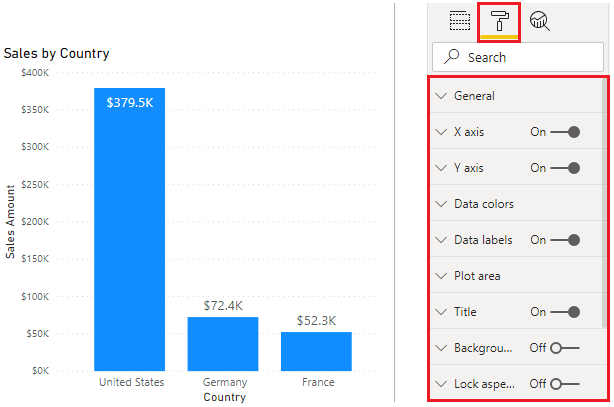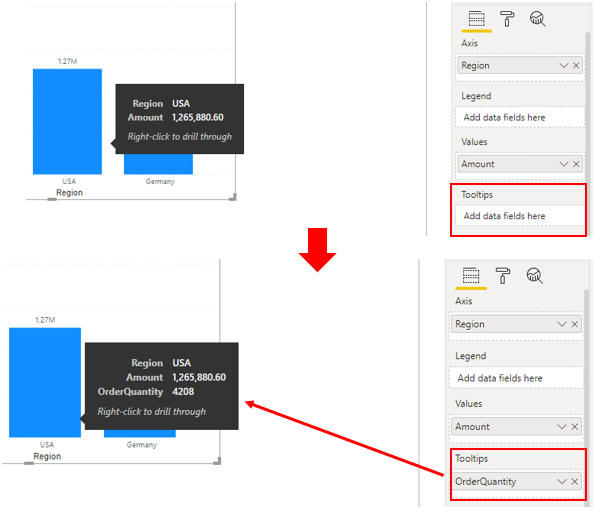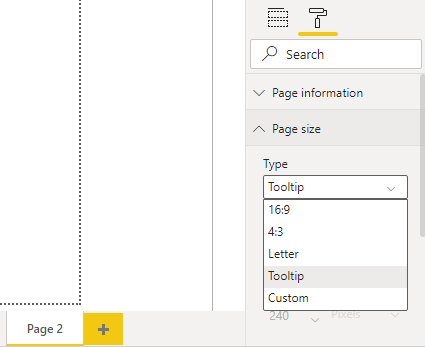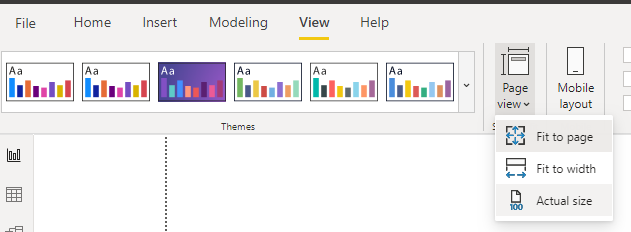Formattare e configurare le visualizzazioni
Power BI Desktop offre un'ampia gamma di opzioni per personalizzare l'aspetto delle visualizzazioni selezionate, ad esempio i colori e il formato del testo che contengono. Si consiglia di esaminare le opzioni per valutare l'impatto che possono avere su un oggetto visivo.
In questo esempio verrà formattata e configurata la visualizzazione predefinita dell'istogramma a colonne raggruppate in modo da rispondere meglio alle esigenze dei requisiti del report.
Per iniziare, selezionare la visualizzazione nell'area di disegno, quindi selezionare il pulsante Formato (icona a forma di rullo per dipingere) per visualizzare il riquadro Formato.
Le opzioni di formattazione disponibili dipenderanno dal tipo di visualizzazione selezionato.
Le opzioni di formattazione comuni includono titolo, sfondo e bordo. Nella sezione Titolo è possibile aggiungere un titolo all'oggetto visivo, se non ne ha già uno, o modificarlo se ne ha già uno. L'obiettivo del titolo è descrivere chiaramente i dati presentati nell'oggetto visivo. È possibile formattare il titolo modificando il testo, le dimensioni del testo, il tipo di carattere, il colore, lo sfondo e l'allineamento. Nella sezione successiva viene illustrato un esempio di personalizzazione di un titolo.
Nella sezione Sfondo è possibile impostare qualsiasi colore o immagine come sfondo per l'oggetto visivo. Se si prevede di usare un'immagine come sfondo, provare a selezionare un'immagine senza linee o forme che possono rendere difficile la lettura dei dati da parte dell'utente. È preferibile tenere uno sfondo bianco, in modo che i dati presentati siano chiaramente leggibili. Nella sezione successiva viene illustrato un esempio di personalizzazione di uno sfondo.
Nella sezione Bordo è possibile impostare un bordo intorno all'oggetto visivo per isolarlo dagli altri elementi presenti nell'area di disegno, semplificando la lettura e la comprensione dei dati da parte dell'utente. È possibile modificare il colore e il raggio del bordo in modo che siano coerenti con la combinazione di colori in uso.
Se è disponibile una sezione Generale, sarà possibile impostare la dimensione e la posizione esatte dell'oggetto visivo nell'area di disegno. Questa opzione può essere adatta se la funzionalità di trascinamento della selezione non posiziona l'oggetto visivo in un punto preciso. Può essere utile anche per assicurarsi di avere allineato oggetti visivi specifici in modo coerente.
Potrebbe anche essere possibile formattare i colori e le etichette per valori specifici dei dati. Nella sezione Colori dati è possibile impostare i colori da usare per i valori dei dati nell'oggetto visivo. Si possono usare colori diversi per campi diversi, ma provare sempre a mantenere la coerenza quando si selezionano i colori. È consigliabile usare la stessa combinazione di colori per tutto il report. Nella sezione Etichette dati è possibile modificare i tipi di carattere, le dimensioni e i colori per tutte le etichette nell'oggetto visivo. Provare a usare colori a tinta unita, in modo che le etichette siano chiaramente visibili. Se, ad esempio, lo sfondo è bianco, usare il nero o un grigio scuro per visualizzare le etichette.
La sezione Descrizioni comando consente di aggiungere una descrizione comando personalizzata che viene visualizzata quando si passa il mouse sull'oggetto visivo, in base alle pagine del report create in Power BI Desktop. Descrizioni comando è un'ottima funzionalità perché offre informazioni contestuali e dettagli per i punti dati di un oggetto visivo. La descrizione comando predefinita visualizza il valore e la categoria del punto dati, ma le descrizioni comando personalizzate possono includere oggetti visivi, immagini e qualsiasi altra raccolta di elementi creati nella pagina del report. Nella sezione successiva viene illustrato un esempio di personalizzazione di una descrizione comando.
Quando si apportano modifiche nel riquadro Formato, si può notare che la visualizzazione viene aggiornata immediatamente per riflettere tali modifiche. Se è necessario annullare le modifiche apportate, selezionare l'opzione Ripristina valori predefiniti nella parte inferiore di ogni sezione del riquadro Formato.
Negli esempi seguenti verranno modificati il titolo e lo sfondo e verrà aggiunta una descrizione comando.
Titolo
È possibile modificare un titolo predefinito e aggiungere un titolo, se non è già disponibile. In questo esempio si seleziona la visualizzazione istogramma, quindi nel riquadro Formato si scorre verso il basso e si espande la sezione Titolo. Modificare il titolo corrente in Total Sales by Country e quindi aumentare le dimensioni del carattere fino a 16 punti.
Sfondo
È consigliabile mantenere lo sfondo bianco predefinito, in modo che i dati presentati siano chiaramente leggibili. Tuttavia, è possibile modificare il colore di sfondo predefinito per rendere una visualizzazione più colorata e più facile da leggere o per adeguarla a una determinata combinazione di colori. In questo esempio continuare con l'istogramma selezionato e quindi espandere la sezione Sfondo nel riquadro Formato e modificare il colore in grigio chiaro.
Descrizione comando
Usare le descrizioni comando è un ottimo metodo per offrire informazioni contestuali e dettagli per i punti dati di un oggetto visivo. Quando si aggiunge un oggetto visivo, la descrizione comando predefinita visualizza il valore e la categoria del punto dati, ma è possibile personalizzare queste informazioni in base alle proprie esigenze. Ad esempio, è possibile offrire agli utenti del report un contesto e informazioni aggiuntive oppure specificare ulteriori punti dati che gli utenti possono visualizzare quando passano il mouse sull'oggetto visivo.
Per espandere i punti dati visualizzati nella descrizione comando predefinita, è possibile trascinare un campo dal riquadro Campi al bucket Descrizioni comando. Tuttavia, è opportuno non aggiungere molti altri campi alle descrizioni comando, perché l'aggiunta di troppi campi può causare problemi di prestazioni e rallentare gli oggetti visivi.
La figura seguente illustra prima la descrizione comando predefinita e poi la descrizione comando personalizzata che visualizza dati aggiuntivi.
Un altro modo per usare le descrizioni comandi è visualizzare le informazioni grafiche. Il processo di aggiunta di questo tipo di descrizione comando non è semplice, ma è un'operazione utile. Per iniziare, creare una nuova pagina nel report.
Aprire la nuova pagina e quindi aprire il riquadro Formato. Espandere la sezione Dimensioni pagina, quindi selezionare Descrizione comando dall'elenco Tipo.
Nella sezione Informazioni sulla pagina posizionare il dispositivo di scorrimento Descrizione comando su On in modo che Power BI registri questa pagina come una pagina di descrizione comando
Le descrizioni comando hanno uno spazio limitato nell'area di disegno, quindi per assicurarsi che gli oggetti visivi siano visualizzati nella descrizione comando, nella scheda Visualizza impostare l'opzione Visualizzazione pagina su Dimensioni effettive.
Successivamente, aggiungere uno o più oggetti visivi alla pagina della descrizione comando, come si farebbe per qualsiasi altra pagina del report.
A questo punto, è necessario specificare i campi per cui si vuole visualizzare la descrizione comando. Selezionare la pagina della descrizione comando e quindi selezionare la scheda Valori nel riquadro Visualizzazioni. Trascinare i campi dal riquadro Campi nel bucket Descrizione comando. In questo esempio il campo SalesAmount viene trascinato nel bucket Descrizione comando.
Tornare alla pagina del report e applicare la descrizione comando a uno o più oggetti visivi nella pagina. Selezionare un oggetto visivo, quindi nel riquadro Formato scorrere verso il basso fino alla sezione Descrizione comando. Attivare l'opzione Descrizione comando, quindi selezionare la pagina della descrizione comando dall'elenco Pagina.
Quando si passa il mouse sull'oggetto visivo, viene visualizzata la descrizione comando.