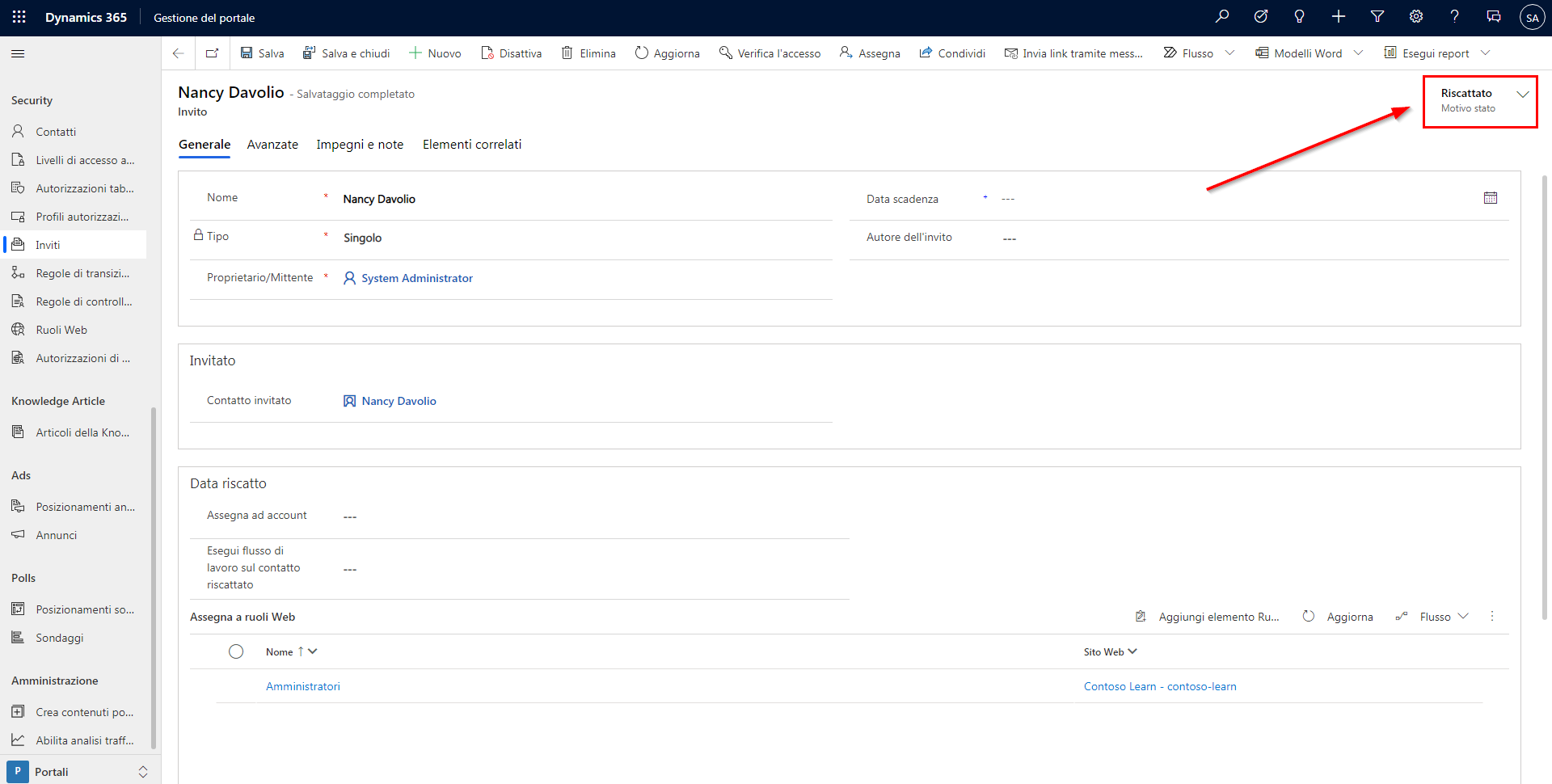Esercizio: Uso di un invito per registrare utenti
Lo scopo di questa esercitazione pratica è illustrare il processo Power Pages di registrazione di utenti basata su invito.
Gli esercizi funzionano in modo ottimale quando si dispone di dati di esempio con cui lavorare. In base all'ambiente in cui si sta lavorando, è possibile installare dati di esempio per gli esercizi. Dataverse fornisce la possibilità di aggiungere i dati di esempio necessari. Se nell'ambiente in cui si lavora non sono presenti dati di esempio, seguire i passaggi nella documentazione Aggiungere o rimuovere dati di esempio per installarli.
Obiettivi di apprendimento
Al termine di questi esercizi, si sarà in grado di svolgere le seguenti attività:
Creare un flusso di Power Automate per inviare inviti ai contatti tramite e-mail.
Creare e inviare inviti ai contatti per la registrazione.
Riscattare inviti.
Prerequisiti
I prerequisiti per questo esercizio sono i seguenti:
Accesso come amministratore di sistema a un ambiente Dataverse o Microsoft Dynamics 365.
Un sito Web Power Pages con provisioning eseguito in tale ambiente.
Accesso come autore a Power Automate.
Un account e-mail Office 365 o qualsiasi altro account e-mail a cui sia possibile accedere in Power Automate usando un connettore.
Scenario
L'organizzazione usa Power Apps da qualche tempo e ha registrato informazioni su clienti e fornitori. Si è effettuato il provisioning e l'impostazione di un sito Web Power Pages. Si desidera invitare un fornitore che collabora nella gestione del sito Web a registrarsi come utente del sito Web amministrativo, affinché sia in grado di effettuare l'accesso, accedere al contenuto riservato agli amministratori ed eseguire funzioni front-end specifiche dell'amministratore, ad esempio visualizzare in anteprima il contenuto in bozza.
Procedura generale
Per inviare inviti ai clienti e consentire agli stessi di riscattarli, completare le seguenti attività:
Creare un flusso Power Automate per inviare un singolo invito.
Selezionare un contatto e creare un invito.
Assicurarsi che l'invito contenga le informazioni necessarie.
Inviare l'invito al contatto.
Creazione di un contatto di prova
Per creare un contatto di prova, effettuare i seguenti passaggi:
Accedere a Power Apps.
Selezionare un ambiente di destinazione usando il selettore dell'ambiente nell'angolo in alto a destra.
Nel menu a sinistra selezionare App.
Selezionare l'app Power Pages Management, che si aprirà in una nuova scheda. Non chiudere la finestra dell'ambiente Power Apps Maker.
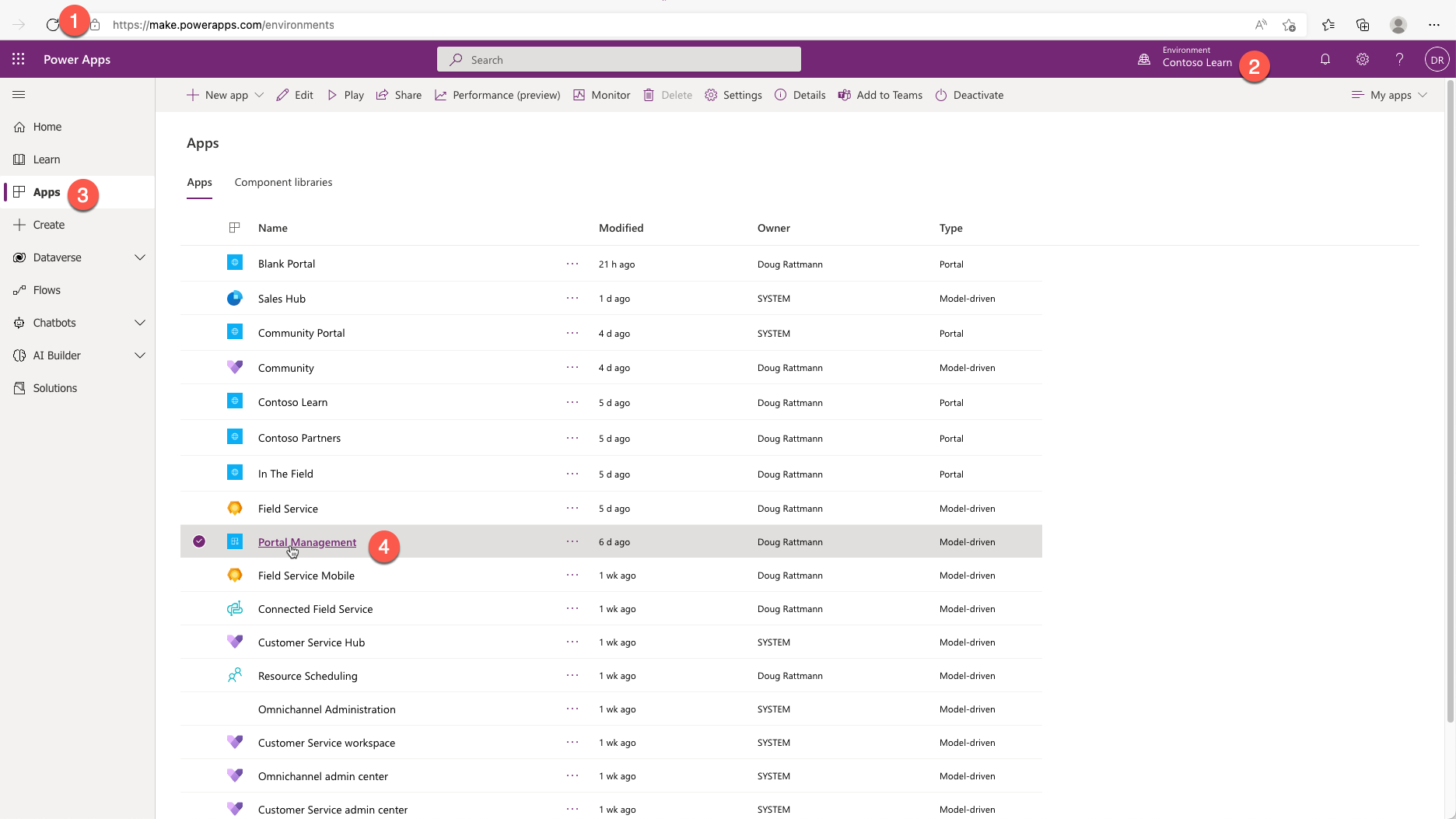
Nell'app selezionare Contatti nella sezione Sicurezza, quindi Nuovo.
Creare una nuova riga per Nancy Davolio. Immettere il nome, il cognome e l'indirizzo e-mail (usare un indirizzo e-mail dove è possibile ricevere messaggi e-mail).
Selezionare Salva.
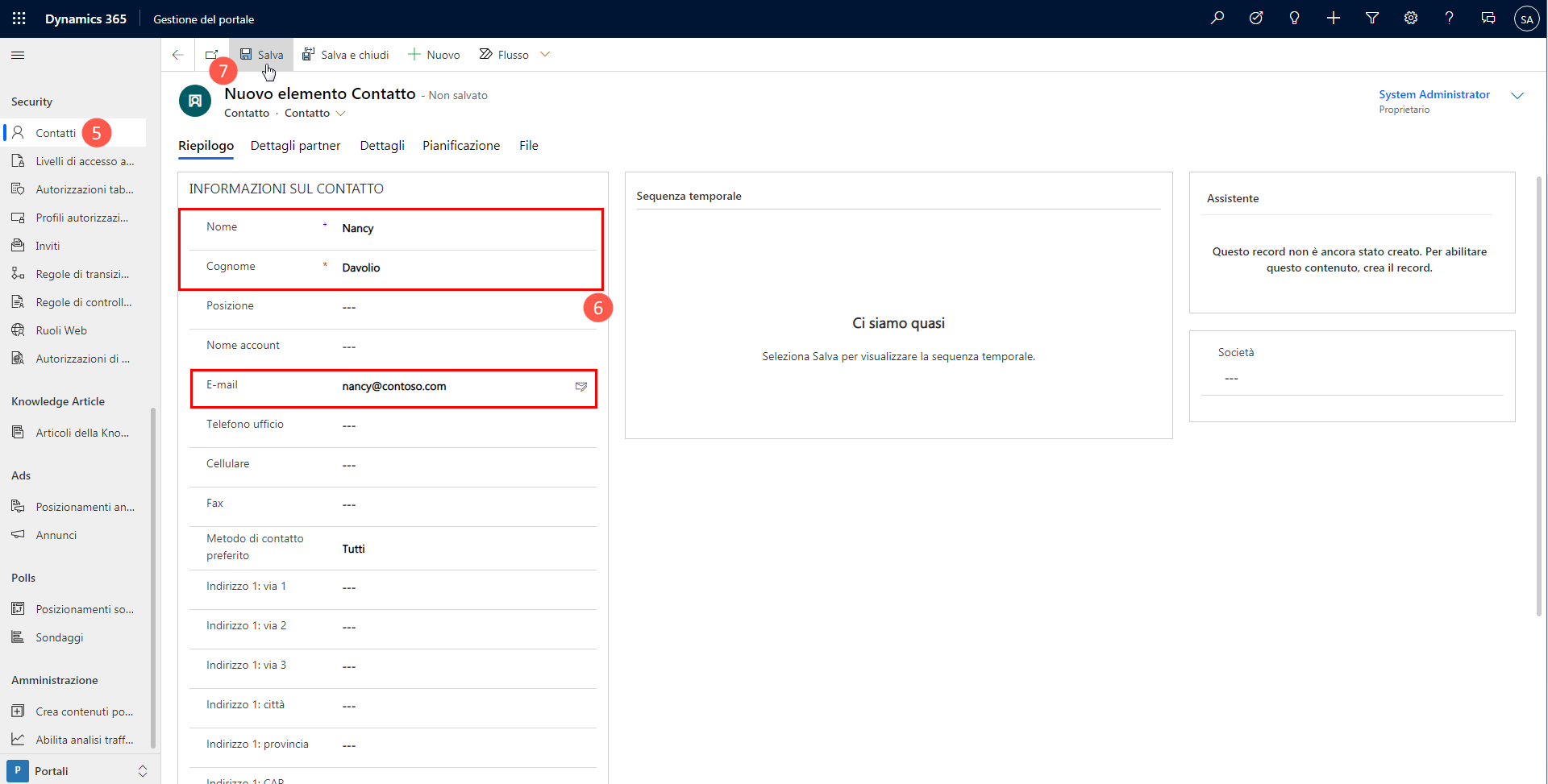
Non chiudere la finestra.
Creazione di un flusso di invito
Power Pages dispone di un flusso di lavoro classico per l'invio di e-mail di invito. Questo esempio usa invece un approccio moderno e crea un flusso Power Automate per eseguire la stessa attività.
Passare alla scheda dell'ambiente di creazione di Power Apps.
Selezionare Soluzioni, quindi trovare e selezionare Soluzione predefinita Common Data Services.
Suggerimento
Usare la funzione di ricerca per trovare la soluzione.
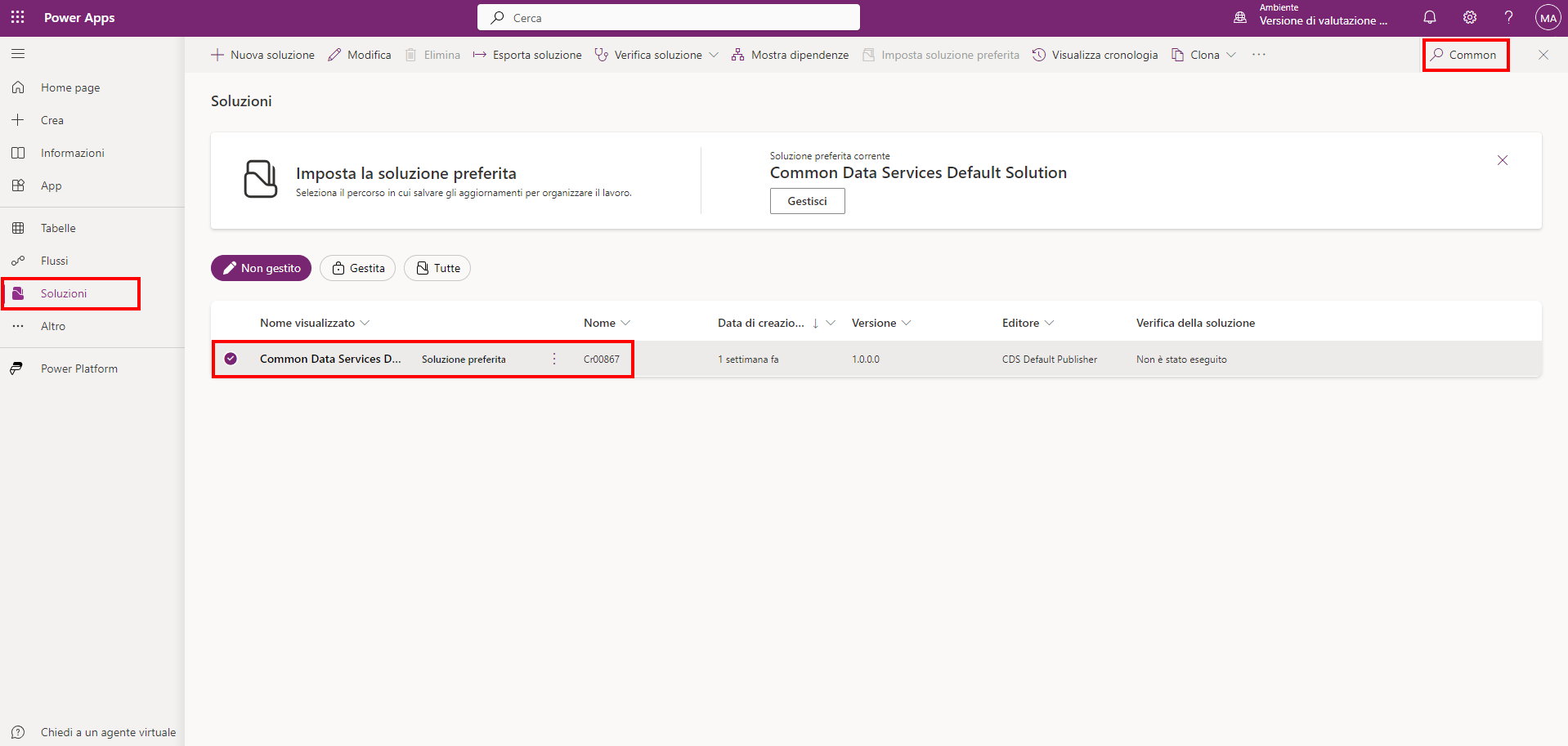
Selezionare Nuovo > Automazione > Flusso cloud > Istantaneo.
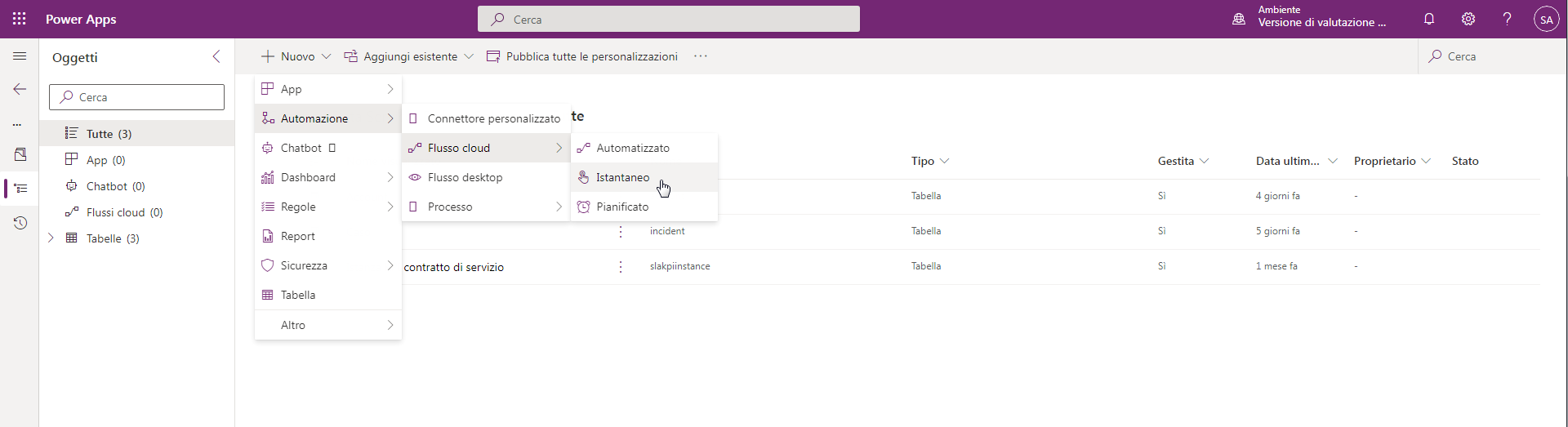
Immettere Send Invitation come Nome flusso.
Selezionare Quando viene selezionata una riga.
Selezionare Crea.
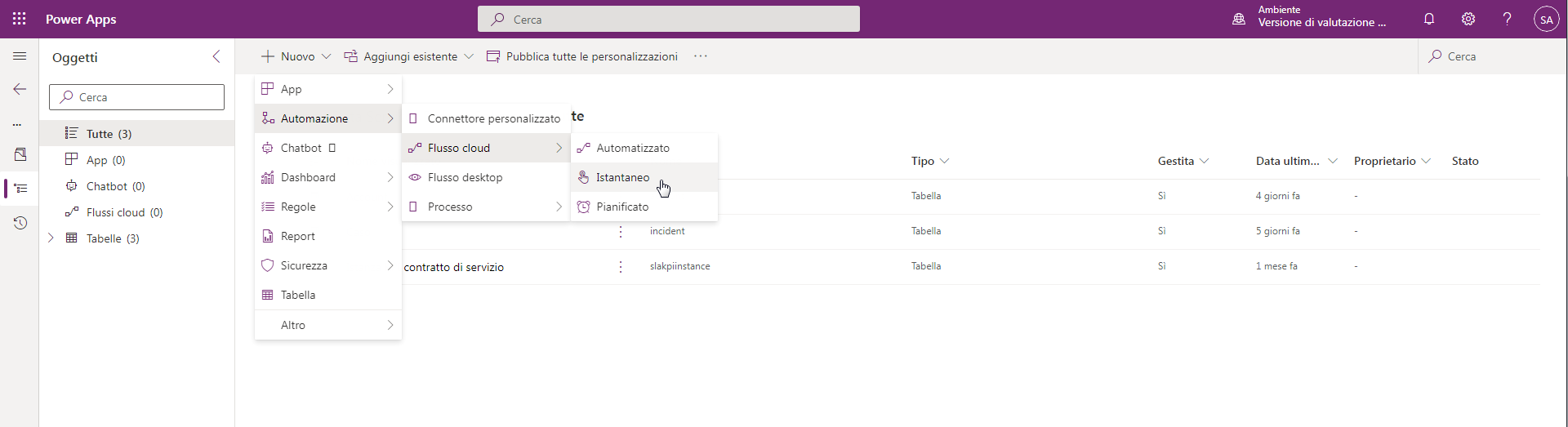
Immettere i dettagli per il passaggio Quando viene selezionata una riga.
Selezionare l'ambiente Default.
Selezionare la tabella Invitations.
Aggiungi l'azione Recupera una riga tramite ID dal connettore Microsoft Dataverse.
Selezionare i puntini di sospensione (...) nel passaggio, quindi scegliere Rinomina. Modificare il nome del passaggio in Get Contact.
Selezionare Contacts come tabella.
Inserire il contenuto dinamico Invite Contact come ID riga.
Selezionare Salva. Il flusso dovrebbe avere l'aspetto dell'esempio seguente.
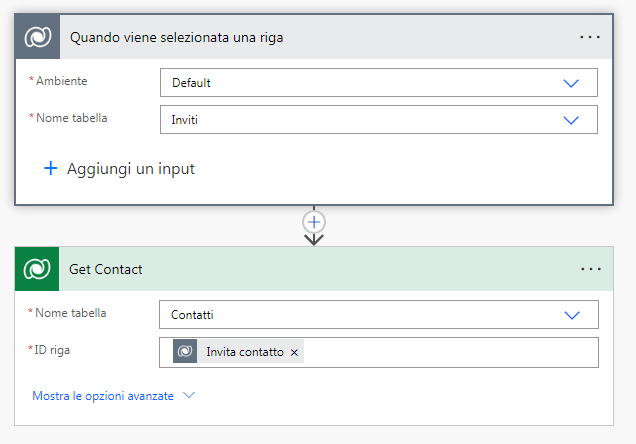
Aggiungere un'azione Componi dal connettore Operazione dati.
Impostare Input su
<a href="https://siteurl/register/?invitation=CODE">this link</a>.Sostituire siteurl con l'indirizzo del proprio sito Web, ad esempio
contoso.powerappsportals.com.Selezionare CODE e sostituirlo con il contenuto dinamico Invitation Code.
Verrà creata un'espressione di collegamento all'invito che è possibile usare all'interno di un'e-mail HTML.
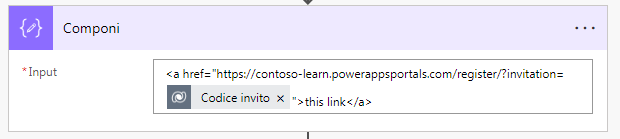
Aggiungere l'azione Invia un messaggio di posta elettronica (V2) dal connettore Office 365 Outlook.
Nota
In questo passaggio è possibile usare qualsiasi connettore che supporti l'invio di messaggi e-mail HTML. Ad esempio, se si dispone di una sottoscrizione SendGrid, è possibile usare il connettore SendGrid.
Inserire il contenuto dinamico Email dal passaggio Get Contact nel campo A.
Immettere Join our community come Oggetto.
Inserire il seguente testo come corpo del messaggio e-mail:
Dear FIRSTNAME,
Please accept our invitation to join the Contoso community. To redeem your invitation, please follow LINK.
Best regards, Contoso Team
Sostituire FIRSTNAME con il contenuto dinamico First Name dal passaggio Get Contact.
- Sostituire LINK con Output dal passaggio Componi.
Selezionare Salva. Il flusso dovrebbe essere simile a quello nello screenshot seguente.
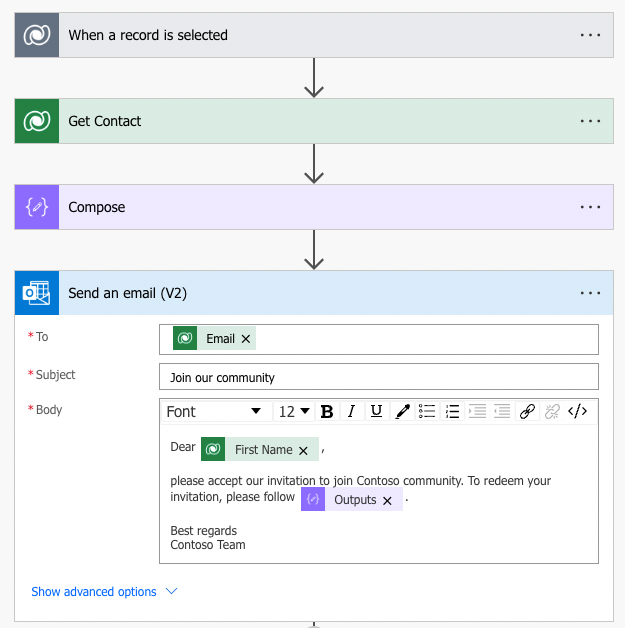
Aggiungere l'azione Aggiorna una riga dal connettore Microsoft Dataverse.
Selezionare i puntini di sospensione (...) nel passaggio, quindi scegliere Rinomina. Modificare il nome del passaggio in Set status as sent.
Selezionare Invitations come tabella.
Selezionare il contenuto dinamico Invitation dal passaggio Quando viene selezionato un record come valore di ID riga.
Espandere Mostra opzioni avanzate.
Selezionare Sent come Motivo stato.

Selezionare Salva, quindi selezionare la freccia Indietro nell'angolo superiore sinistro.
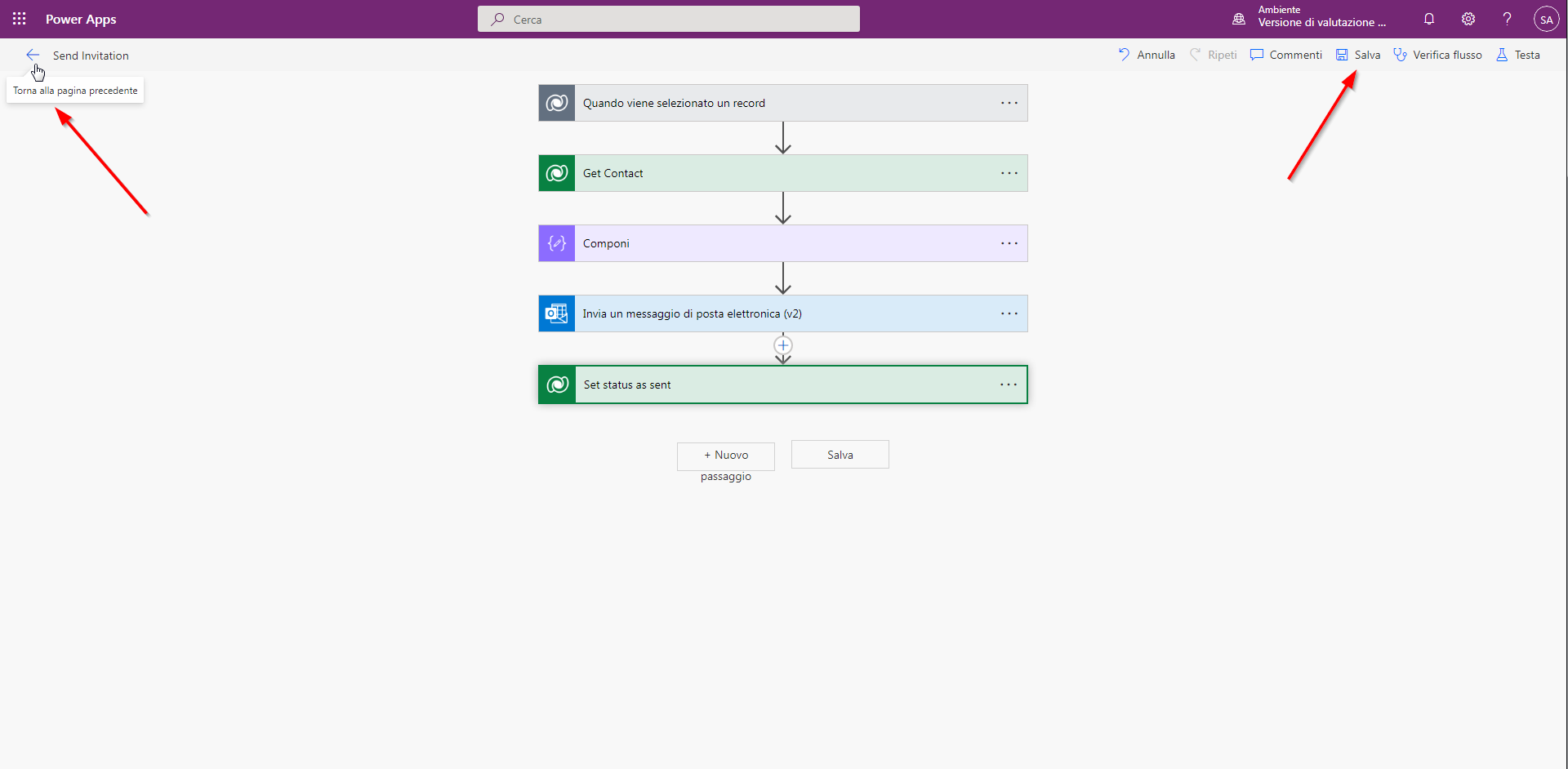
Creazione e invio dell'invito
Per creare e inviare l'invito, effettuare i seguenti passaggi:
Passare all'app Power Pages. Aprire la riga del contatto di Nancy Davolio se non è già aperta.
Selezionare Crea invito nella barra dei comandi.
L'invito è precompilato. Selezionare Salva.
In Assegna a ruoli Web selezionare Aggiungi ruolo Web esistente.
Cercare e aggiungere il ruolo Amministratori.
Selezionare Flusso > Invia invito.
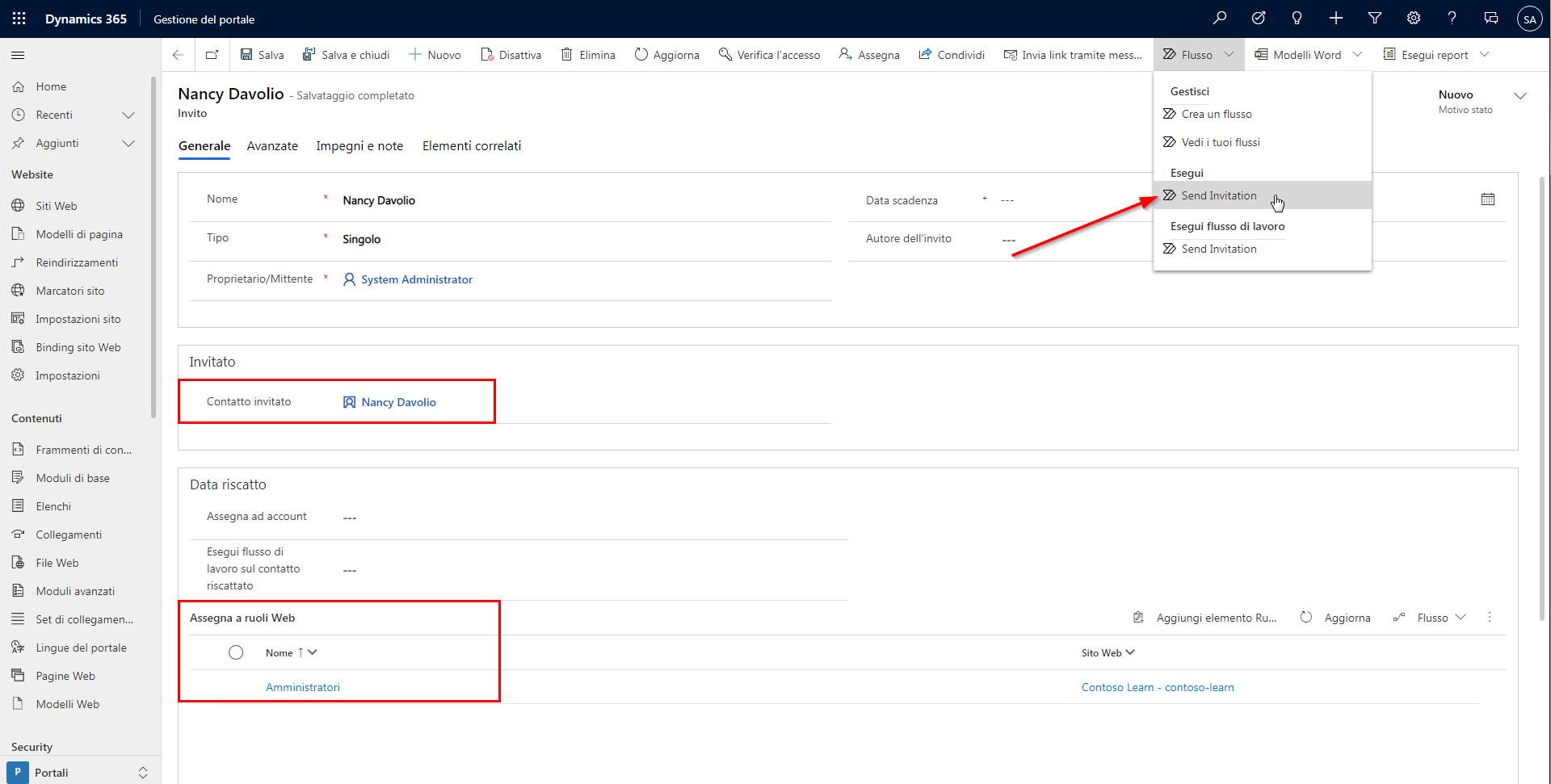
Suggerimento
Se l'opzione Invia invito non appare nel menu Flusso, selezionare prima Vedi i tuoi flussi, aggiornare la finestra e quindi provare nuovamente ad accedere al menu Flusso.
Riscatto dell'invito
Per riscattare l'invito, effettuare i seguenti passaggi:
Aprire la cassetta postale contenente il messaggio e-mail usata per Nancy Davolio.
Trovare e aprire il messaggio e-mail di invito.
Selezionare il collegamento nel messaggio e-mail. Appare la pagina Riscatta invito.
Selezionare Registra.
Immettere nancyd come nome utente, quindi immettere una password di propria scelta.
Suggerimento
Per impostazione predefinita, le password devono contenere almeno otto caratteri appartenenti ad almeno tre delle seguenti quattro classi: maiuscole, minuscole, cifre e non alfanumerici (speciali).
Selezionare Registra. L'account è ora registrato, l'accesso viene eseguito automaticamente e viene visualizzata la pagina del profilo.
Passare all'app Power Pages.
Selezionare Inviti, quindi la vista Inviti completati.
Verificare che l'invito Nancy Davolio sia elencato.
Aprire l'invito e verificare che ora il valore di Motivo stato sia Riscattato.