Esercizio - Applicazione di autorizzazioni per le tabelle
Lo scopo di questa esercitazione pratica è impostare le autorizzazioni di tabella per favorire la protezione dell'accesso alle righe delle tabelle di Microsoft Dataverse.
Gli esercizi funzionano in modo ottimale quando si dispone di dati di esempio con cui lavorare. In base all'ambiente in cui si sta lavorando, è possibile installare alcuni dati di esempio per gli esercizi. Microsoft Power Platform consente di aggiungere i dati di esempio necessari. Se nell'ambiente in cui si sta lavorando non sono presenti dati di esempio, seguire i passaggi nella documentazione Aggiungere o rimuovere dati di esempio per installarli.
Obiettivi di apprendimento
L'obiettivo di questi esercizi è illustrare come:
Usare lo studio di progettazione di Power Pages per impostare le autorizzazioni di tabella.
Creare e assegnare un ruolo Web.
Creare una riga di autorizzazione di tabella.
Collegare l'autorizzazione di tabella a un ruolo Web e associare il ruolo Web a un contatto di Dataverse.
Prerequisiti
Per questo esercizio è necessario impostare i parametri seguenti nell'ambiente in uso:
Un sito Web Power Pages con provisioning effettuato. Se non si dispone di un sito Web, seguire le istruzioni in Creare un sito con Power Pages.
Accesso allo studio di progettazione di Power Pages.
Scenario
Un'organizzazione ha eseguito il provisioning di un sito Web Power Pages e vuole creare una directory di organizzazioni fornitrici. Dopo il provisioning iniziale delle pagine del sito Web e dell'elenco per la gestione della directory dei fornitori, gli amministratori hanno scoperto che nessun utente ha accesso ai dati indipendentemente dai rispettivi ruoli di sicurezza.
L'organizzazione desidera fornire l'accesso ai dati a specifici utenti autenticati ma non ai visitatori anonimi.
Procedura generale
Per portare a termine l'esercizio, completare le seguenti attività:
Aggiungere una pagina Web con un componente elenco che mostri la tabella Account.
Registrare un nuovo utente nel sito Web usando l'autenticazione locale.
Creare una nuova riga Ruolo web per l'accesso all'elenco di fornitori.
Creare una riga Autorizzazione tabella, fornendo l'accesso globale in lettura alla tabella Accounts agli utenti che dispongono del ruolo di accesso all'elenco di fornitori.
Collegare l'utente del sito Web al ruolo Web, quindi collegare il ruolo Web all'autorizzazione di tabella.
Confermare che l'utente che dispone del ruolo di accesso all'elenco di fornitori abbia accesso all'elenco di account.
Procedura dettagliata
Effettuare i passaggi dettagliati nelle sezioni seguenti per completare questo esercizio.
Avvio dello studio di progettazione di Power Pages
Per avviare lo studio di progettazione di Power Pages, effettuare i passaggi seguenti:
Accedere a Power Pages.
Selezionare l'ambiente corretto nell'angolo in alto a destra.
Selezionare il sito Web, quindi scegliere Modifica.
Creazione della pagina Web Suppliers
Per creare la pagina Web Suppliers, effettuare i passaggi seguenti:
Selezionare l'area di lavoro Pagine.
Selezionare + Pagina.
Immettere Suppliers come nome della pagina.
Selezionare il modello Inizia da modello vuoto.
Selezionare Aggiungi.
Aggiunta di un elenco
Per aggiungere un elenco, effettuare i seguenti passaggi:
Nella sezione vuota del canvas della pagina selezionare il componente Elenco.
Nota
Se il componente Elenco non è visibile, selezionare il menu con i puntini di sospensione (...) per visualizzare più componenti.
Immettere le seguenti informazioni nella finestra di dialogo Aggiungere un elenco. Se richiesto, selezionare + Nuovo elenco.
Scegli una tabella: Account
Seleziona le viste dati: Active Accounts
Assegna un nome all'elenco: Suppliers
Selezionare Fine.
Selezionare Anteprima > Sito desktop per visualizzare la pagina. Si riceverà un messaggio indicante che non si dispone dell'autorizzazione per visualizzare le righe.
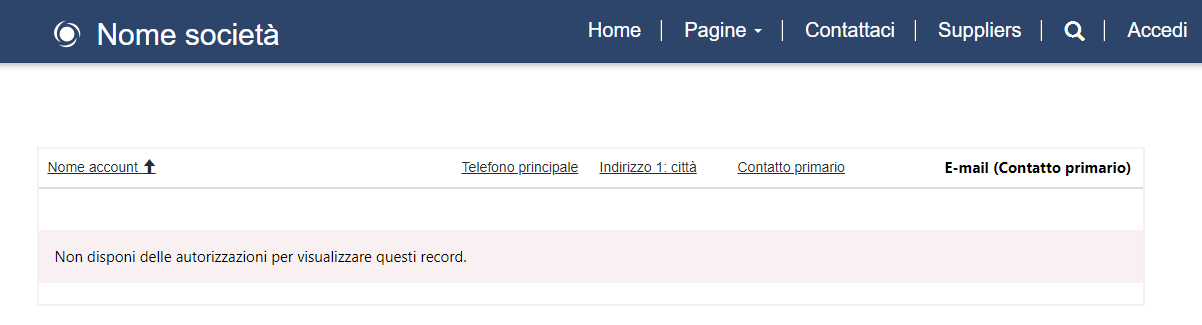
Aggiunta di un utente del sito Web
Per aggiungere un utente del sito Web, effettuare i seguenti passaggi:
Selezionare la voce di menu Accedi.
Selezionare la scheda Registra.
Compilare le informazioni per e-mail, nome utente e password.
Selezionare Registra. Verrà visualizzata la pagina del profilo.
Compilare le colonne First Name e Last Name, quindi scorrere verso il basso e selezionare Aggiorna.
Chiudere la pagina.
Aggiunta di un ruolo Web e assegnazione di un contatto
Effettuare i seguenti passaggi per aggiungere un ruolo Web e assegnare un contatto:
Nella finestra di progettazione di Power Pages selezionare il menu con i puntini di sospensione (…), quindi selezionare Gestione del portale.
Nell'app Power Pages Management, nell'area Sicurezza, selezionare Ruoli Web.
Aggiungere una nuova riga Ruolo Web, quindi immettere i seguenti valori:
Nome: Supplier List Access
Sito Web: il proprio sito Web
Salvare la riga.
Selezionare la scheda Correlati, quindi selezionare Contatti.
Selezionare Aggiungi contatto esistente.
Dall'elenco a destra selezionare il contatto registrato sul sito Web, quindi selezionare Aggiungi.
Lasciare aperta l'app Power Pages Management.
Creazione dell'autorizzazione di tabella
A questo punto creare l'autorizzazione di tabella effettuando i seguenti passaggi:
Passare allo studio di progettazione di Power Pages.
Selezionare l'area di lavoro Configura, quindi selezionare Autorizzazioni tabella.
Selezionare + Nuova autorizzazione, quindi immettere i seguenti valori:
Nome: Suppliers Permission
Nome tabella: Account
Tipo di accesso: Accesso globale
Autorizzazione per: Lettura
Selezionare Salva.
Collegamento tra ruolo Web e autorizzazioni di tabella
Per collegare il ruolo Web e le autorizzazioni di tabella, effettuare i seguenti passaggi:
Passare all'app Power Pages Management.
Nel modulo Ruolo Web selezionare la scheda Correlati, quindi selezionare Autorizzazioni tabella.
Selezionare Aggiungi autorizzazione esistente tabella.
Dall'elenco a destra selezionare Suppliers Permission.
Selezionare Aggiungi.
Passare allo studio di progettazione, selezionare il menu con i puntini di sospensione (...), quindi selezionare Modifica per la riga Suppliers Permission.
Il pannello Proprietà dovrebbe ora mostrare il ruolo associato Supplier List Access.
Selezionare Annulla.
Verifica dell'accesso
L'ultima attività consiste nel verificare l'accesso effettuando i seguenti passaggi:
Selezionare Anteprima > Desktop.
Selezionare Accedi, quindi immettere il nome utente e la password per l'utente del sito Web creato in precedenza.
Andare alla pagina Suppliers, dove dovrebbe essere visualizzato l'elenco delle righe di account.
Selezionare il nome utente, quindi selezionare Disconnetti. Nella pagina dovrebbe apparire un messaggio indicante che non si dispone dell'autorizzazione per visualizzare le righe.

