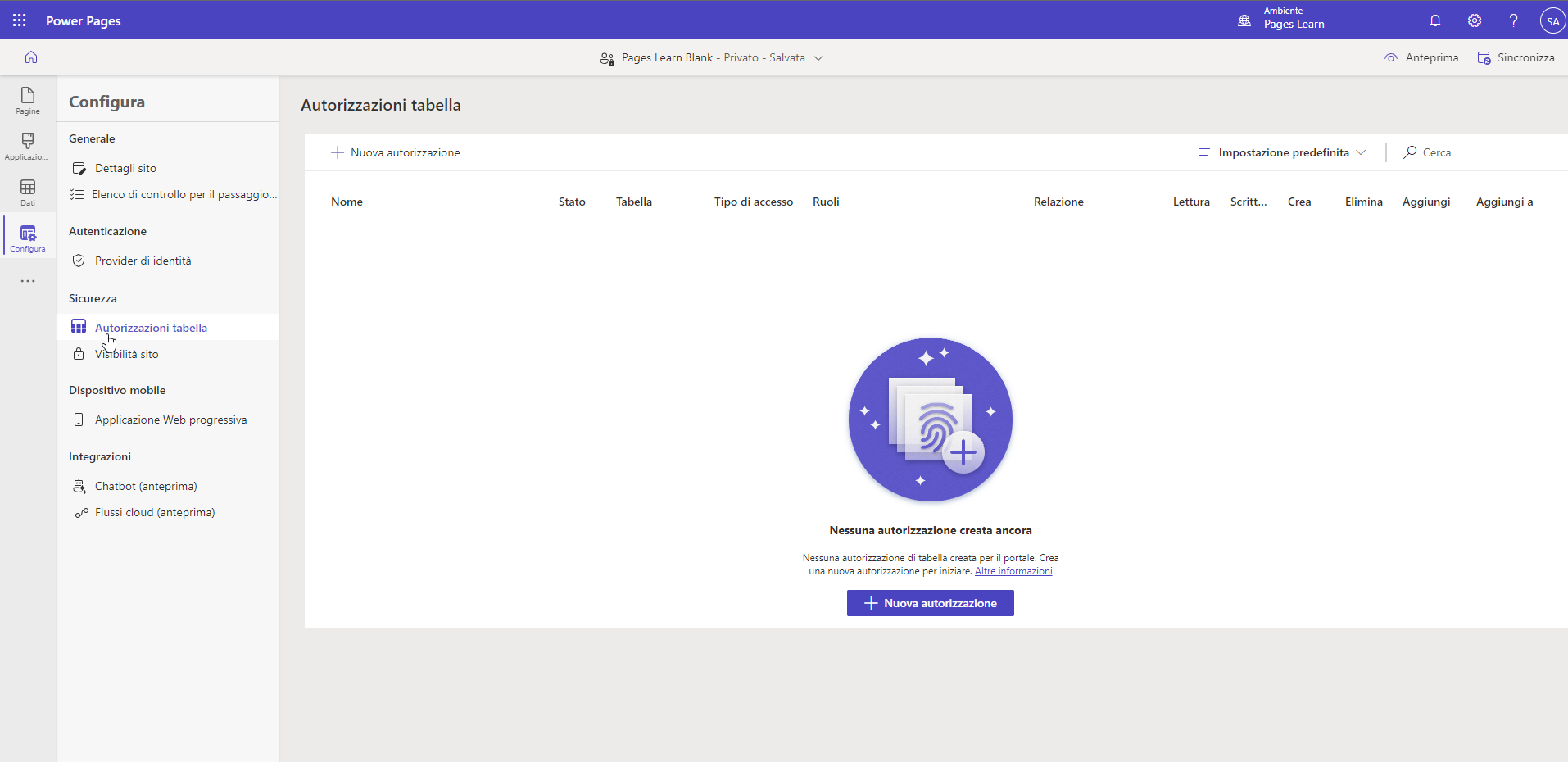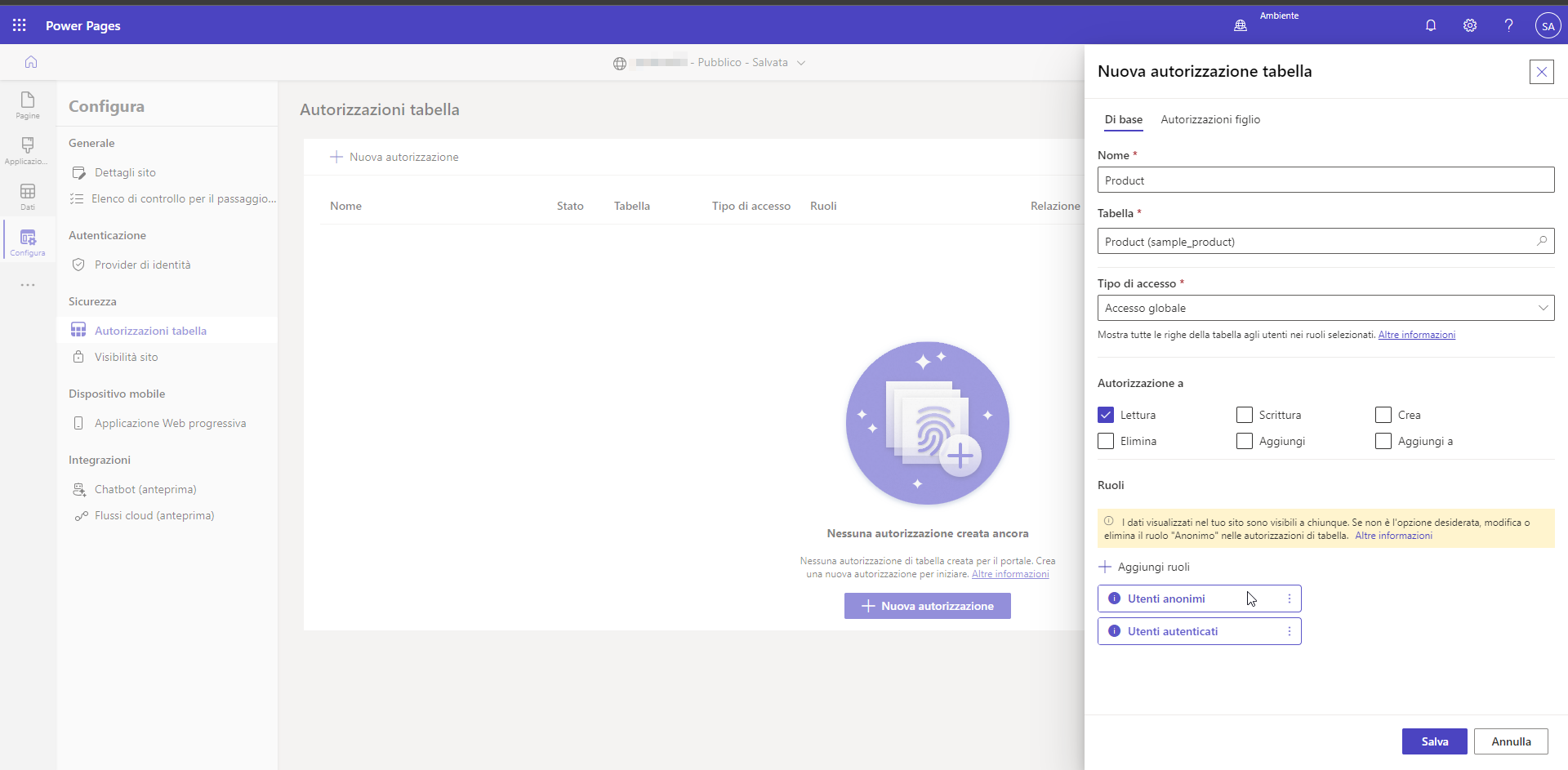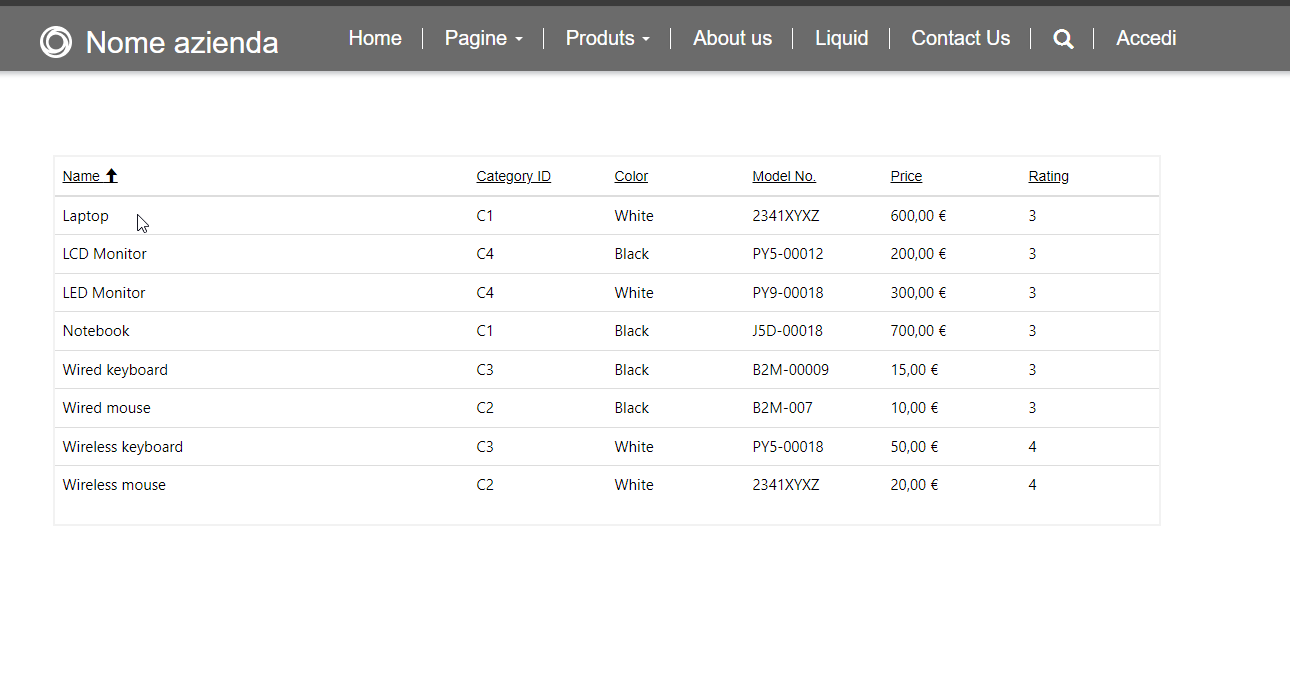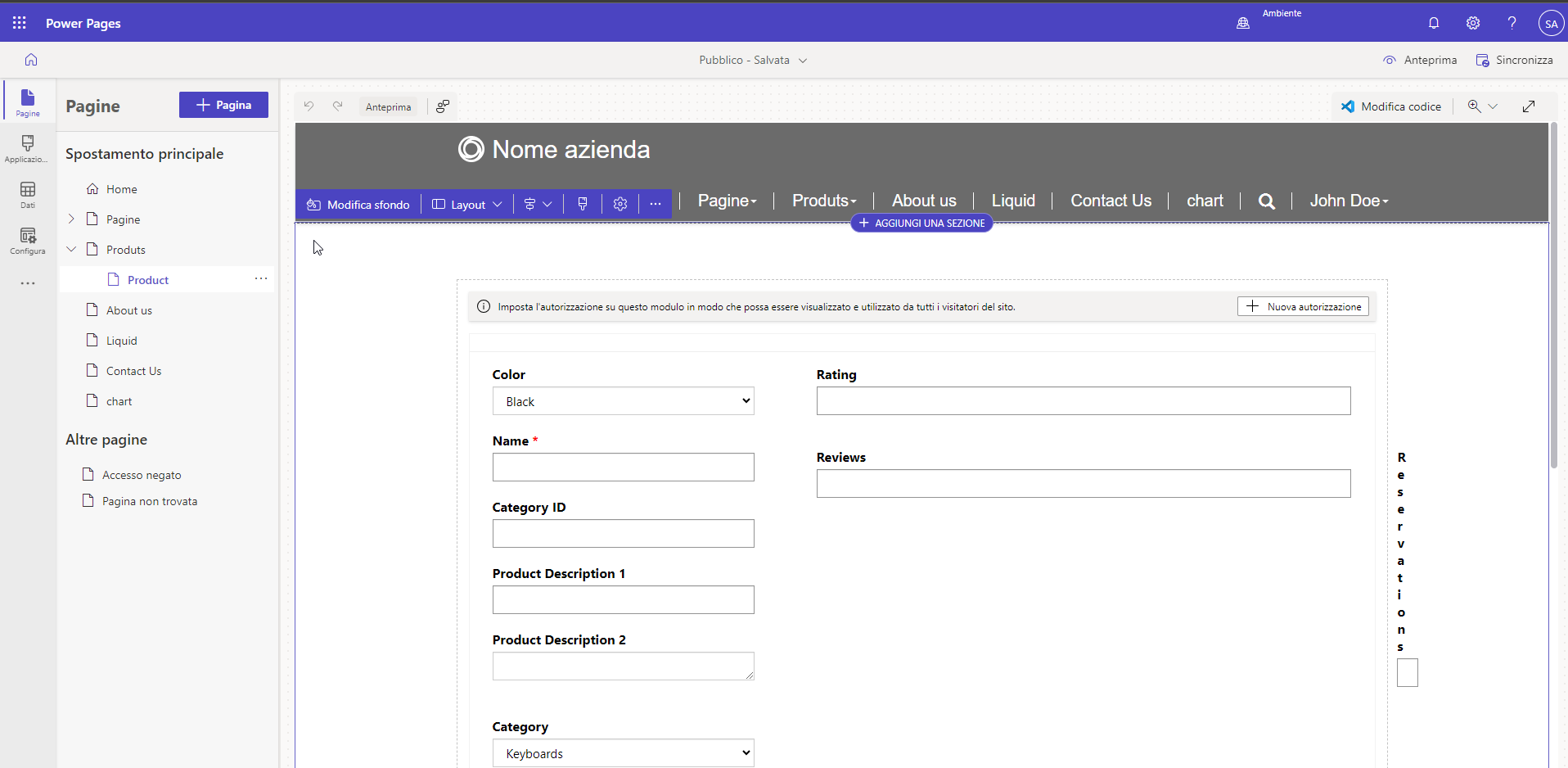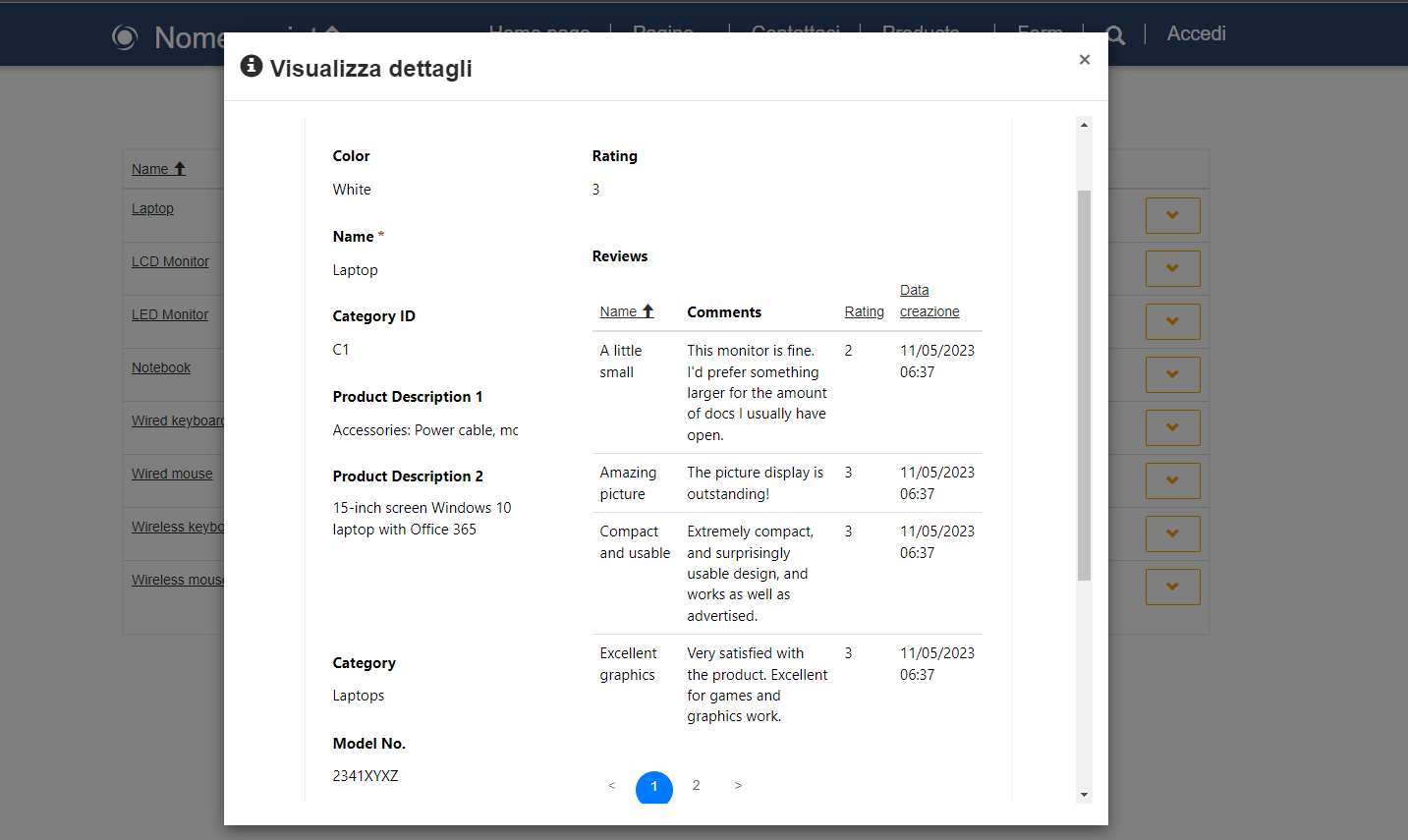Esercizio - Uso dei componenti elenco e modulo
Lo scopo di questo esercizio è fornire un'esperienza pratica sull'aggiunta di un elenco e di un modulo a un sito Web Power Pages.
Obiettivi di apprendimento
L'obiettivo di questi esercizi è mostrare come:
Aggiunta di un componente elenco a una pagina Web.
Aggiunta di un componente modulo a una pagina Web.
Impostazione del componente elenco per il drill-down e la visualizzazione dei dettagli della riga.
Prerequisiti
I prerequisiti per completare questi esercizi sono:
Accesso a Power Apps Maker Portal.
App e dati Microsoft Dataverse di esempio predefiniti (idealmente), ma è anche possibile usare altre tabelle Dataverse con dati.
Un sito Web Power Pages con provisioning effettuato. Se non si dispone di un sito Web già sottoposto a provisioning, andare a Creare un sito con Power Pages per crearne uno.
Suggerimento
Gli esercizi funzionano in modo ottimale quando si dispone di dati di esempio con cui lavorare. Quando si esegue il provisioning di un ambiente Dataverse, si ha la possibilità di aggiungere app e dati di esempio. Esaminare la procedura Creare un ambiente per eseguire il provisioning di un ambiente Dataverse con app e dati di esempio.
Scenario
Un'organizzazione ha eseguito il provisioning di un sito Web Power Pages e vuole mostrare un elenco di prodotti disponibili in una pagina Web pubblica. Un altro requisito è offrire ai visitatori la possibilità di eseguire il drill-down e visualizzare altri dettagli.
Procedura generale
Per portare a termine l'esercizio, completare le seguenti attività:
Creare autorizzazioni di tabella per consentire l'accesso in lettura alla tabella di Dataverse.
Creare una pagina Web e aggiungere un componente elenco collegato alla tabella di Dataverse.
Creare una pagina Web figlio con un componente modulo per visualizzare i dettagli della tabella di Dataverse.
Modificare il componente elenco per consentire ai visitatori di eseguire il drill-down e visualizzare la riga dei dettagli nella pagina del modulo.
Creazione di una riga di autorizzazione di tabella
L'accesso a qualsiasi tabella di Dataverse è controllato dalle autorizzazioni di tabella. Per consentire l'accesso in sola lettura alla tabella Products, effettuare i seguenti passaggi:
Accedere a Power Pages.
Selezionare l'ambiente di destinazione nell'angolo in alto a destra.
Individuare il sito Web e selezionare Modifica per aprire lo studio di progettazione di Power Pages.
Selezionare la scheda Configura.
Selezionare Autorizzazioni tabella nella sezione Sicurezza.
Selezionare + Nuova autorizzazione, quindi compilare le informazioni seguenti:
Nome: Product
Tabella: Product (sample_product)
Tipo di accesso: Globale
Autorizzazione a: Lettura
Selezionare Aggiungi ruoli e aggiungere Utenti anonimi e Utenti autenticati.
Selezionare Salva.
Il modulo del prodotto di esempio potrebbe contenere una griglia secondaria con le recensioni del prodotto. Per evitare di ricevere un messaggio di "accesso negato" alla griglia secondaria delle recensioni del prodotto, ripetere i passaggi da 4 a 6 e creare una riga di autorizzazione di tabella Lettura globale per la tabella Review.
Creazione di una pagina Web per l'elenco
Per creare una pagina Web che contiene il componente elenco nello studio di progettazione di Power Pages, effettuare i seguenti passaggi:
Selezionare la scheda Pagine.
Selezionare + Pagina.
Immettere Products come nome della pagina.
Assicurarsi che il modello di pagina Inizia da modello vuoto sia selezionato, quindi selezionare Aggiungi.
Aggiunta e impostazione di un componente elenco
Per aggiungere e impostare un componente elenco, effettuare i passaggi seguenti:
Sul canvas della pagina selezionare il componente Elenco.
Nella finestra di dialogo delle proprietà del componente immettere i seguenti valori:
Scegli una tabella: Product (sample_product) oppure scegliere un'altra tabella dalla propria app
Seleziona le viste dati: Active Products
Assegna un nome all'elenco: Product List
Selezionare Fine.
Selezionare Anteprima > Desktop dalla barra dei comandi e assicurarsi che appaia un elenco di righe di dati di prodotto da Dataverse.
Creazione di una pagina Web per il modulo
L'attività successiva consiste nel creare una pagina Web per contenere il componente Modulo e visualizzare i dettagli delle righe. Questa pagina Web è una pagina figlio della pagina Products.
Selezionare la scheda Pagine.
Individuare la pagina Products creata in precedenza.
Selezionare i puntini di sospensione (...), quindi selezionare Aggiungi una nuova pagina secondaria.
Immettere Product come nome della pagina.
Assicurarsi che il modello di pagina Inizia da modello vuoto sia selezionato, quindi selezionare Aggiungi.
Aggiunta e impostazione di un componente modulo
Per aggiungere e impostare un componente modulo, effettuare i passaggi seguenti:
Sul canvas della pagina selezionare il componente Modulo.
Se viene richiesto di selezionare un modulo esistente, selezionare Nuovo modulo.
Nella finestra di dialogo delle proprietà del componente immettere i seguenti valori:
Scegli una tabella: Product
Seleziona un modulo: Information
Assegna un nome alla copia del modulo selezionato: Product Details
Selezionare la scheda Dati, quindi impostare l'elenco a discesa Dati dal modulo su È sola lettura.
Selezionare OK. L'anteprima del modulo dovrebbe apparire sul canvas della pagina.
Modifica dell'elenco per spostarsi al componente modulo
L'attività finale consiste nel modificare la pagina dell'elenco per spostarsi al componente modulo quando si seleziona una riga.
Selezionare la scheda Pagine e individuare la pagina Products che contiene il componente elenco.
Selezionare il componente elenco sul canvas, quindi selezionare Modifica elenco.
Nella finestra di dialogo Impostazioni elenco selezionare la scheda Azioni.
Attivare l'interruttore Visualizza record, quindi inserire le seguenti informazioni:
Tipo di destinazione: Modulo
Modulo: Product Details
Selezionare Fine.
Selezionare Anteprima > Desktop dalla barra dei comandi e assicurarsi che appaia un elenco di righe di prodotti da Dataverse. I nomi dei prodotti ora sono collegamenti ipertestuali.
Selezionare un nome di prodotto per visualizzare il modulo dei dettagli.
Nota
Se si riceve il messaggio "Non disponi delle autorizzazioni appropriate" per la griglia secondaria delle recensioni del prodotto, ripetere i passaggi nell'attività Creazione di una riga di autorizzazione di tabella per creare l'autorizzazione di tabella Lettura globale autorizzazione per la tabella Review.