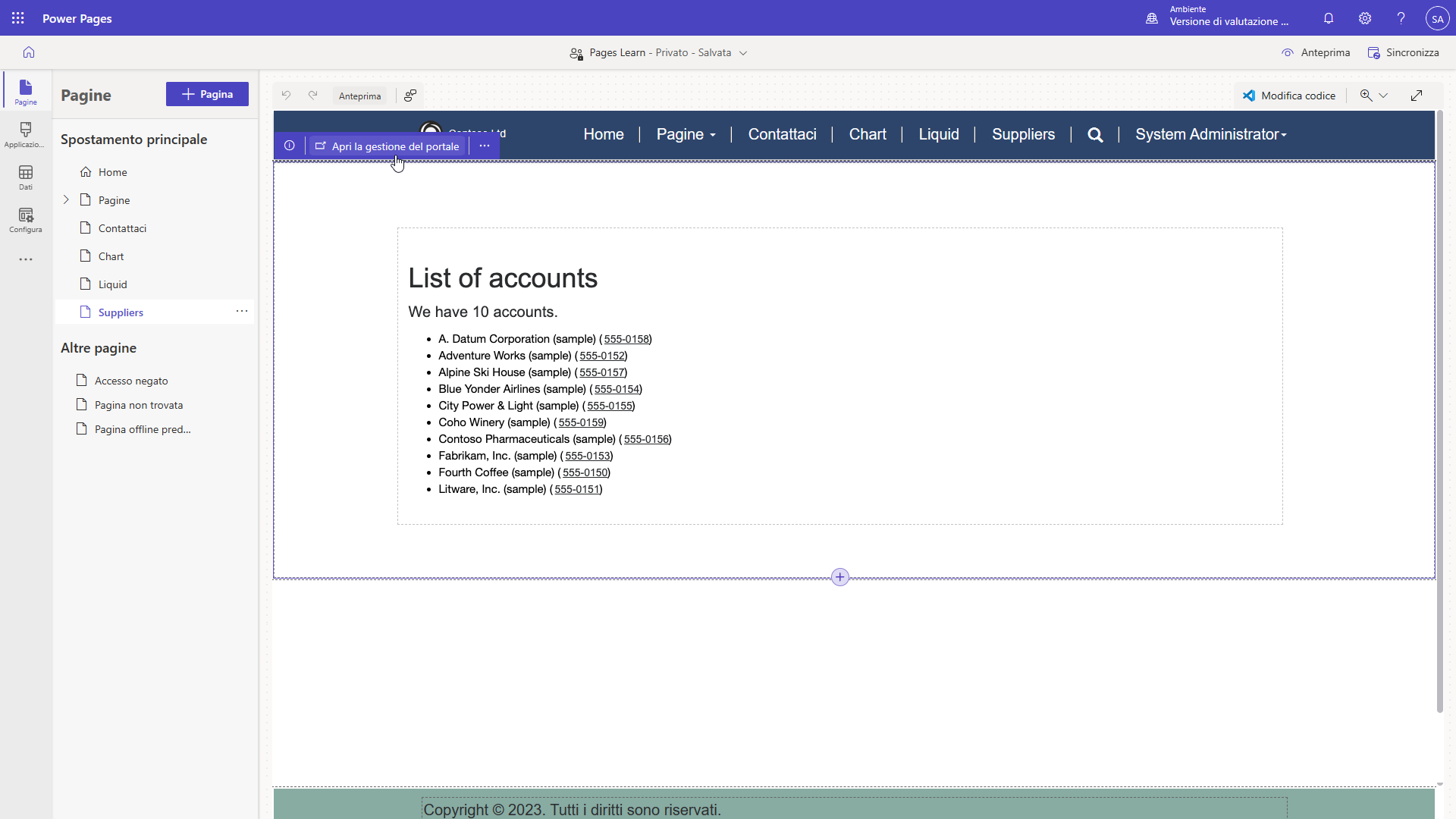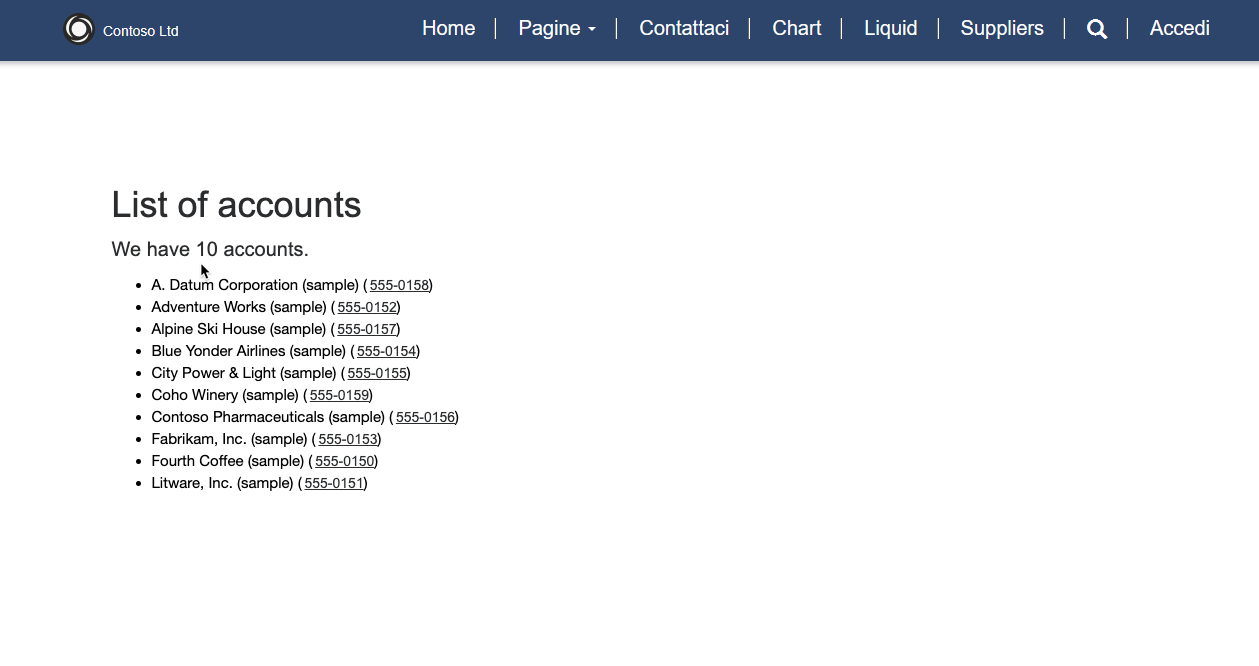Esercizio - Visualizzazione di un elenco di account
Lo scopo di questa esercitazione pratica è accedere ai dati di Microsoft Dataverse mediante Liquid.
Gli esercizi funzionano in modo ottimale quando si dispone di dati di esempio con cui lavorare. In base all'ambiente in cui si sta lavorando, è possibile installare alcuni dati di esempio per gli esercizi. Microsoft Power Platform consente di aggiungere i dati di esempio necessari. Se nell'ambiente in cui si sta lavorando non sono presenti dati di esempio, seguire i passaggi nella documentazione Aggiungere o rimuovere dati di esempio per installarli.
Obiettivi di apprendimento
L'obiettivo di questi esercizi è illustrare come:
Inserire il codice Liquid nei contenuti della pagina.
Accedere ai dati di Dataverse usando Liquid.
Aggiungere istruzioni condizionali per visualizzare solo i dati disponibili.
Prerequisiti
Per questo esercizio è necessario impostare i parametri seguenti nell'ambiente in uso:
Un sito Web Power Pages con provisioning effettuato. Se non si dispone di un sito Web, seguire le istruzioni in Creare un sito con Power Pages.
Accesso allo studio di progettazione di Power Pages.
Procedura generale
In questo esercizio si visualizzeranno i record Dataverse selezionati mediante l'aggiunta di codice HTML e Liquid alla sezione di copia della pagina Web usando l'editor di codice dello studio di progettazione di Power Pages.
Aprire il sito Web nello studio di progettazione di Power Pages.
Aggiungere una pagina Web Suppliers.
Aggiungere codice HTML e Liquid che elenchi tutti gli account attivi.
Visualizzare in anteprima i risultati nello studio di progettazione e in un browser.
Aggiungere le autorizzazioni di lettura per la tabella degli account e verificare i risultati in un browser.
Procedura dettagliata
Effettuare i passaggi dettagliati descritti in questa sezione per completare l'esercizio.
Avvio dello studio di progettazione di Power Pages
Per avviare lo studio di progettazione di Power Pages, effettuare i passaggi seguenti:
Accedere a Power Pages.
Selezionare l'ambiente corretto nell'angolo in alto a destra.
Selezionare il sito Web, quindi scegliere Modifica.
Creazione della pagina Web Suppliers
Per creare la pagina Web Suppliers, effettuare i passaggi seguenti:
Selezionare l'area di lavoro Pagine.
Selezionare + Pagina.
Immettere Suppliers come nome della pagina.
Selezionare il modello Inizia da modello vuoto.
Selezionare Aggiungi.
Modifica del codice sorgente
Per modificare il codice sorgente in modo da elencare tutti gli account attivi, effettuare i seguenti passaggi:
Selezionare il contenuto nella pagina canvas, quindi aggiungere un componente di testo.
Sostituire il segnaposto del componente con il testo seguente:
<h2>List of accounts</h2> {% entityview logical_name:'account', name:'Active Accounts' %} <p>We have {{ entityview.total_records }} accounts.</p> <ul> {% for account in entityview.records -%} <li>{{ account.name }} {% if account.telephone1 %} (<a href="tel:{{ account.telephone1 }}">{{ account.telephone1 }}</a>) {% endif %} </li> {% endfor %} </ul> {% endentityview %}Selezionare Sincronizza.
Sul canvas della pagina dovrebbe apparire l'elenco degli account correnti, inclusi i numeri di telefono, se disponibili, associati a collegamenti ipertestuali.
Importante
Lo studio di progettazione permette di immettere codice Liquid tramite un componente di testo standard. Dopo aver salvato e sincronizzato la pagina, Power Pages converte il componente di testo in un componente avanzato, indicando che la modifica in linea non è più disponibile. È comunque possibile accedere al codice Liquid nell'editor di Visual Studio Code, avviabile selezionando il pulsante Modifica codice.
Selezionare Anteprima > Desktop. La pagina Web visualizzata dovrebbe contenere solo il testo "We have 0 accounts."
Nota
Si tratta di un risultato previsto perché, in fase di esecuzione, Power Pages negherà l'accesso alle righe della tabella a meno che non sia presente un record di autorizzazione di tabella per consentire l'accesso ai dati.
Aggiunta di autorizzazioni di tabella
Per visualizzare l'elenco dei record di account durante la visualizzazione di una pagina, è necessario aggiungere le autorizzazioni di tabella.
Avvertenza
In questo esercizio si aggiungeranno autorizzazioni di lettura globale della tabella Account per tutti i visitatori. Questa non è una configurazione di sicurezza tipica e si usa solo a scopo dimostrativo.
Effettuare i seguenti passaggi per aggiungere autorizzazioni di tabella:
Selezionare l'area di lavoro Configura, quindi selezionare Autorizzazioni tabella.
Selezionare + Nuovo.
Immettere i valori seguenti:
Nome: Suppliers
Tabella: selezionare la tabella Account
Tipo di accesso: selezionare Accesso globale
Autorizzazione a: selezionare Lettura
Selezionare Aggiungi ruoli.
Selezionare Utenti anonimi e Utenti autenticati.
Selezionare Salva.
Selezionare Anteprima > Desktop.
Verrà visualizzato l'elenco degli account.