Esercizio - Accesso sicuro ai dati di Dataverse
Lo scopo di questa esercitazione pratica è quello di usare lo studio di progettazione di Power Pages per creare una pagina Web sicura che mostri i dati Dataverse.
Al termine di questi esercizi sarà possibile eseguire queste attività nello studio di progettazione di Power Pages:
- Aggiunta di nuove colonne a una tabella Dataverse.
- Creazione di nuove viste per una tabella Dataverse.
- Aggiunta di un componente elenco a una pagina Web.
- Applicazione delle autorizzazioni di pagina e tabella per proteggere i dati.
Per questo esercizio, è necessario disporre degli elementi seguenti:
- Un sito Power Pages con provisioning nell'ambiente. Se non si dispone di un sito Power Pages, seguire le istruzioni in Creare un sito con Power Pages per crearne uno.
Scenario
L'azienda desidera avere una pagina di directory sul proprio sito con l'elenco degli account da Dataverse, incluse le colonne nome, e-mail e numero di telefono. Per motivi di privacy, tale directory deve essere accessibile solo dagli utenti autenticati. Per impostazione predefinita, gli account non devono essere inclusi automaticamente nella directory, ma devono esservi inseriti con consenso esplicito.
Procedura generale
- Apertura del sito nello studio di progettazione di Power Pages.
- Uso dell'area di lavoro Dati per aggiungere una nuova vista e una nuova colonna di consenso esplicito alla tabella degli account.
- Aggiunta di una nuova pagina e inclusione di un componente elenco. Aggiunta delle autorizzazioni di lettura per la tabella degli account.
- Limitazione dell'accesso alla pagina solo agli utenti autenticati.
Procedura dettagliata
Avvio dello studio di progettazione di Power Pages
- Accedere a Power Pages.
- Selezionare un ambiente di destinazione usando il selettore dell'ambiente nell'angolo in alto a destra.
- Selezionare il sito, quindi selezionare Modifica per avviare lo studio di progettazione.
- Selezionare l'area di lavoro Dati.
Modifiche alla tabella
Selezionare la tabella Account.
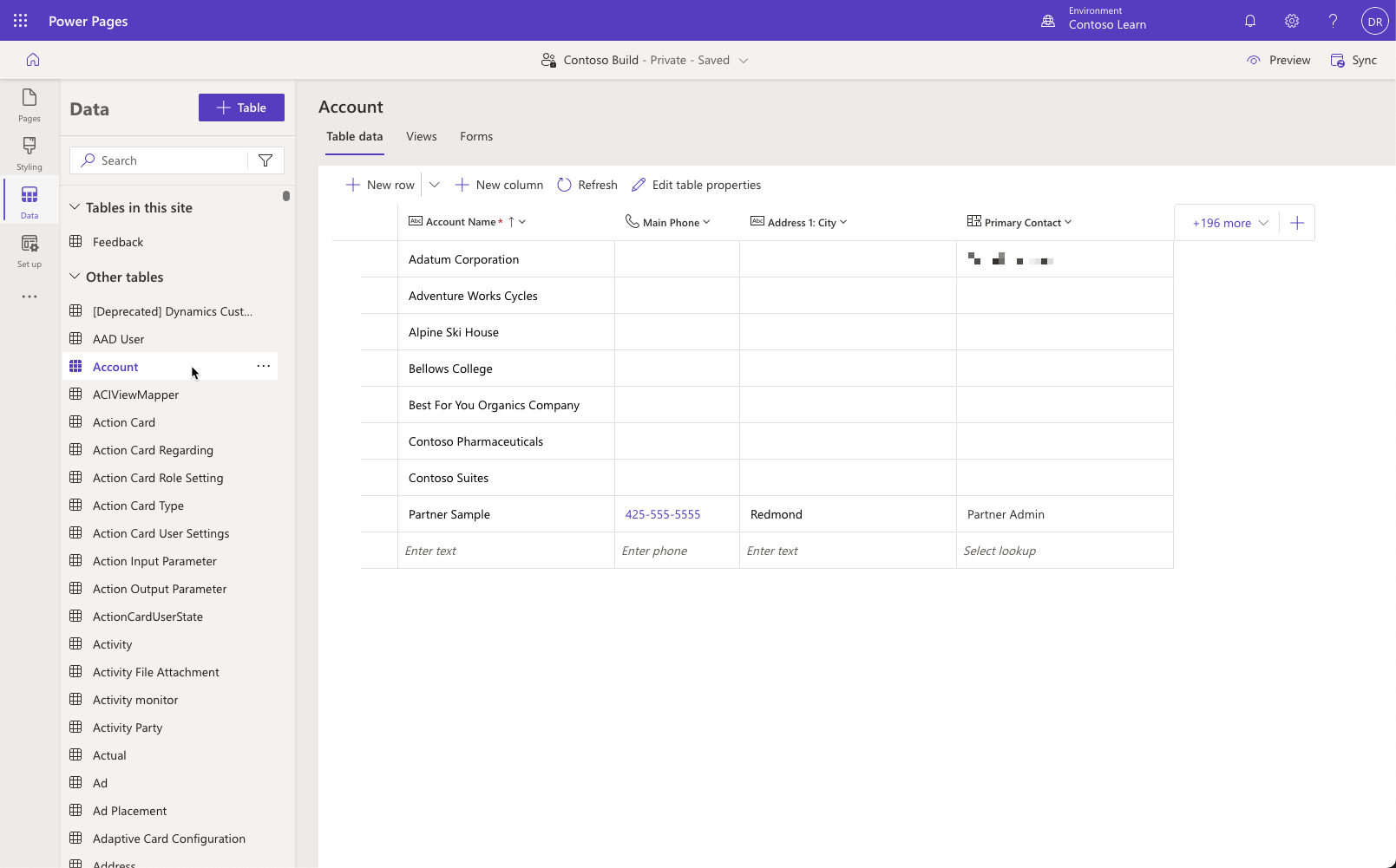
Selezionare il pulsante + altri, selezionare la colonna E-mail (digitare e-mail nella casella di ricerca per trovare rapidamente la colonna), quindi premere Salva per aggiungere la colonna alla visualizzazione.
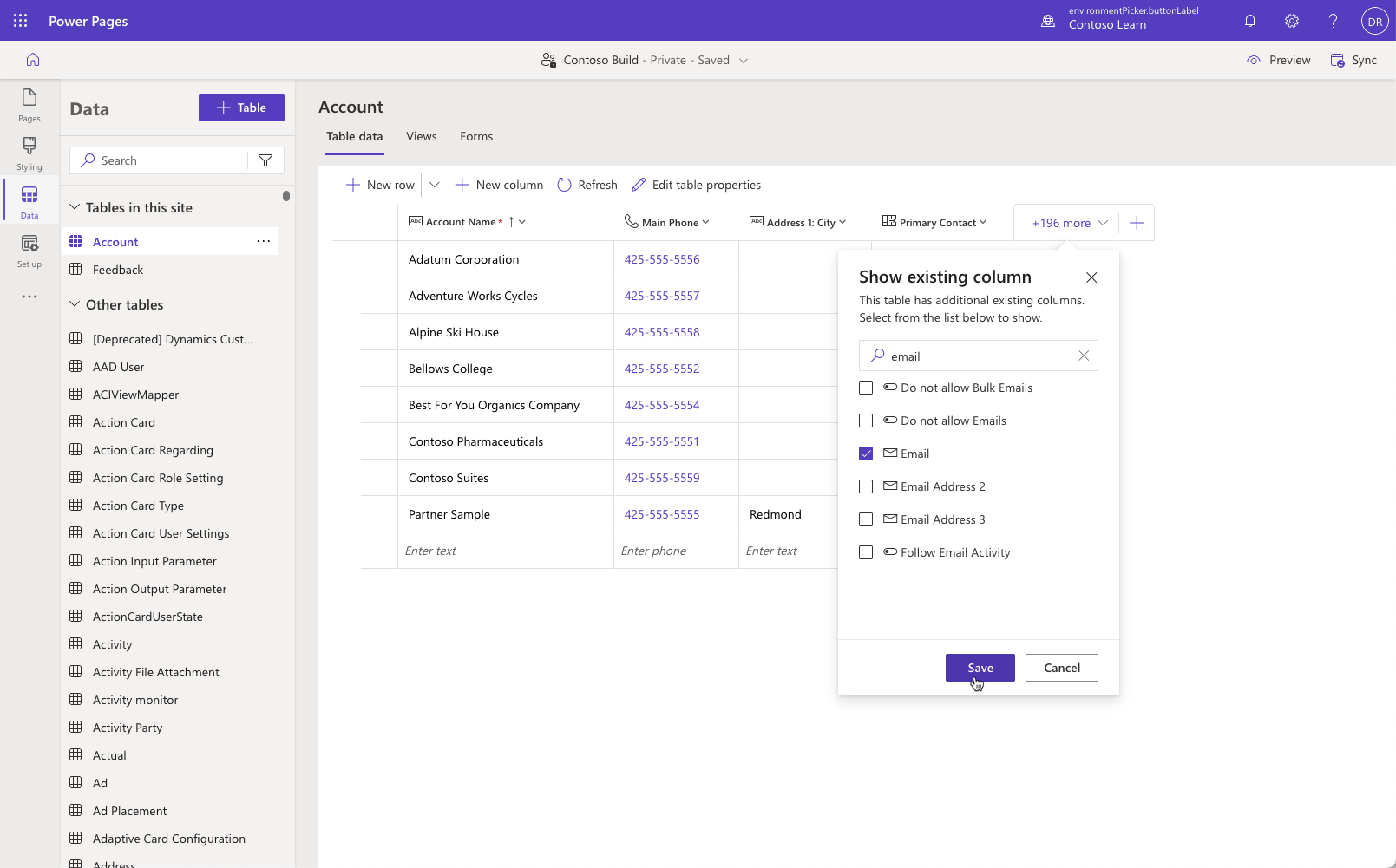
Creare la colonna per il consenso esplicito.
- Premere + Nuova colonna.
- Immettere Mostra nella directory per Nome visualizzato.
- Selezionare Scelta > Sì/No come tipo di dati.
- Impostare Scelta predefinita su No.
- Premere Salva.
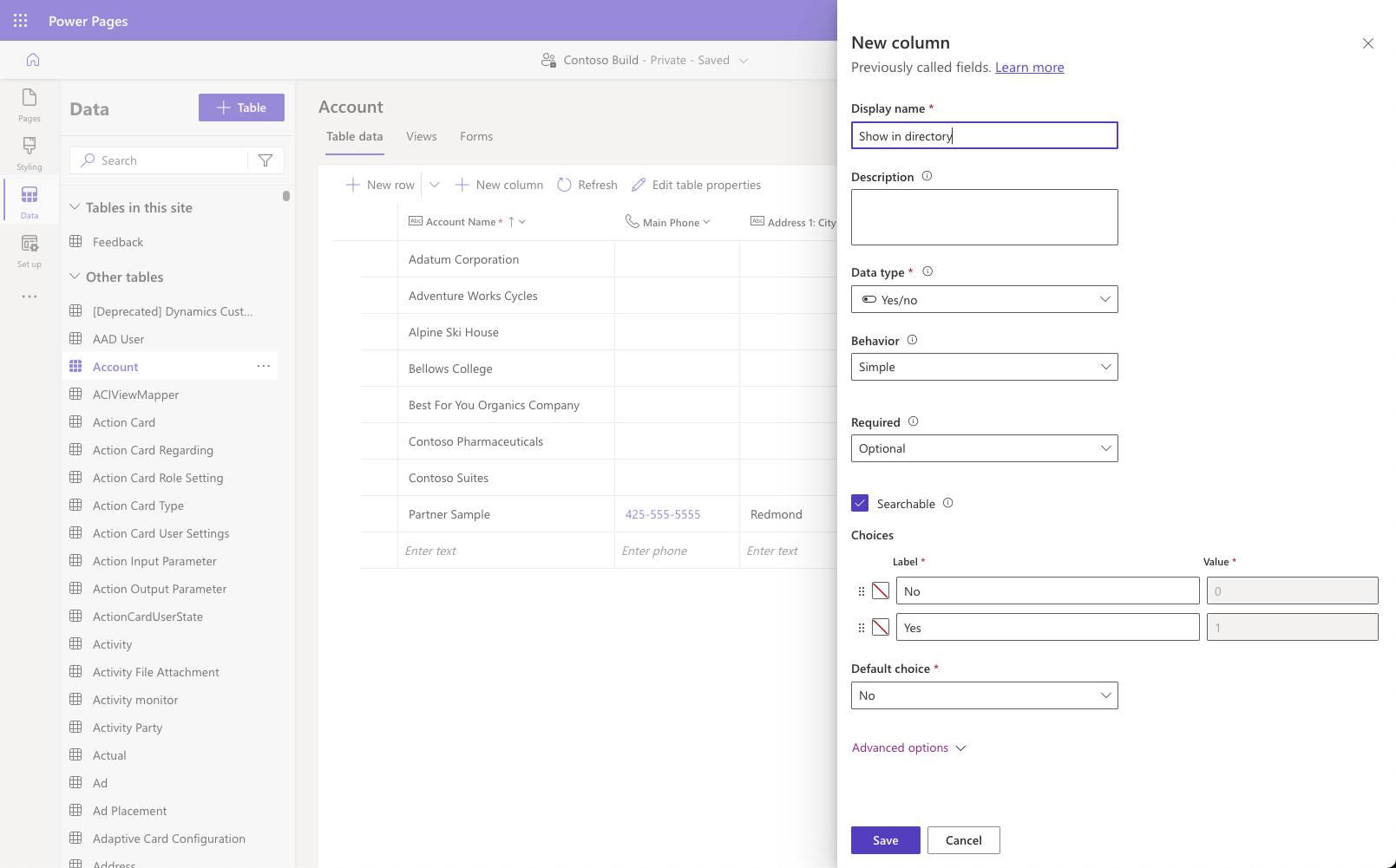
Verificare che la tabella Account contenga almeno 8-10 righe di dati e immettere altre righe se necessario compilando le colonne Telefono principale e E-mail. Impostare il flag Mostra nella directory su true per alcune righe.
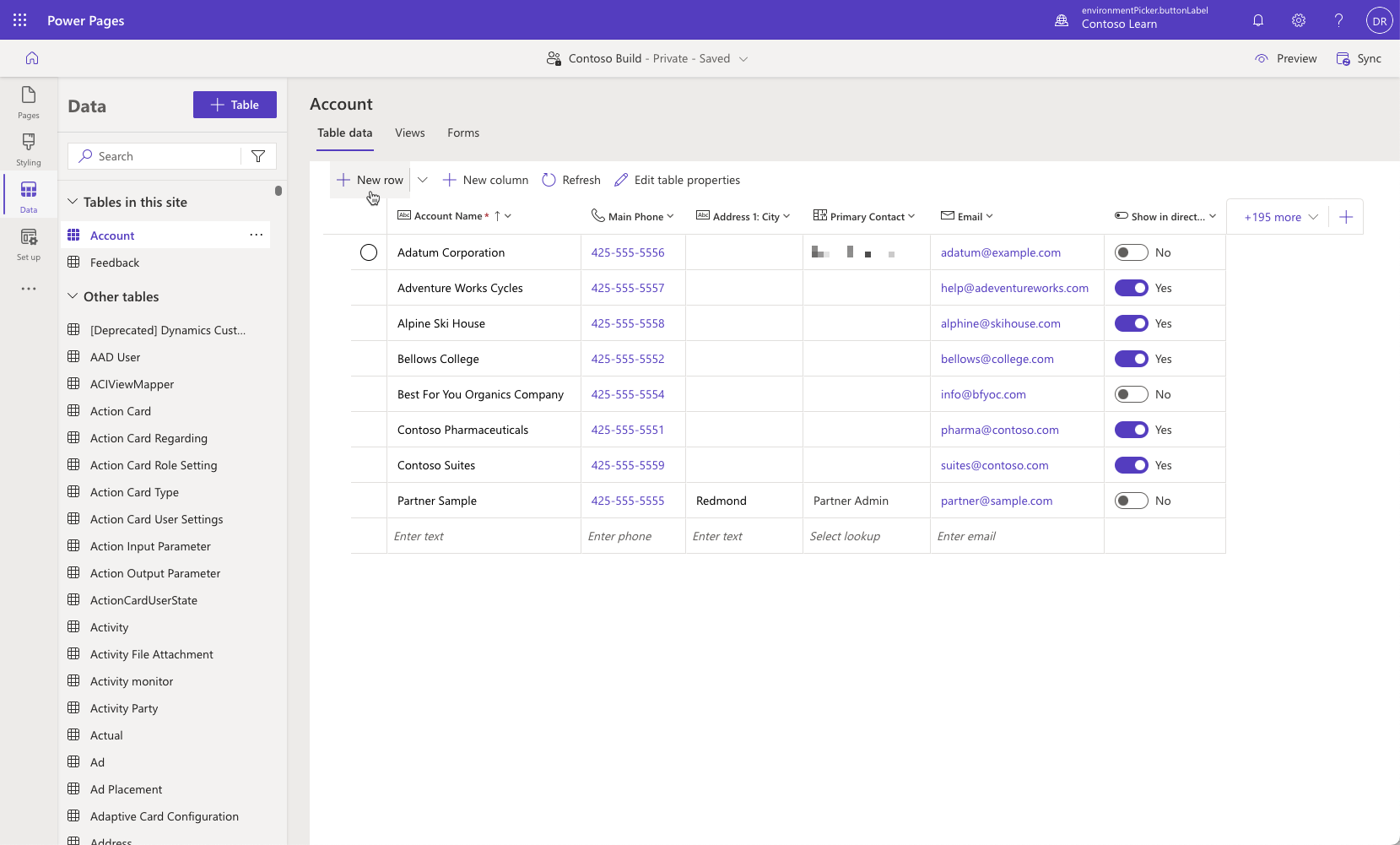
Creare una nuova visualizzazione
- Selezionare la scheda Visualizzazioni.
- Immettere Directory per Nome visualizzazione.
- Premere Crea.
- Premere + Visualizza colonna, individuare e selezionare Telefono principale.
- Premere di nuovo + Visualizza colonna, individuare e selezionare E-mail.
- Espandere il pannello delle proprietà della vista, quindi selezionare Modifica filtri.
- Premere + Aggiungi > Aggiungi riga, selezionare la colonna Stato, impostare Uguale a come condizione, quindi selezionare Attivo come valore.
- Premere + Aggiungi > Aggiungi riga, selezionare la colonna Mostra nella directory, impostare Uguale a come condizione, quindi selezionare Sì come valore.
- Premere OK.
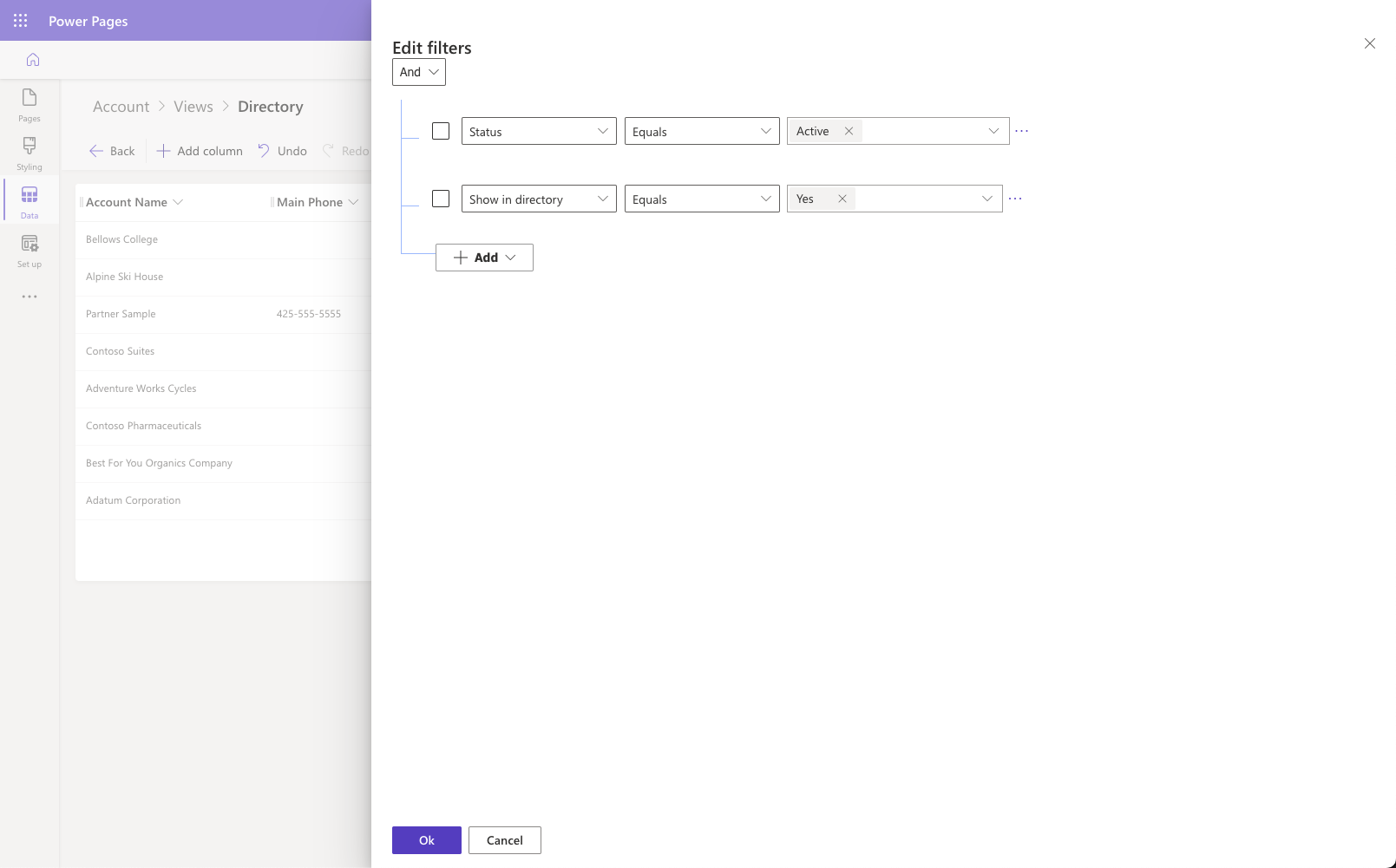
Si noti che le righe sono ora limitate a quelle in cui l'opzione Mostra nella directory è impostata su Sì.
Selezionare Ordina per, quindi selezionare Nome account.
La visualizzazione deve essere simile a questa:
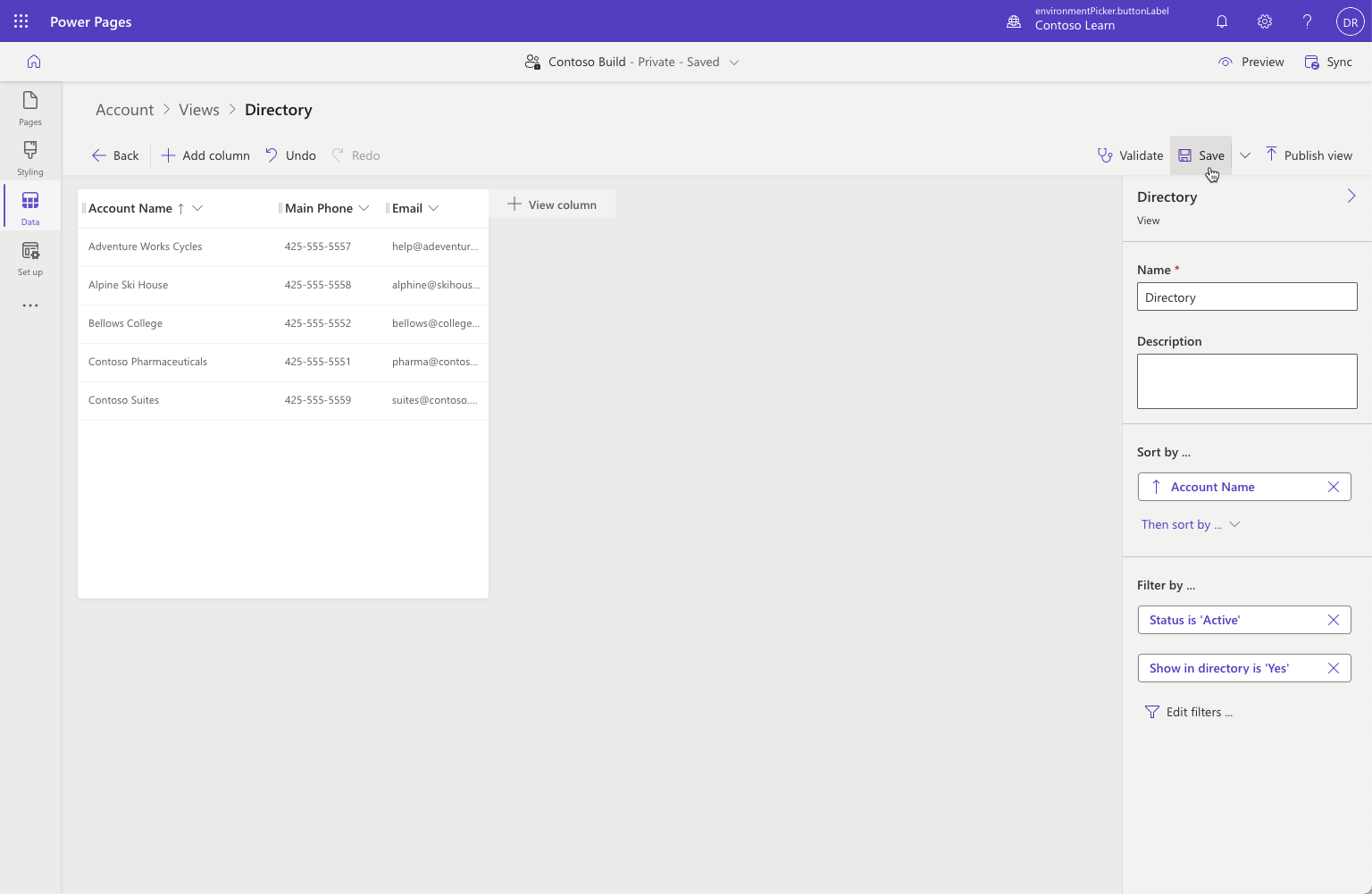
Premere Salva, quindi premere Pubblica visualizzazione.
Creazione di una pagina Web
Selezionare l'area di lavoro Pagine.
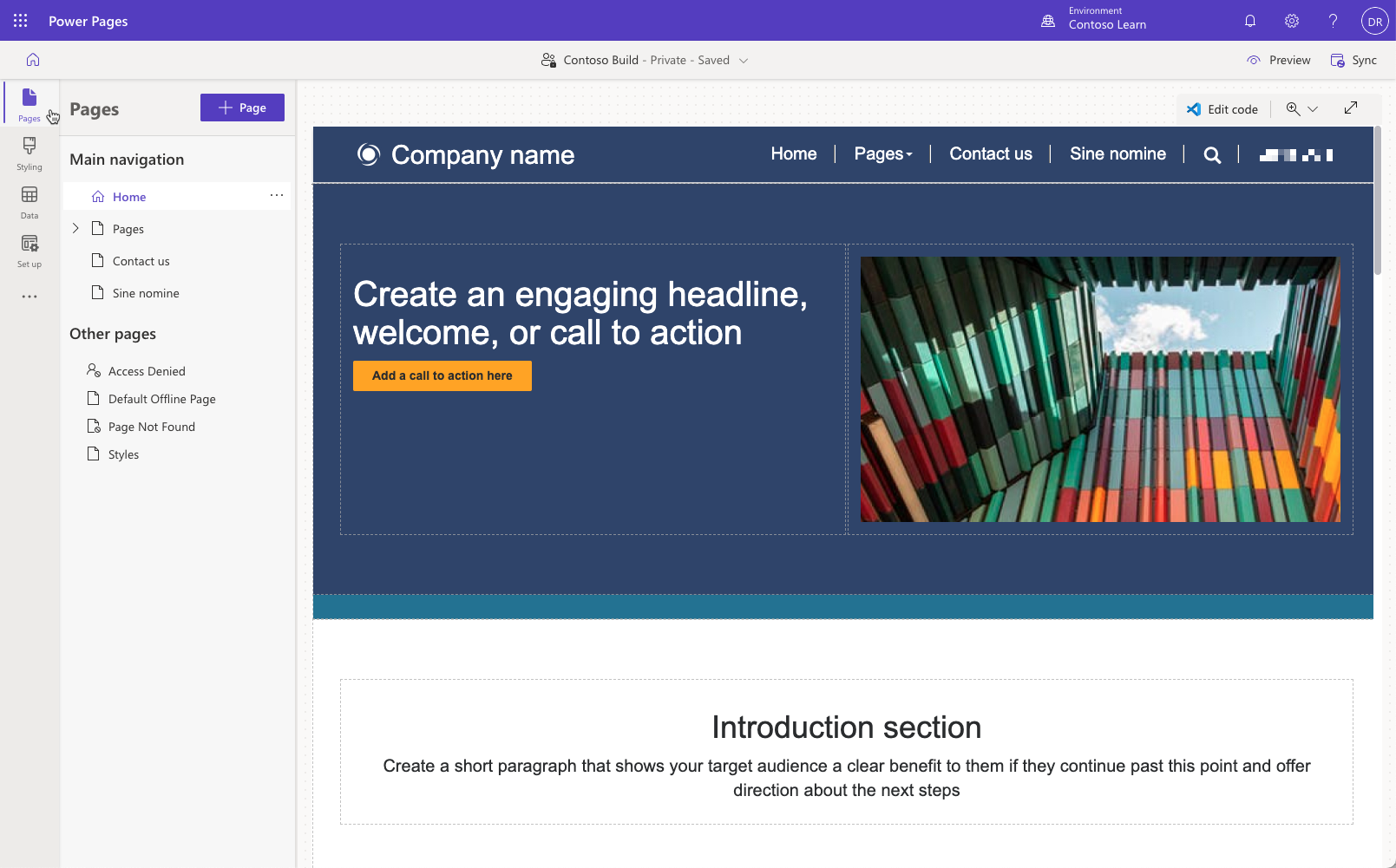
Selezionare il pulsante + Pagina.
Immettere Directory come nome della pagina.
Selezionare il layout standard Inizia da zero, quindi premere Aggiungi.
Selezionare Elenco nella sezione Scegli un componente da aggiungere alla sezione.
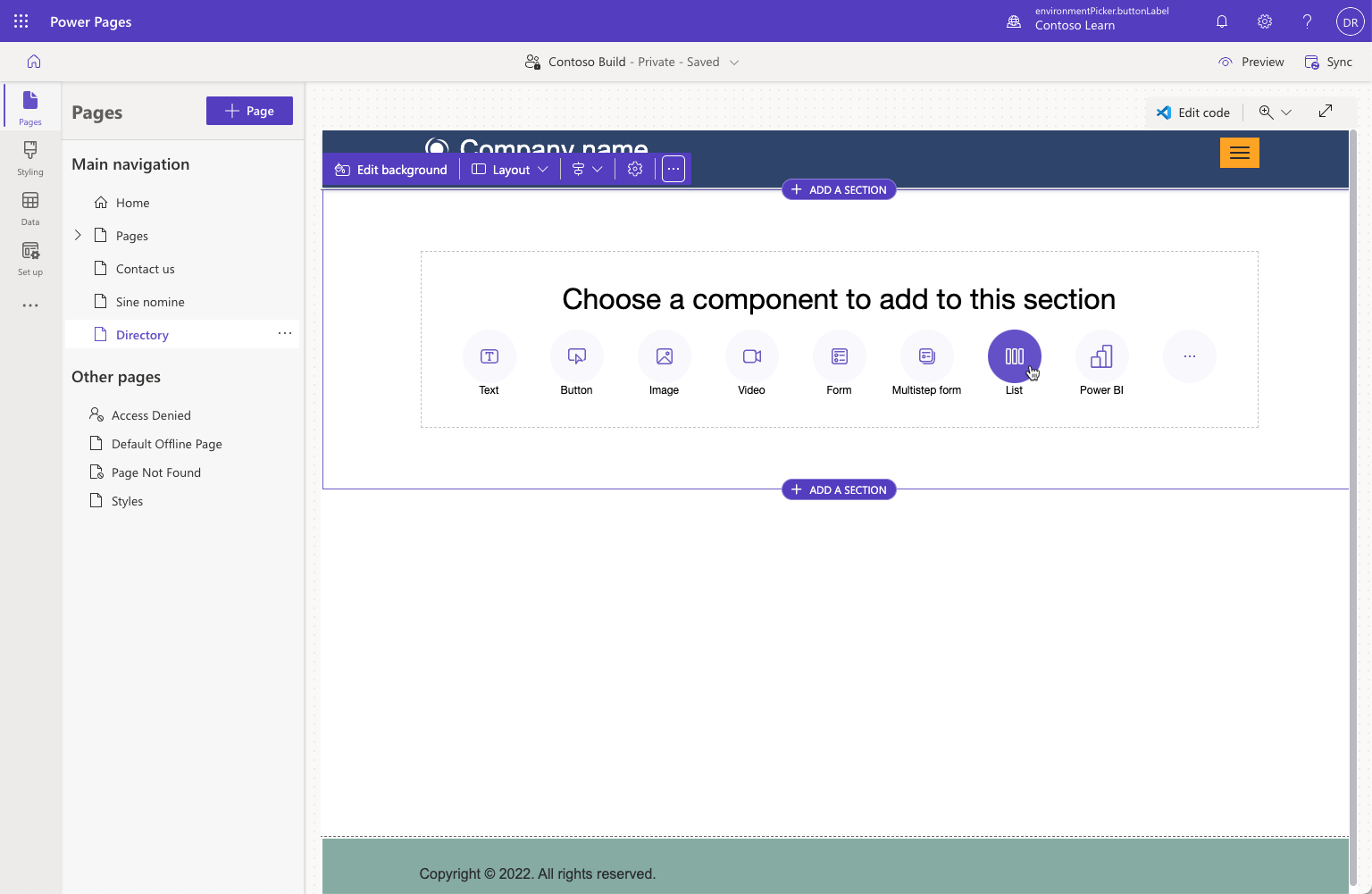
Selezionare la tabella Account, quindi selezionare l'elenco Directory e premere OK.
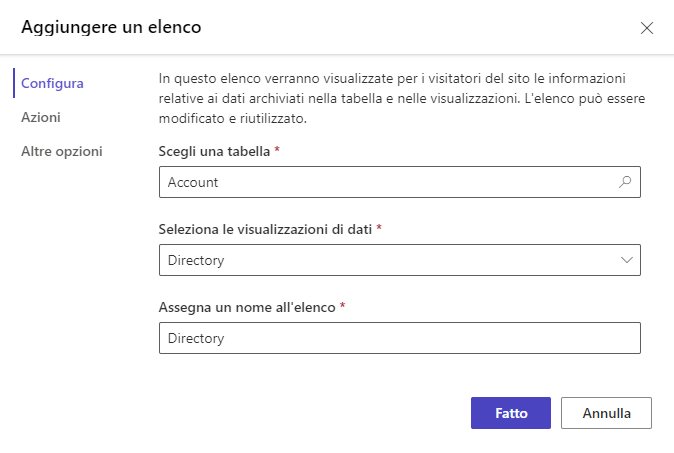
La pagina deve essere simile a questa:
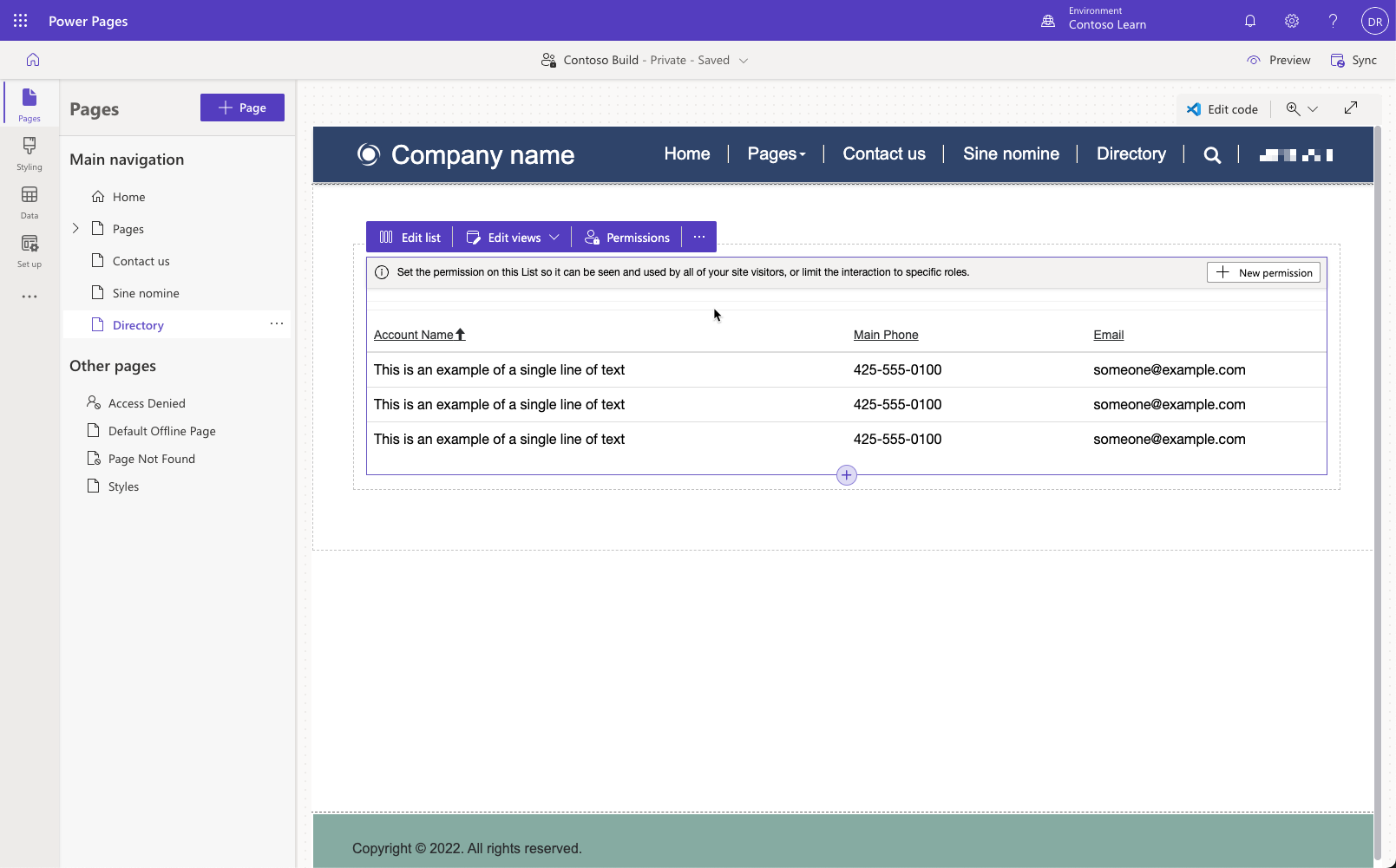
Aggiunta di autorizzazioni
Se si visualizza in anteprima la pagina, il componente elenco visualizza il messaggio "Non disponi delle autorizzazioni per visualizzare questi record". Questa visualizzazione prevede che, per impostazione predefinita, non siano presenti autorizzazioni per accedere alle righe indipendentemente dai ruoli utente.
Configurazione delle autorizzazioni per la tabella
- Premere il pulsante + Nuova autorizzazione.
- Immettere Lettura account per Nome.
- Selezionare Account per Tabella.
- Selezionare Lettura in Autorizzazioni in.
- Selezionare + Aggiungi ruoli, quindi selezionare Utenti autenticati.
- Premere Salva.
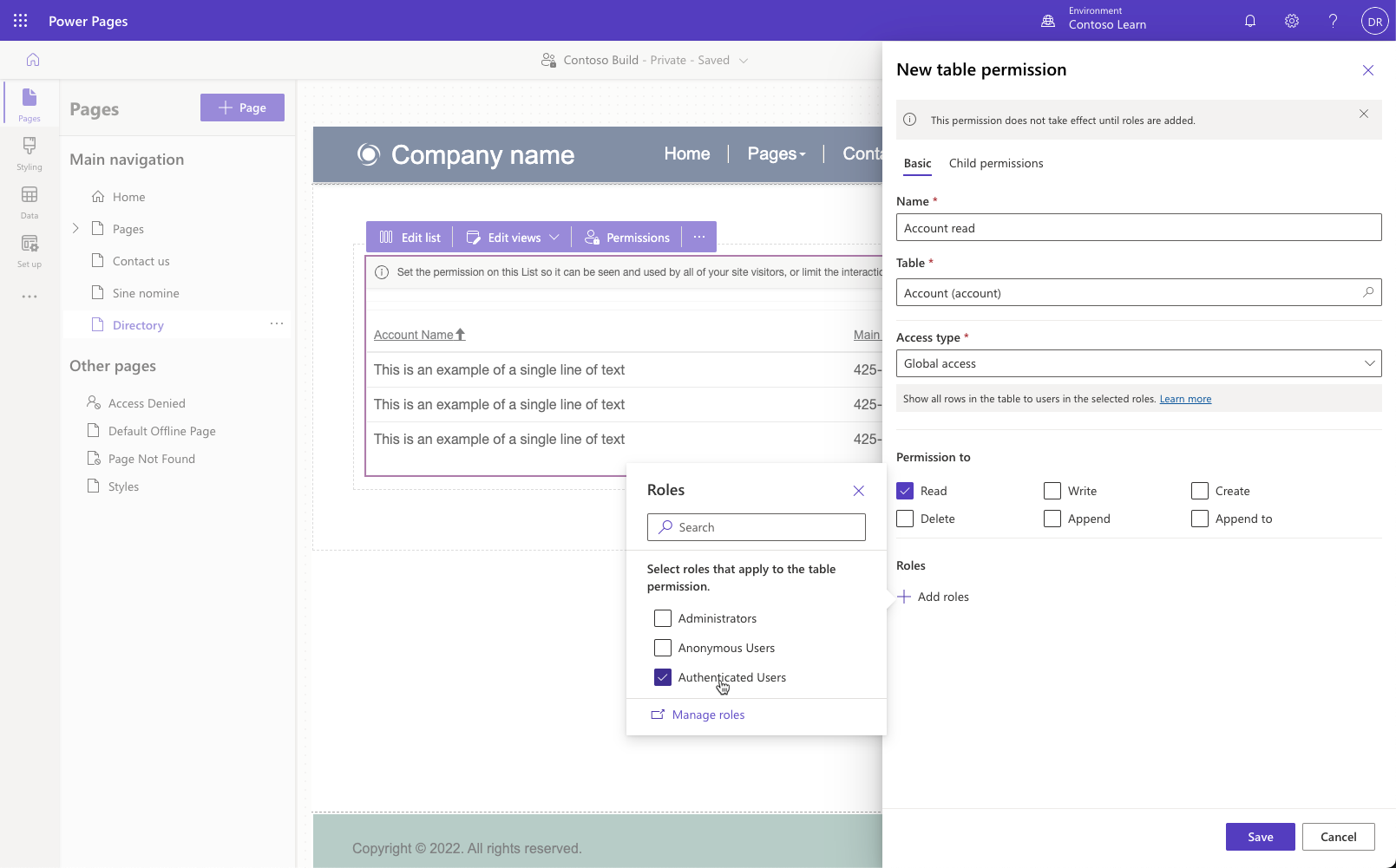
Selezionare Anteprima > Desktop.
Se non è stato effettuato l'accesso, viene visualizzato un messaggio di errore. In questo caso, premere Accedi, selezionare l'opzione Microsoft Entra ID, quindi accedere con le credenziali di Azure, se richiesto. Si può essere indirizzati alla pagina del proprio profilo. In questo caso, selezionare Directory nel menu.
L'elenco verrà ora visualizzato. Verificare l'ordinamento facendo clic sulle intestazioni di colonna.
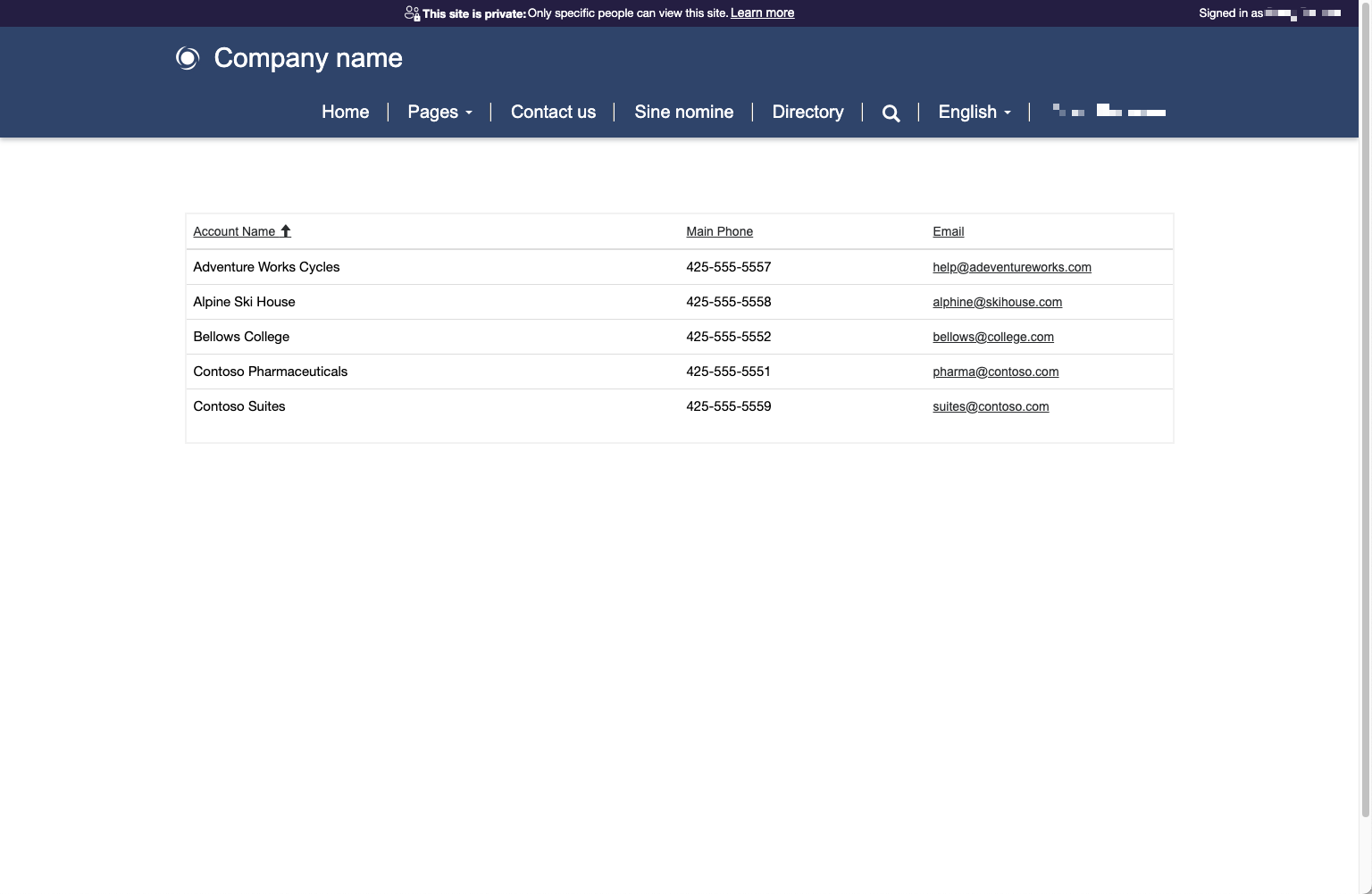
Selezionare il proprio nome utente, quindi selezionare Disconnetti. L'elenco visualizzerà ora il messaggio di errore.
Limitazione dell'accesso alla pagina solo agli utenti autenticati.
- Nell'area di lavoro Pagina selezionare la pagina Directory.
- Selezionare i puntini di sospensione, quindi selezionare Impostazioni di pagina.
- Selezionare la scheda Autorizzazioni.
- Selezionare Voglio scegliere chi può visualizzare questa pagina, quindi selezionare Utenti autenticati nell'elenco dei ruoli.
- Premere OK.
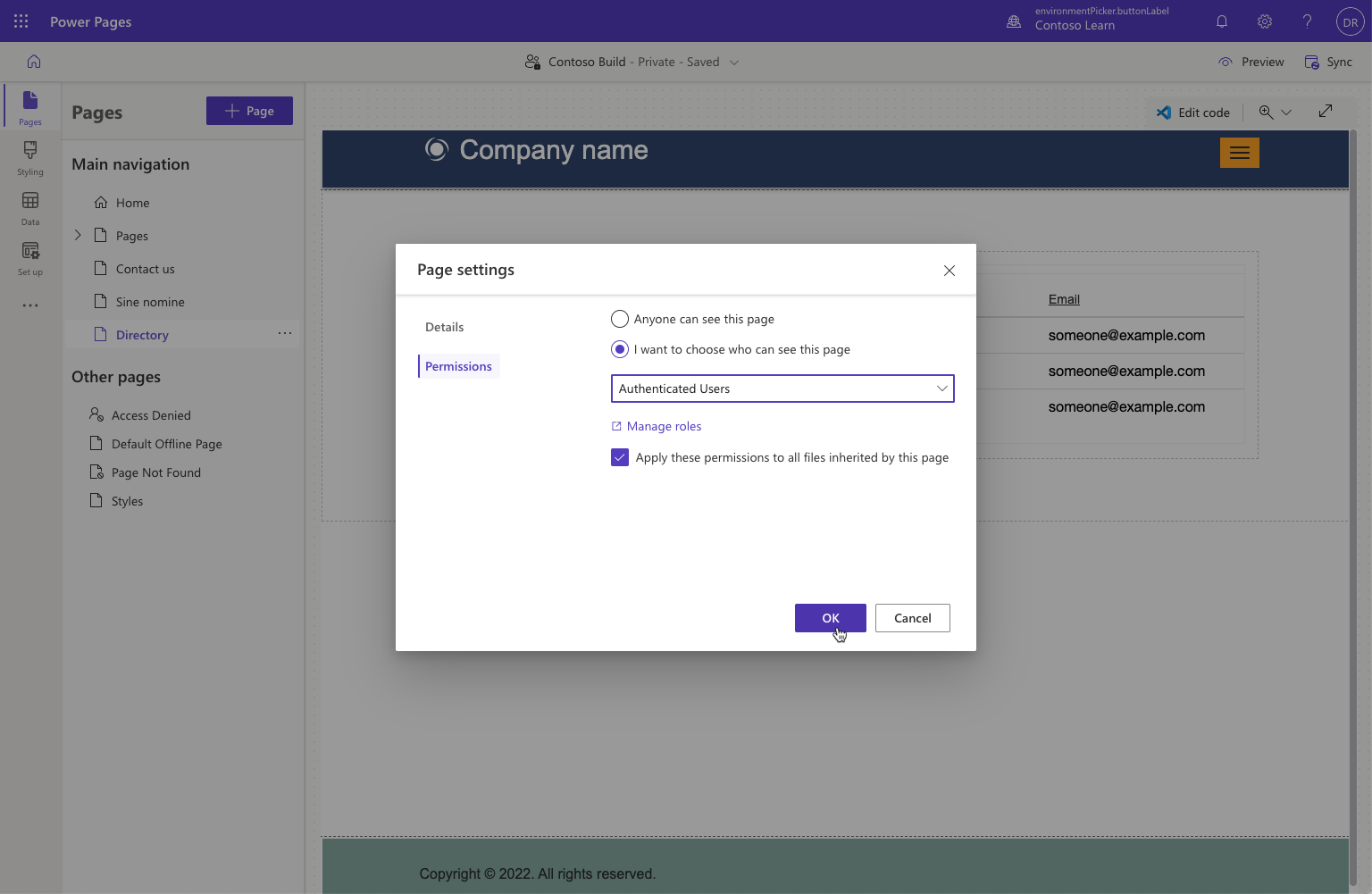
Selezionare Anteprima > Desktop. Si noti che viene eseguito il reindirizzamento alla pagina di accesso e il collegamento Directory non è più presente nel riquadro di spostamento.
Importante
I visitatori anonimi, a cui in precedenza era negato solo l'accesso all'elenco degli account nella pagina, non hanno più visibilità né accesso all'intera pagina. Le autorizzazioni per la pagina proteggono l'intera pagina indipendentemente dai componenti presenti. Le autorizzazioni per la tabella regolano l'accesso alle righe della tabella indipendentemente dal punto del sito in cui viene usata.
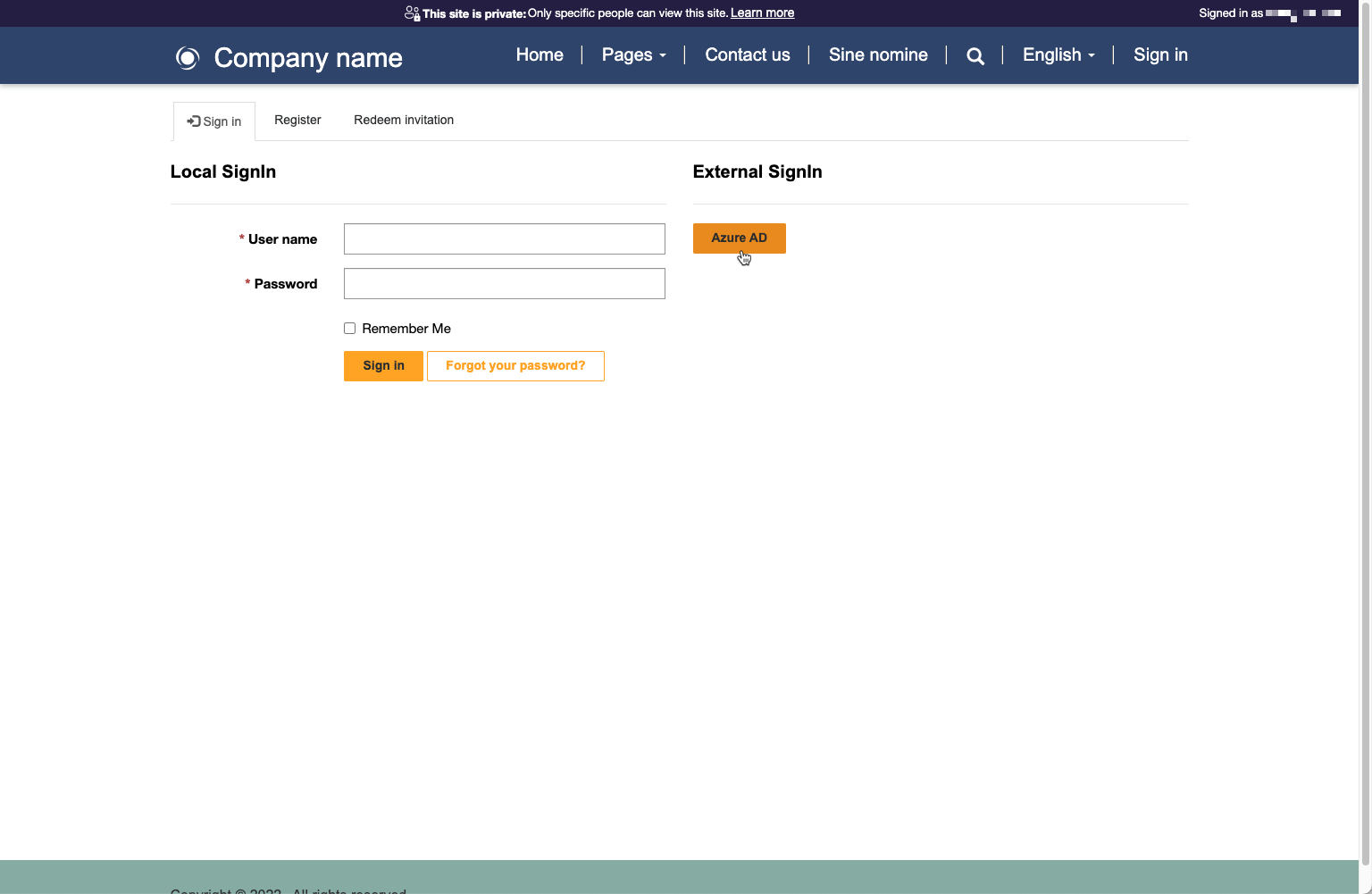
Accedere mediante Microsoft Entra ID. Il collegamento Directory viene visualizzato nel riquadro di spostamento e sarà possibile accedere alla pagina e all'elenco degli account.