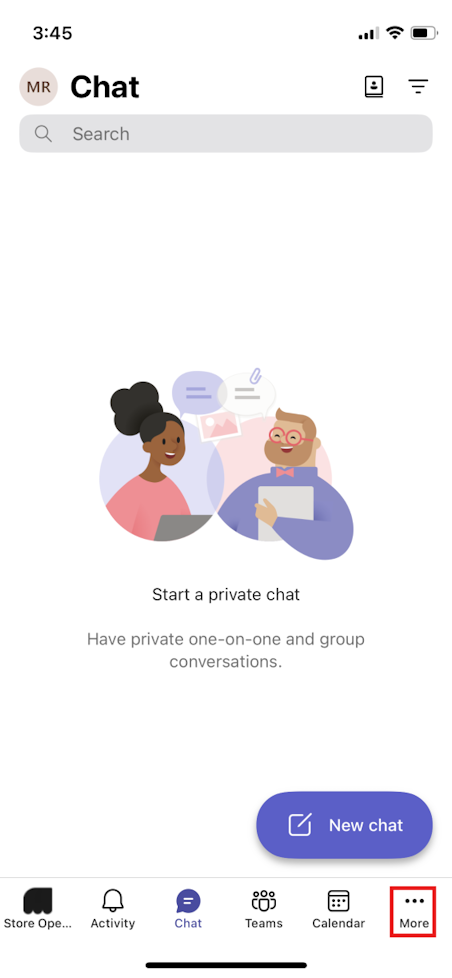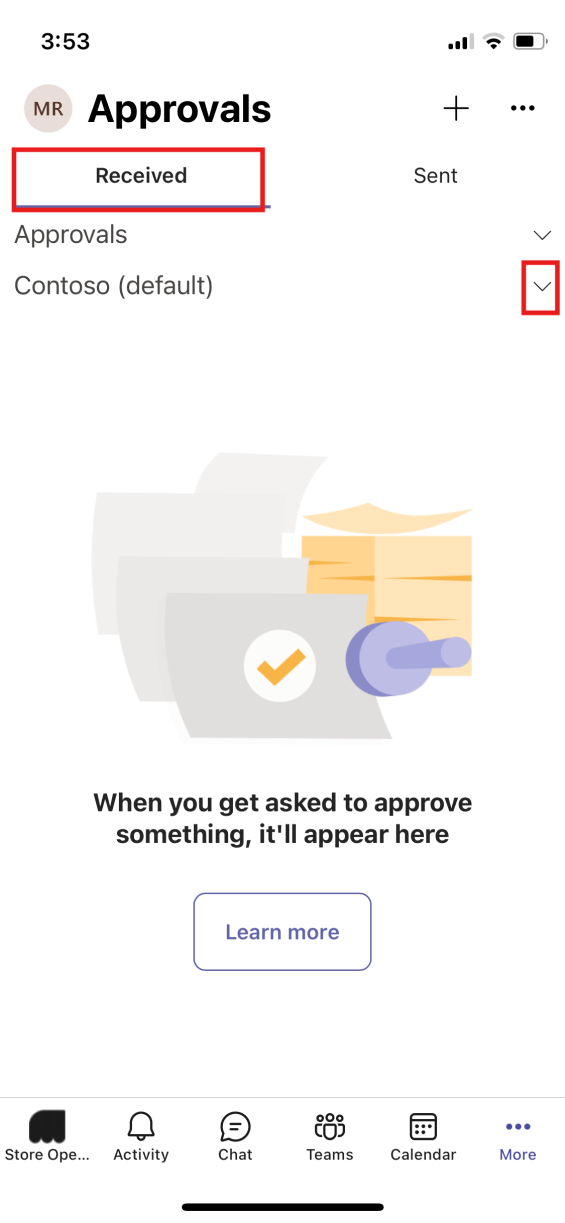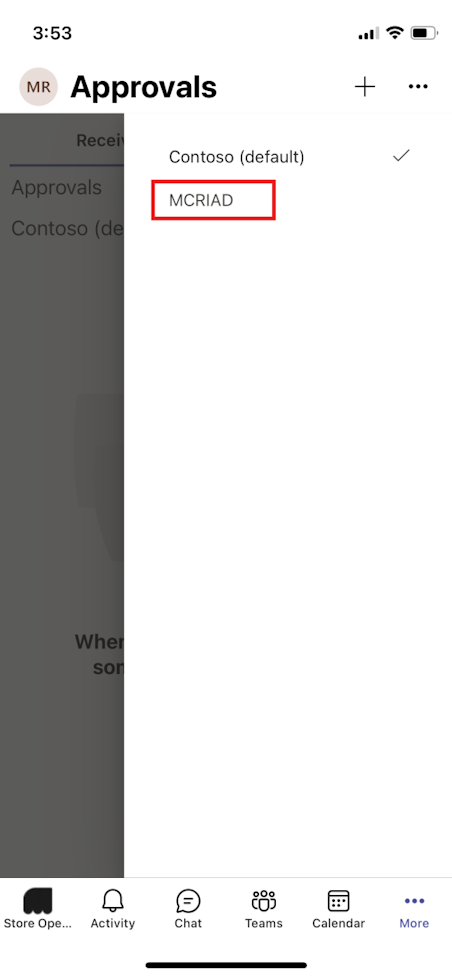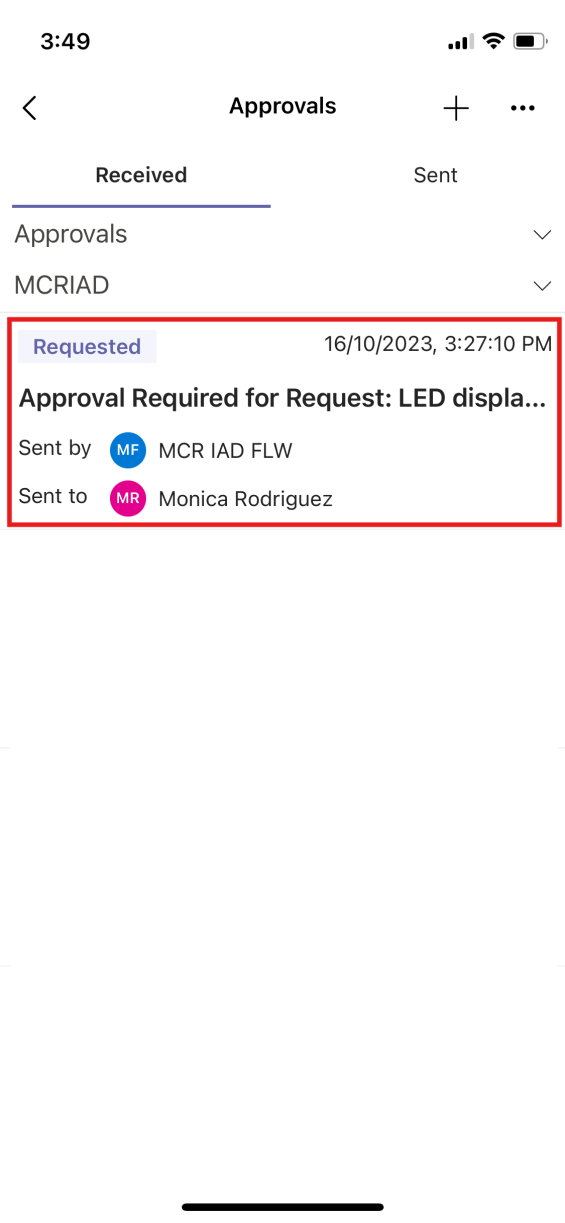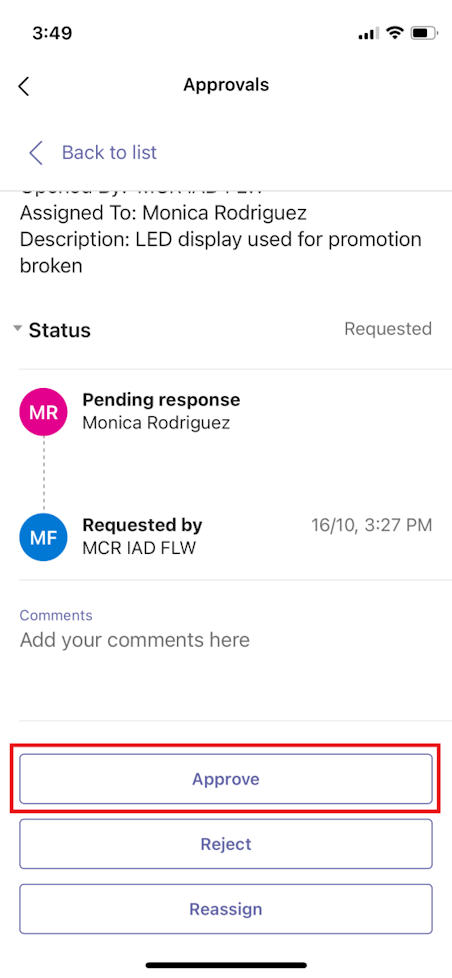Exercise - Use the Approvals app to approve a request from Store operations Teams
Complete the following steps as Monica Rodriguez to view and approve the repair request from Riley Flores.
Open Microsoft Teams on your mobile device.
Sign in by using Monica Rodriguez credentials.
Select More (...) from your Teams navigation bar.
Select Approvals.
Make sure that the Received tab is selected. Select the dropdown menu next to Contoso.
Select the MCRIAD environment.
The request that Riley created in the previous exercise should display. Select the Approval Required for Request: LED display repair request.
Scroll down and select Approve.
Notice that the status changes from Requested to Approved.