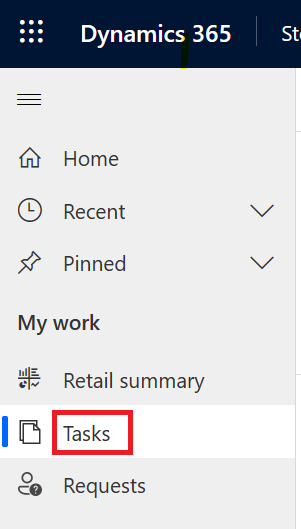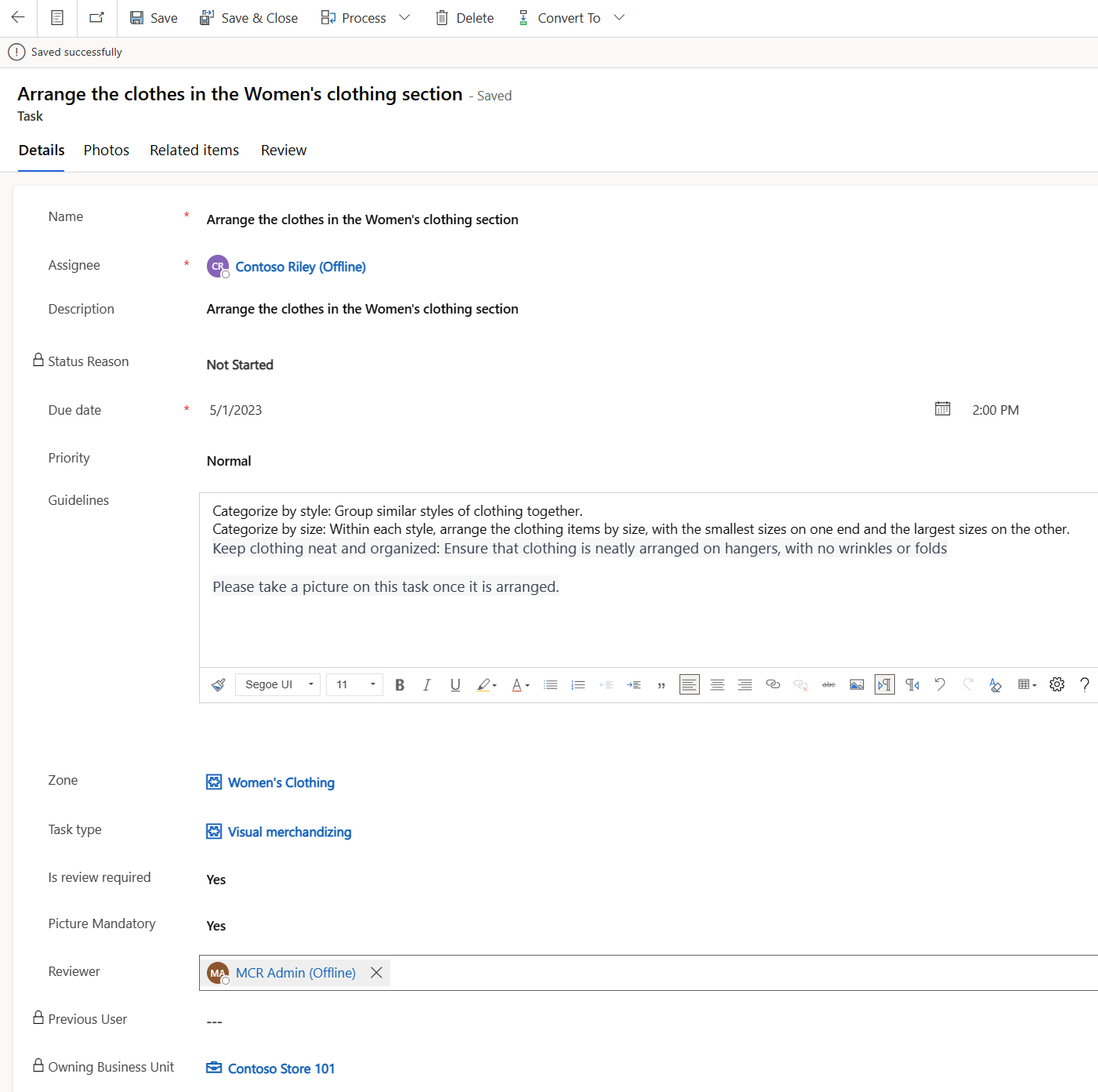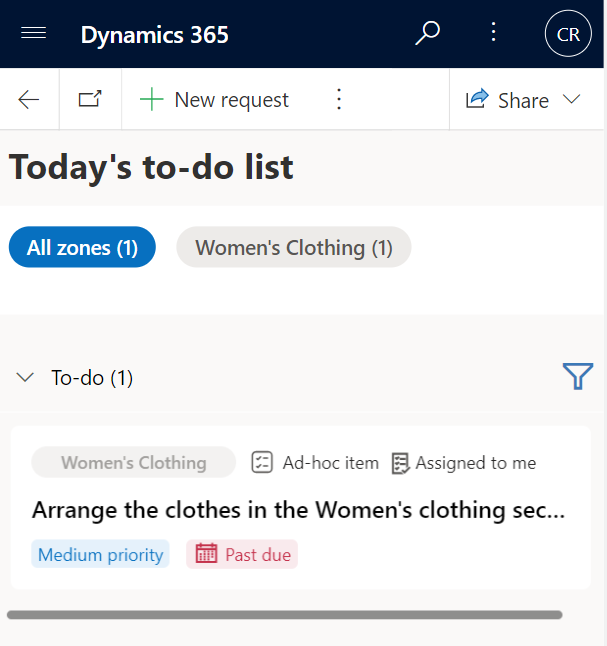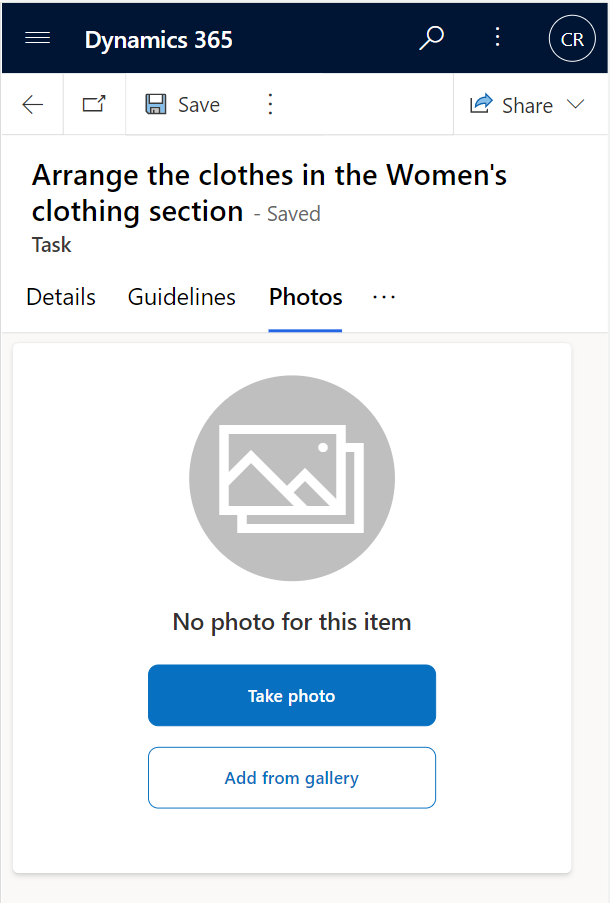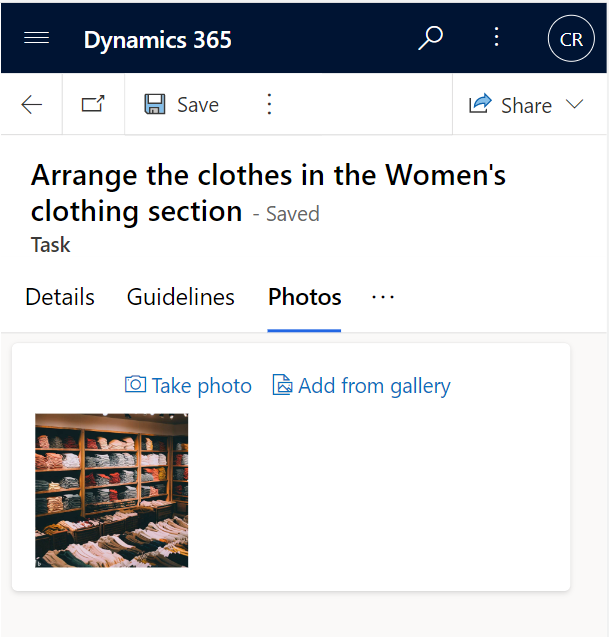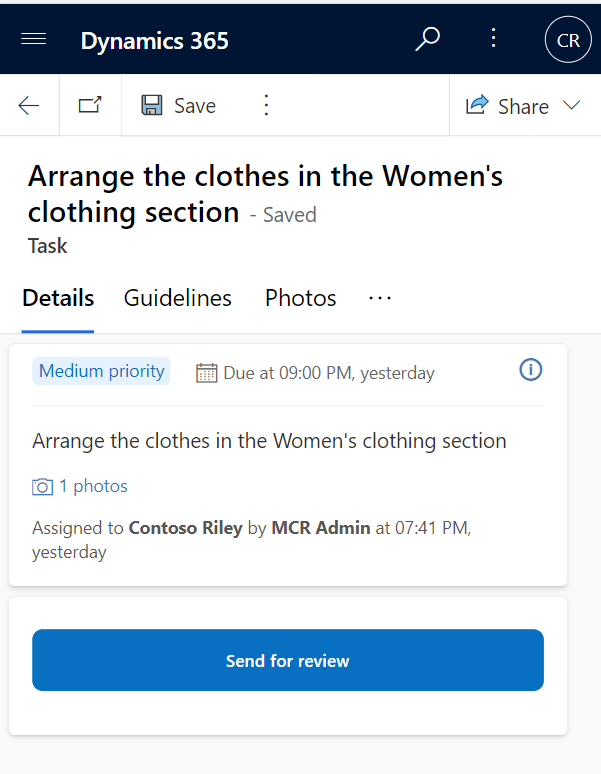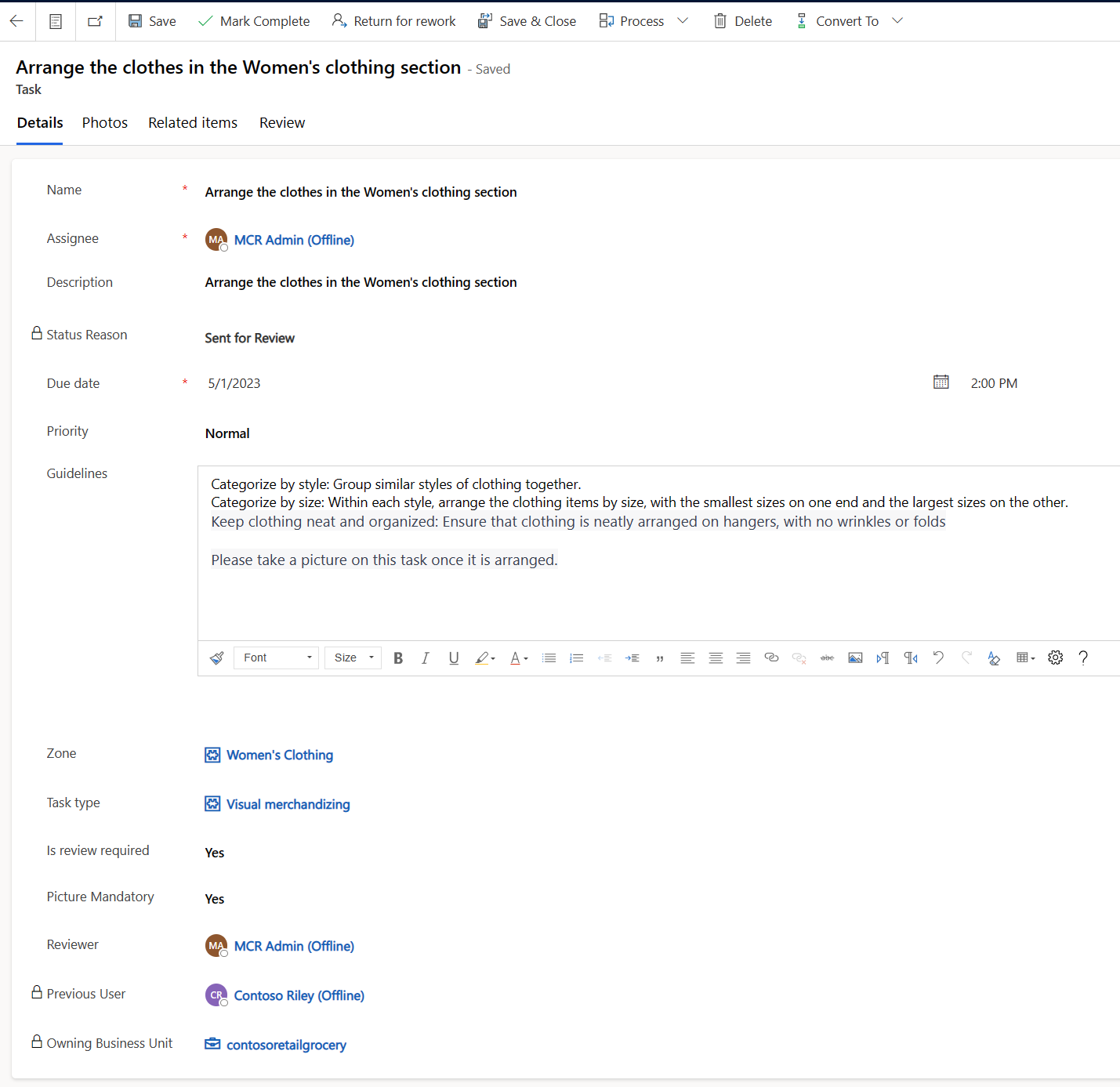Exercise - Create an ad-hoc task and review the response
In this exercise, you'll assume the role of Monica, the store manager. You'll create an ad hoc task to arrange the clothes in the Women's section, and assign it to Riley, a store associate. After Riley completes the task, you'll review it and mark it as completed.
Go to Store operations.
Select Tasks on the left pane.
Select New Task on the command bar.
Provide the following details:
Name - Arrange the clothes in the Women's clothing section
Assignee - Your frontline worker user
Description - Arrange the clothes in the Women's clothing section
Due Date - Today's date
Time - 2:00 PM
Priority - Normal
Guidelines- Enter the following details in this field:
Categorize by style - Group similar styles of clothing together.
Categorize by size - Within each style, arrange the clothing items by size, with the smallest sizes on one end and the largest sizes on the other.
Keep clothing neat and organized - Ensure that clothing is neatly arranged on hangers, with no wrinkles or folds.
Please take a picture of this task after it's arranged.
Zone - Women's clothing
Task type - Visual merchandising
Is review required - Yes
Picture Mandatory - Yes
Reviewer - Your store manager user
Select Save on the command bar.
Open Store operations Mobile with the store associate user credentials.
The assigned task will show in the to-do list. Select the Ad-hoc item button.
Select the Photos tab and then select Add from the gallery.
Note
If you're in an instructor-led training, upload the image that your instructor has provided.
Upload the photo from your local drive and then select the Details tab.
Select Send for review to reassign this task to the reviewer.
Go to Store operations Mobile and open the task that was sent for review.
You can view the uploaded photos on the Photos tab and then provide reviews in the Review tab. Select Mark Complete on the command bar to complete the task.