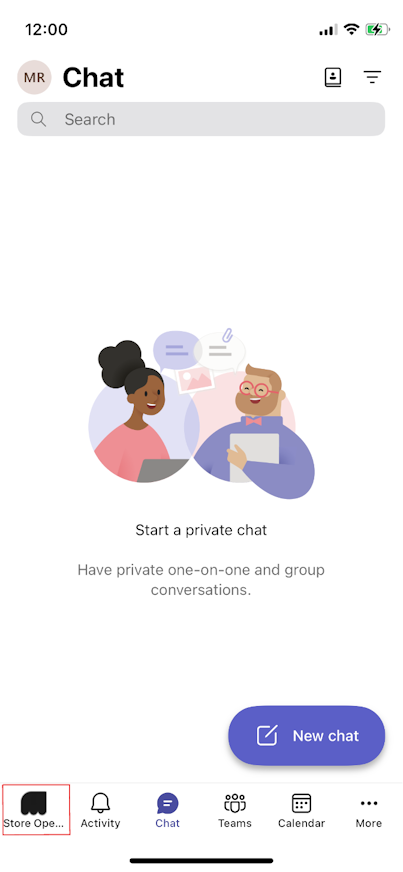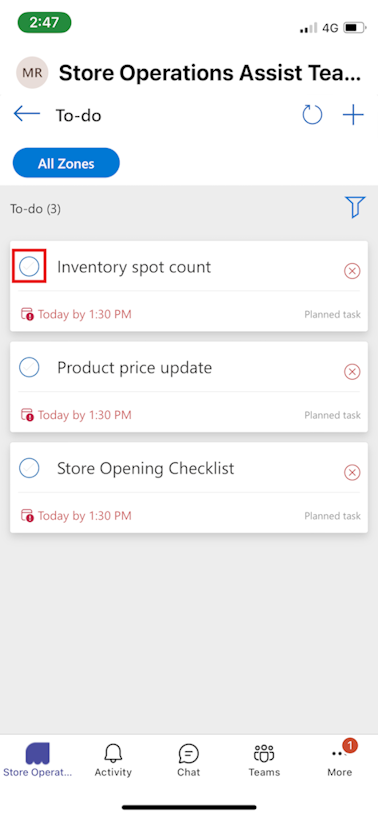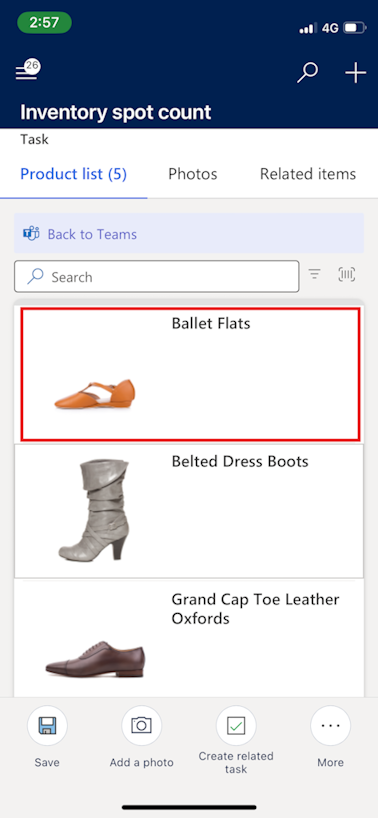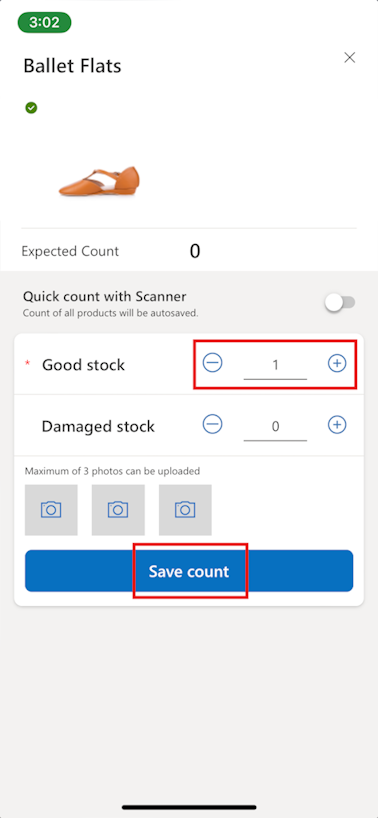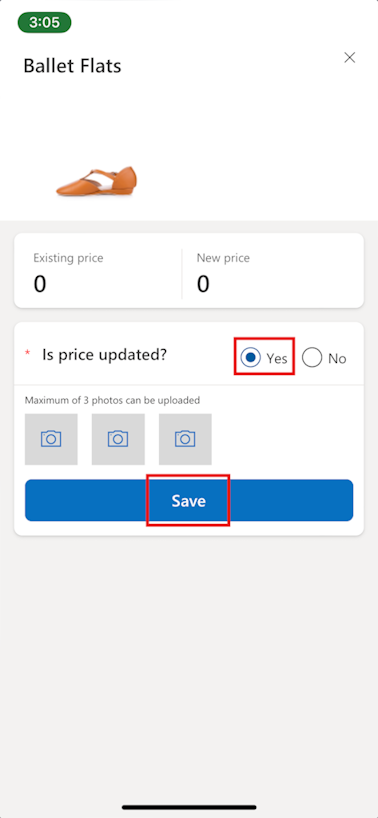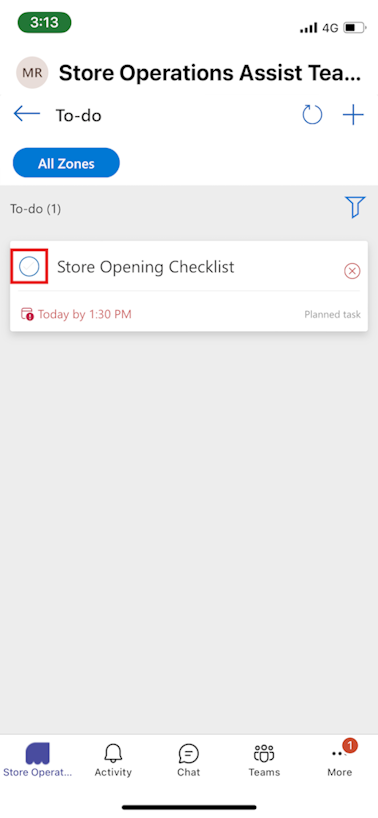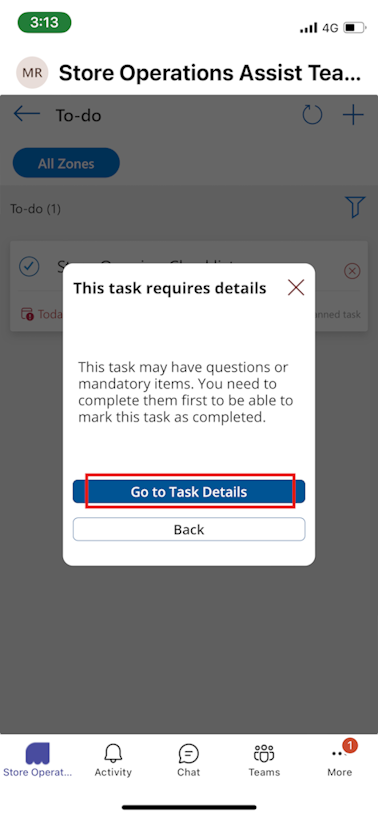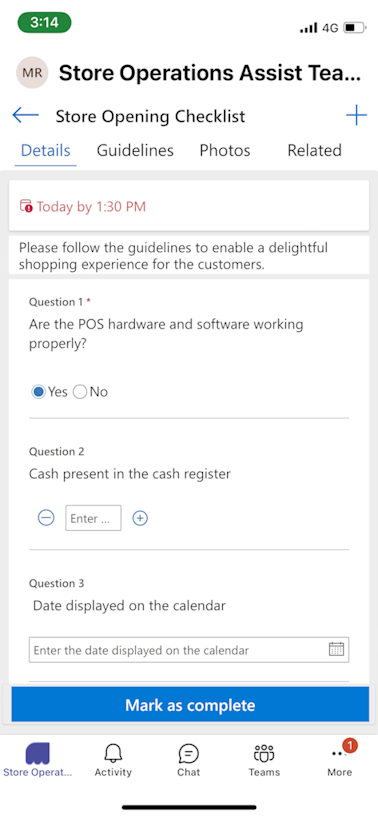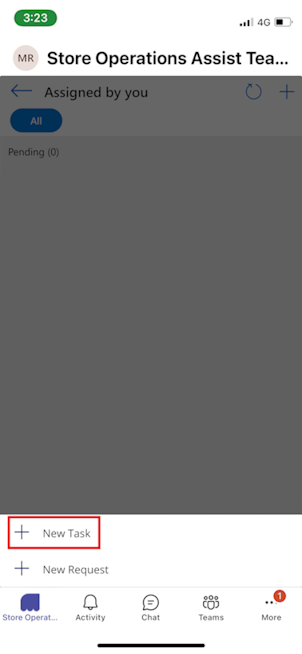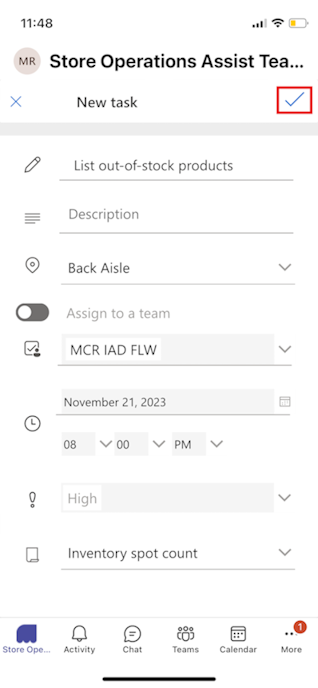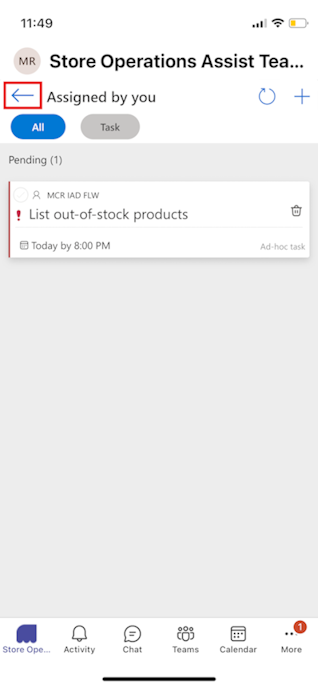Exercise - Use Store operations Teams as store manager
In this exercise, you assume the role of Monica Rodriguez, the store manager at Contoso Store 101. You complete the planned tasks assigned to you and also create and assign an ad-hoc store task to Riley Flores, the store associate.
Task - Complete planned tasks assigned to you
Perform the following steps to complete all the tasks assigned to you.
Open Microsoft Teams on your mobile device.
Sign in using the credentials of Monica Rodriguez.
Select Store operations Teams that is pinned to your Team’s navigation bar.
In the To-do section, select See Details under the open items.
Select the radio button near the Inventory spot count task.
On the pop-up, select Go to Task Details. The task opens in Power apps > Store operations. Select each product one by one.
Update the stock count and select Save Count.
After the stock count is complete, select Mark as complete.
You're redirected back to your To-do list. Repeat the same steps for the Product price update task.
Select each product one by one, update the price, and select Save.
After prices of all the products are updated, select Mark as Complete.
Next, select the radio button near the Store Opening Checklist task.
Select Go to Task Details.
You see the instructions and the survey questions associated with the task. Answer the questions appropriately and select Mark as complete.
On the To-do page, select the back arrow to return to the home page. You can see that the three tasks are marked as complete. Select the Back to Teams arrow to return to the home page.
Note
In the Task details view of the Store operations Teams, you need to select the Back to Teams arrow in the upper left part of the screen to return to the To-do list view within Teams. Selecting the Back button on your mobile device doesn't return you to the To-do list view within Teams; it only returns you to the homepage of Store operations Mobile on Power Apps.
Task - Create and assign an ad-hoc task to a store associate
Complete the following steps to create a new ad-hoc task for the store associate:
Open Microsoft Teams on your mobile device.
Sign in by using the credentials of Monica Rodriguez.
Select the Store operations Teams app pinned to your Team's navigation bar.
In the Assigned by you section, select Go to Items. Select the add item (+) button from the command bar.
Select + New Task.
Provide the following values:
- Title - List out-of-stock products
- In-store location - Back Aisle
- Select assignee - MCR IAD FLW
- Date - Enter today's date
- Time - 8:00 PM
- Priority - High
- Task type - Inventory spot count
Select the check mark (✓) from the command bar to save the task.
You can see the new task listed on the Assigned by you page. Select the Back to Teams arrow to return to the home page.
Note
In the Task details view of the Store operations Teams, you need to select the Back to Teams arrow in the upper left part of the screen to return to the To-do list view within Teams. Selecting the Back button on your mobile device doesn't return you to the To-do list view within Teams; it only returns you to the homepage of Store operations Mobile on Power Apps.