Esercitazione 2 - Esempio di informazioni dettagliate per ogni utente nell'organizzazione
Per completare queste esercitazioni è necessario un ambiente di valutazione o un ambiente sandbox con Sales Insights.
Obiettivo
Creare una schermata di informazioni dettagliate di tipo "Hello World" che viene visualizzata ogni mattina sul dashboard per tutti gli utenti nell'organizzazione.
Passaggio 1: creare un trigger per avviare il flusso.
Impostare un trigger che viene eseguito ogni mattina alle ore 8:00.
Immettere Ricorrenza nella ricerca. Dai risultati della ricerca, sotto l'opzione Trigger selezionare Ricorrenza.
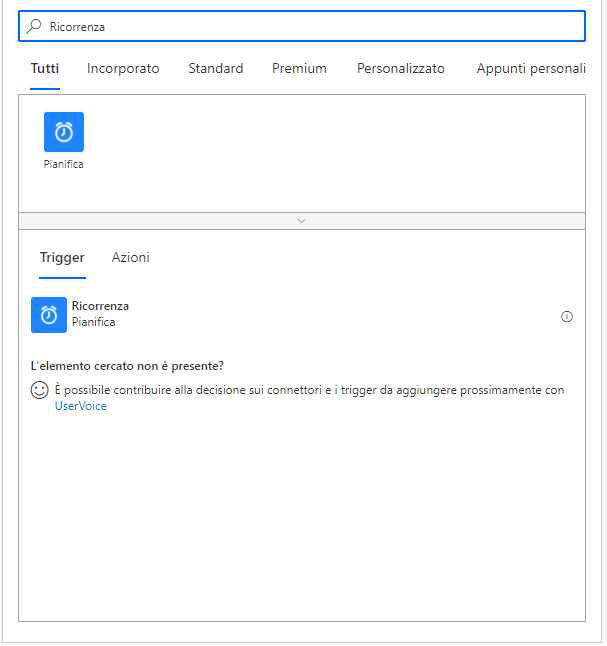
Vedere il trigger di seguito. Come Intervallo immettere 1 e come Frequenza selezionare Giorno, per garantire che il trigger venga eseguito una volta al giorno.
Le altre colonne possono essere impostate in base alle proprie esigenze. In questo esempio l'opzione A queste ore è impostata su 8, in modo che il trigger venga eseguito ogni mattina alle 8:00.
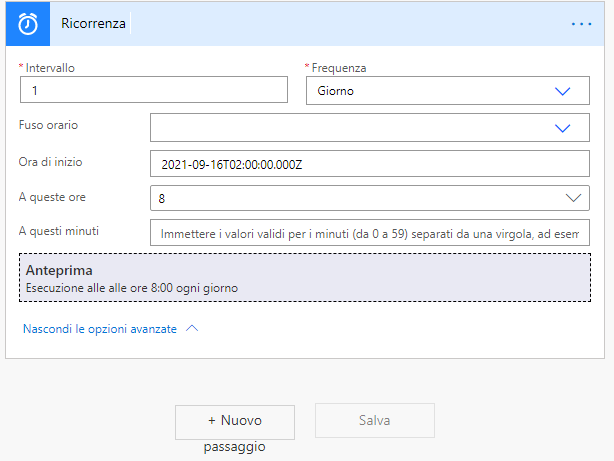
Passaggio 2: acquisire tutti gli utenti nell'organizzazione
Aggiungere un'azione al flusso per ottenere l'elenco di utenti dall'organizzazione di Dynamics 365.
Cercare e selezionare il connettore di Microsoft Dataverse. Sotto Azioni, scegliere Elenca record.
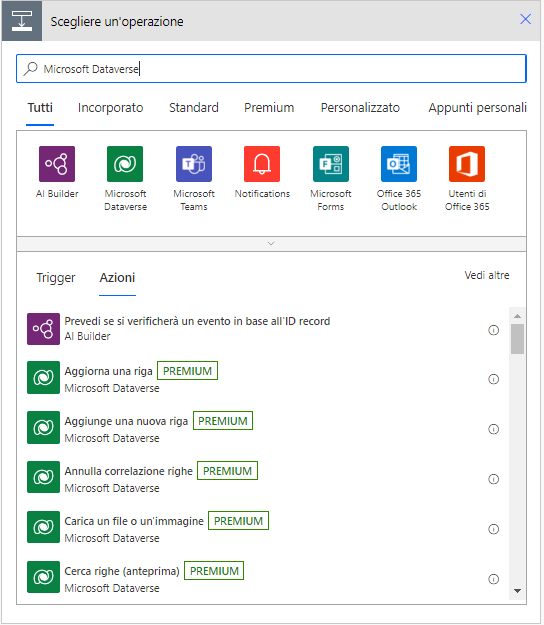
Nella schermata seguente è possibile inserire le informazioni richieste per recuperare gli utenti dalla propria organizzazione.
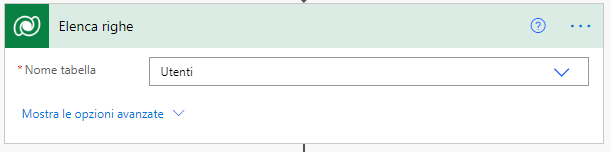
Ambiente: selezionare la propria organizzazione dal menu a discesa.
Nome tabella: selezionare Utenti dal menu a discesa della tabella.
Passaggio 3 - Creazione della scheda di informazioni dettagliate
Aggiungere ora la stessa azione della "Esercitazione 1: Hello World", ma questa volta con alcune colonne aggiuntive.
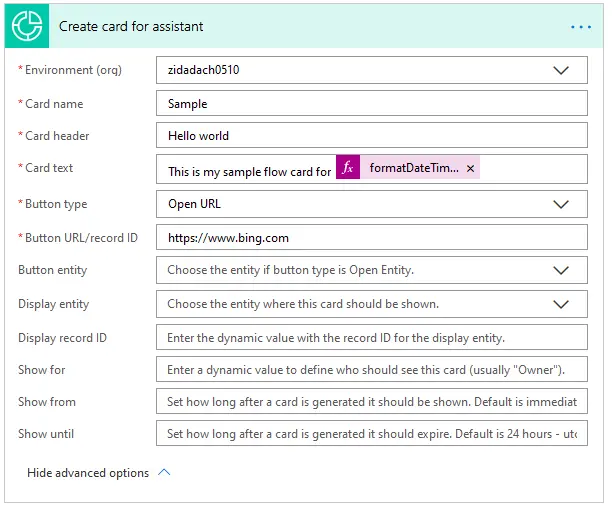
Tabella pulsanti: se per Tipo di pulsante è selezionato Tabella aperta, scegliere il tipo di tabella dal menu a discesa.
Visualizza tabella: dal menu a discesa, scegliere il tipo di tabella che usa il formato tabella per la visualizzazione delle schede.
Visualizza ID record: ID record della tabella corrispondente al tipo di tabella selezionato nella colonna Visualizza tabella.
Mostra per: ID record/ID utente dell'utente per cui deve essere visualizzata questa scheda nel dashboard di Dynamics 365.
Mostra da: ora di inizio a partire dalla quale deve essere visualizzata la scheda (l'impostazione predefinita è Subito dopo la creazione).
Mostra fino a: ora di scadenza di visualizzazione della carta dopo che è stata visualizzata (il valore predefinito è 24 ore dopo la creazione).
Per visualizzare questa scheda per tutti gli utenti, occorre compilare la colonna Mostra per.
Selezionare la colonna Mostra per: comparirà una finestra di dialogo. Selezionare un output di un'azione precedente. In questo caso, l'azione Elenco record del connettore Common Data Service.
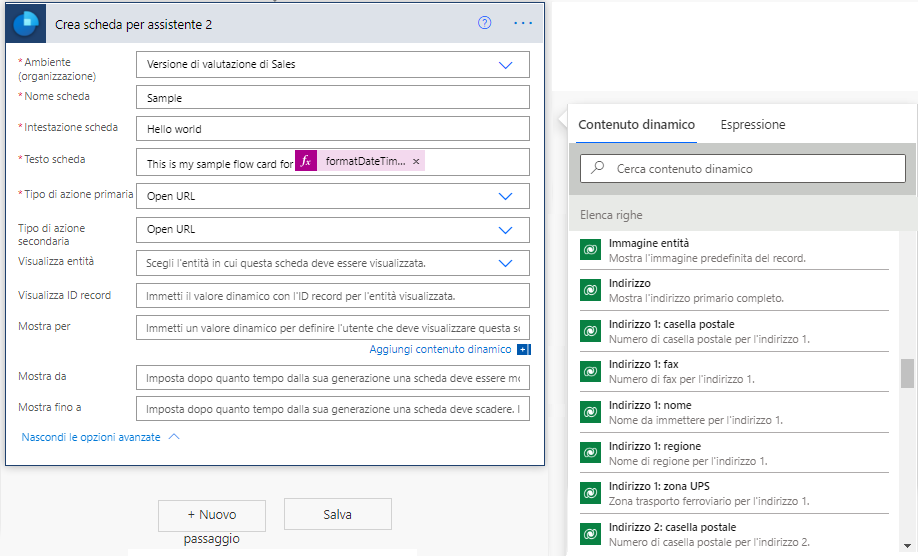
Dalla casella di ricerca del contenuto dinamico, cercare e selezionare User (identificatore univoco per l'utente). Al termine, viene creata un'istruzione Applica a ogni per far sì che per ognuno degli utenti restituito dai record Elenco viene creata una scheda:
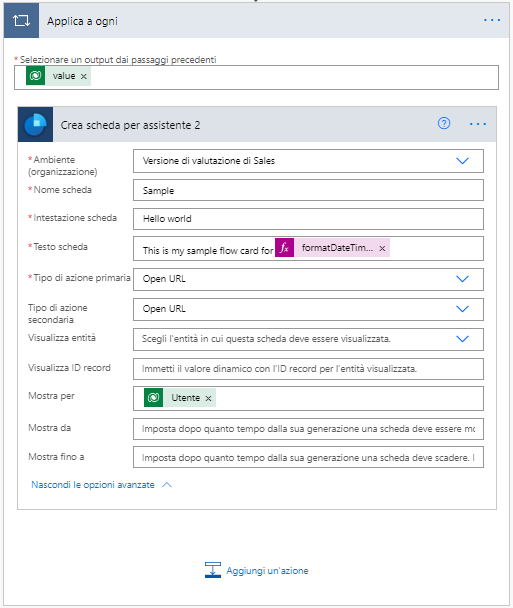
Passaggio 4: fare clic su Salva e prova
Ora, tutti gli utenti vedranno questa scheda sul proprio dashboard.
Altre informazioni È possibile entrare in contatto con noi tramite i forum della community.