Esercizio - Usare un modello di Resource Manager per decrittografare la macchina virtuale
In questa unità si usa un modello di Azure Resource Manager per decrittografare la macchina virtuale di Windows creata in precedenza. Anche l'unità del sistema operativo nella macchina virtuale Windows è stata crittografata. Nell'unità del sistema operativo, tuttavia, non è presente alcuna informazione e di conseguenza è possibile lasciarla decrittografata. È possibile usare un modello per decrittografare l'unità del sistema operativo.
Decrittografare una macchina virtuale usando un modello di Azure Resource Manager
In questo caso si usa un modello pubblicato da Microsoft in GitHub, progettato appositamente per decrittografare una macchina virtuale Windows in esecuzione.
Accedere al portale di Azure con lo stesso account usato per attivare la sandbox.
Nel menu del portale di Azure o nella home page selezionare Crea una risorsa.
Nella casella di ricerca immettere Distribuzione modello.
Nell'elenco risultante selezionare Distribuzione modelli (distribuzione tramite modelli personalizzati). Viene visualizzato il modello Distribuzione modelli (distribuzione tramite modelli personalizzati).
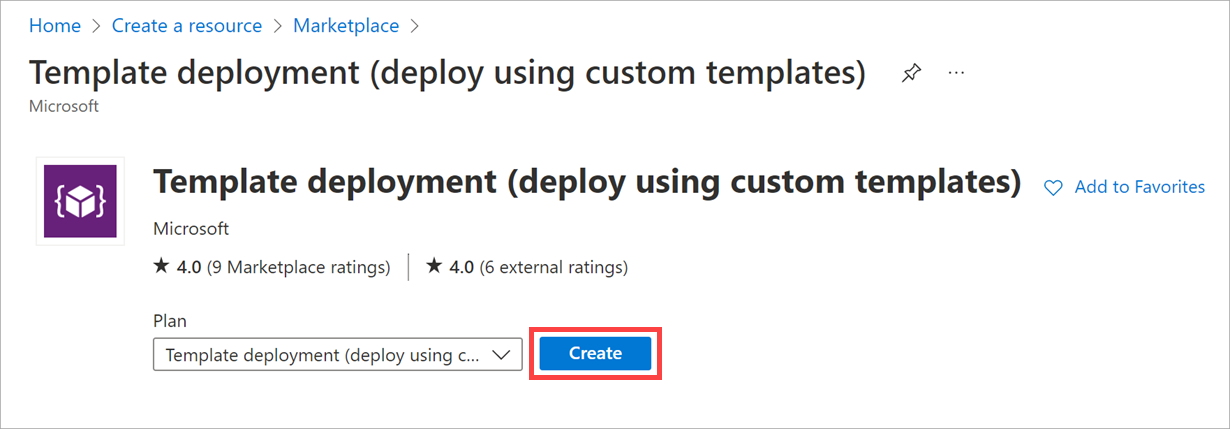
Seleziona Crea. Viene visualizzato il riquadro Distribuzione personalizzata.
Nella scheda Selezionare un modello immettere i valori seguenti per ogni impostazione.
Impostazione Valore Iniziare con un modello di avvio rapido o una specifica di modello Origine del modello Modello di avvio rapido Modello di avvio rapido (dichiarazione di non responsabilità) Selezionare il campo, quindi immettere decrypt-running-windows-vm-without-aad e selezionare il modello decrypt-running-windows-vm-without-aad. 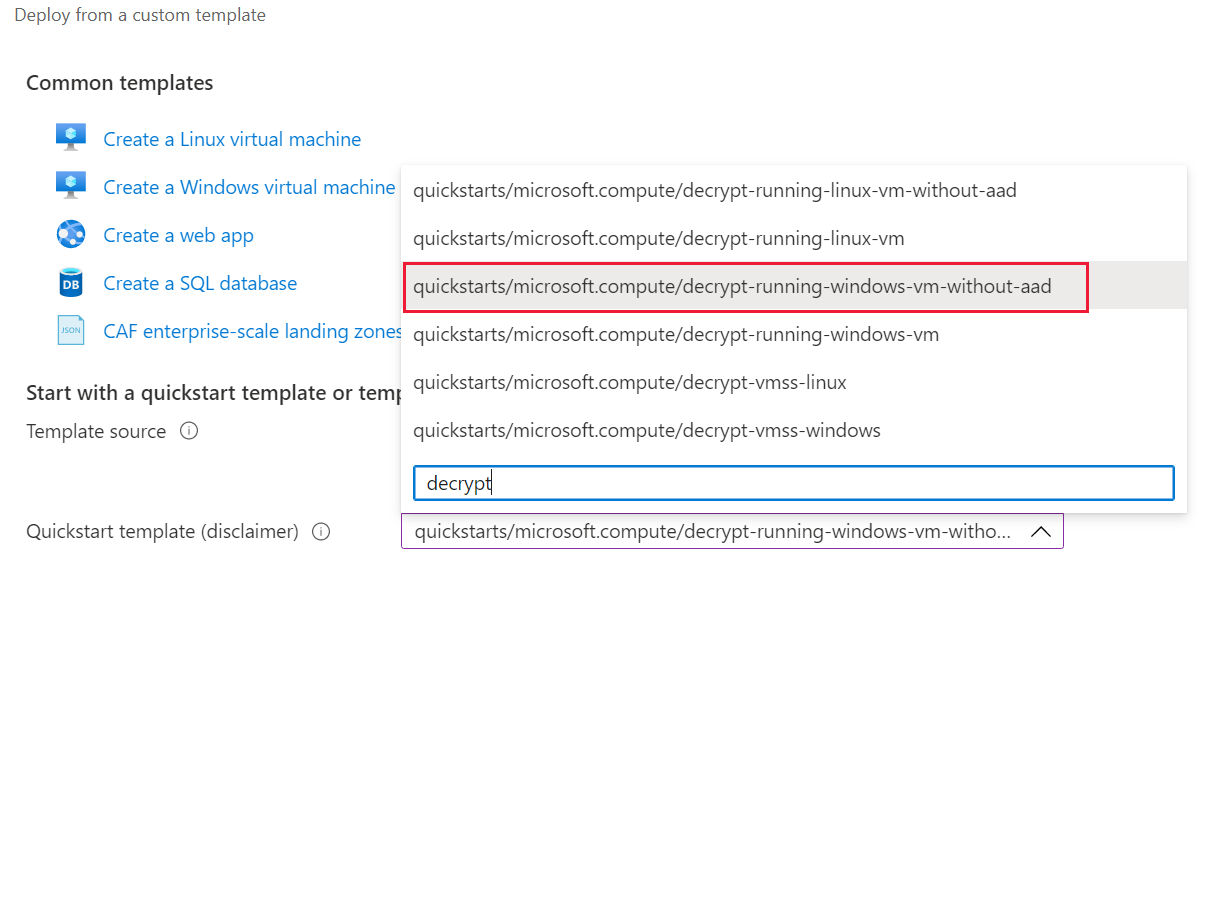
Per avviare lo strumento di esecuzione del modello, scegliere Seleziona modello. Viene visualizzato il riquadro Disabilita crittografia su macchina virtuale Windows crittografata senza AAD.
Nella scheda Informazioni di base immettere i valori indicati di seguito per ogni impostazione.
Impostazione Valore Dettagli di progetto Subscription Concierge Subscription Gruppo di risorse Selezionare il gruppo di risorse sandbox, [nome gruppo di risorse sandbox] . Quando si seleziona il gruppo di risorse, viene selezionata automaticamente anche l'area.Dettagli istanza Paese Selezionata automaticamente dalla selezione Gruppo di risorse. Nome VM Immettere fmdata-vm01 Tipo di volume Lasciare il valore predefinito Tutti Force Update Tag (Forza aggiornamento tag) Accettare l'impostazione predefinita Ufficio Accettare l'impostazione predefinita Selezionare Rivedi e crea.
Al termine della convalida selezionare Crea.
Il completamento della distribuzione può richiedere alcuni minuti.
Verificare lo stato di crittografia della macchina virtuale
In Cloud Shell controllare lo stato di crittografia.
$vmName = "fmdata-vm01"
$rgName = "<rgn>[sandbox Resource Group]</rgn>"
Get-AzVmDiskEncryptionStatus -ResourceGroupName $rgName -VMName $vmName
A questo punto, il disco del sistema operativo non è crittografato.
OsVolumeEncrypted : NotEncrypted
DataVolumesEncrypted : NoDiskFound
OsVolumeEncryptionSettings : Microsoft.Azure.Management.Compute.Models.DiskEncryptionSettings
ProgressMessage : [2.2.0.36] Disable Encryption completed successfully