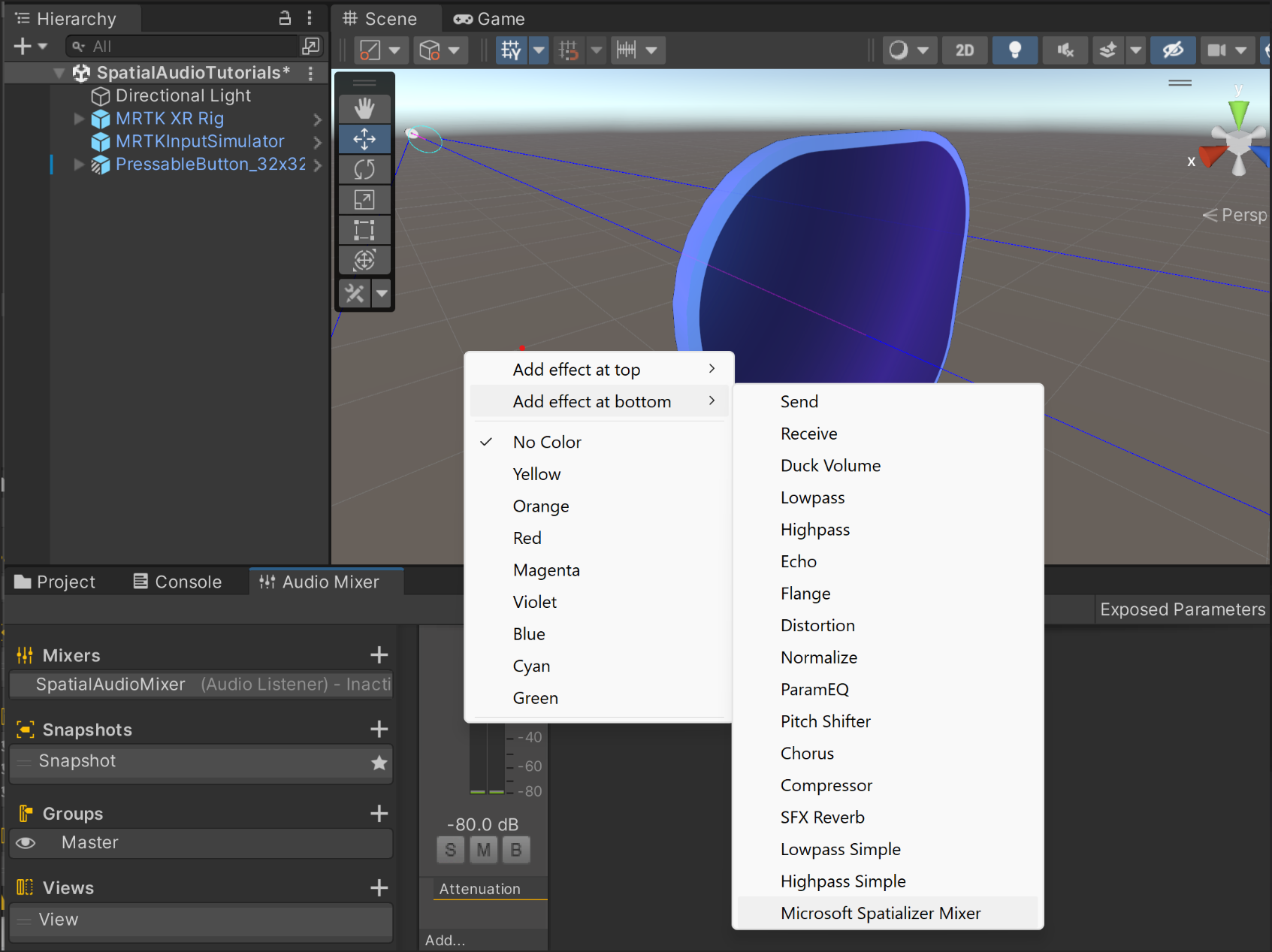Esercizio - Spazializzare i suoni di interazione dei pulsanti
In questa unità si apprenderà come spazializzare i suoni di interazione dei pulsanti e come usare un clip audio per testare l'interazione con pulsanti spazializzati.
Aggiungere un pulsante
Per aggiungere il prefab del pulsante, nella finestra Progetto selezionare Pacchetti e digitare "PressableButton_32x32mm_IconAndTextUnder" nella barra di ricerca.
Il prefab del pulsante è la voce rappresentata da un'icona blu. Fare clic e trascinare il prefab PressableButton_32x32mm_IconAndTextUnder nella gerarchia. Con l'oggetto PressableButton_32x32mm_IconAndTextUnder ancora selezionato, nella finestra Controllo configurare il componente Trasformazione come indicato di seguito:
- Posizione: X = 0, Y = 1.6, Z = 0.5
- Rotazione: X = 0, Y = 0, Z = 0
- Scale (Scala): X = 1, Y = 1, Z = 1
 Per concentrarsi sugli oggetti nella scena, è possibile fare doppio clic sull'oggetto PressableButton_32x32mm_IconAndTextUnder e quindi ingrandire ancora un po'.
Per concentrarsi sugli oggetti nella scena, è possibile fare doppio clic sull'oggetto PressableButton_32x32mm_IconAndTextUnder e quindi ingrandire ancora un po'.
Feedback sul pulsante Spazializza
In questo passaggio si spazializzerà il feedback audio per il pulsante. Per suggerimenti di progettazione correlati, vedere la progettazione del suono spaziale.
Nella finestra Audio Mixer si definiranno le destinazioni denominate Mixer Groups per la riproduzione audio dai componenti Origine audio.
Per aprire la finestra Audio Mixer selezionare Window>Audio>Audio Mixer dal menu di Unity:
Creare un Mixer facendo clic su + Accanto a Mixers e immettere un nome appropriato per il Mixer, ad esempio Spatial Audio Mixer. Il nuovo mixer includerà un Group predefinito denominato Master.
Aprire il mixer e farvi clic con il pulsante destro del mouse, quindi scegliere Add effect at bottom>Microsoft Spatializer Mixer.
Nella finestra Hierarchy selezionare PressableButton_32x32mm_IconAndTextUnder, quindi trovare il componente Audio Source nella finestra Inspector e configurare il componente Audio Source come indicato di seguito:
- Per la proprietà Output scegliere il Mixer creato.
- Selezionare la casella di controllo Spazializza.
- Spostare il dispositivo di scorrimento Spatial Blend su 3D (1).
Nota
Se si sposta Spatial Blend su 1 (3D) senza selezionare la casella di controllo Spatialize, userà il proprio strumento di panoramica spaziale anziché Microsoft Spatializer con HRTF.
Regolare la curva del volume
Per impostazione predefinita, Unity attenua i suoni spazializzati man mano che si allontanano dall'ascoltatore. Quando questa attenuazione viene applicata ai suoni di feedback delle interazioni, l'interfaccia può diventare più difficile da usare.
Per disabilitare questa attenuazione, è necessario regolare la curva Volume nel componente Origine audio.
Nella finestra Hierarchy selezionare PressableButton_32x32mm_IconAndTextUnder, quindi passare ad Audio Source>3D Sound Settings nella finestra Inspector e configurare le impostazioni come indicato di seguito:
- Impostare la proprietà Volume Rolloff su Linear Rolloff.
- Trascinare l'endpoint sulla curva Volume (curva rossa) da 0 sull'asse y fino a 1.
- Per regolare la forma della curva Volume in modo che sia piatta, trascinare il controllo della forma curva bianca in modo che sia parallela all'asse X
Testare l'audio spazializzato
Per testare l'audio spazializzato nell'editor Unity, è necessario aggiungere un clip audio nel componente Audio Source con l'opzione Loop selezionata nell'oggetto PressableButton_32x32mm_IconAndTextUnder.
Nella modalità di riproduzione spostare l'oggetto PressableButton_32x32mm_IconAndTextUnder da sinistra a destra e confrontarlo con e senza audio spaziale abilitato nella workstation. È anche possibile modificare le impostazioni dell'origine audio per il test nel modo seguente:
- Spostamento della proprietà Spatial Blend tra 0 e 1 (suono 2D non spazializzato e 3D spazializzato).
- Selezione e deselezione della proprietà Spatialize.
Provare l'app in HoloLens 2. Nell'app è possibile selezionare il pulsante e sentire i suoni di interazione del pulsante spazializzato.
Nota
La compilazione e il test in HoloLens 2 non sono obbligatori. In alternativa, è possibile eseguire test in HoloLens 2 Emulator se non è disponibile alcun dispositivo. È possibile acquistare i dispositivi all'indirizzo HoloLens.com.