Reimpostare una password di Windows locale per una VM di Azure offline
Si applica a: ✔️ macchine virtuali di Windows
È possibile reimpostare la password di Windows locale di una VM in Azure tramite il portale di Azure o Azure PowerShell a condizione che l'agente guest di Azure sia installato. Questo è il metodo principale per reimpostare una password per una VM di Azure. In mancanza di risposta da parte dell'agente guest di Azure, o in caso di errore di installazione dopo il caricamento di un'immagine personalizzata, è possibile reimpostare la password di Windows manualmente. Questo articolo illustra come reimpostare la password di un account locale collegando il disco virtuale del sistema operativo di origine a un'altra VM. I passaggi descritti in questo articolo non si applicano ai controller di dominio Windows.
Avviso
Questo processo viene usato solo come ultima risorsa. Provare sempre a reimpostare la password usando prima il portale di Azure o Azure PowerShell.
Panoramica della procedura
Di seguito sono elencati i passaggi fondamentali della reimpostazione di una password locale per una VM Windows in Azure quando non è possibile accedere all'agente guest di Azure:
- Arrestare la VM interessata.
- Creare uno snapshot per il disco del sistema operativo della VM.
- Creare una copia del disco del sistema operativo dallo snapshot.
- Collegare e montare il disco del sistema operativo copiato in un'altra VM Windows, quindi creare alcuni file di configurazione sul disco. I file consentiranno di reimpostare la password.
- Smontare e scollegare il disco rigido copiato del sistema operativo dalla VM per la risoluzione dei problemi.
- Scambiare il disco del sistema operativo per la VM interessata.
Procedura dettagliata per le VM con la distribuzione Resource Manager
Nota
I passaggi non si applicano ai controller di dominio Windows. Si applicano solo a un server autonomo o a un server membro di un dominio.
Provare sempre a reimpostare la password usando il portale di Azure o Azure PowerShell prima di procedere ai passaggi seguenti. Assicurarsi di disporre di un backup della VM prima di iniziare.
Acquisire uno snapshot per il disco del sistema operativo della VM interessata, creare un disco dallo snapshot, quindi collegare il disco a una VM per la risoluzione dei problemi. Per altre informazioni, vedere Risolvere i problemi relativi a una macchina virtuale Windows collegando il disco del sistema operativo a una macchina virtuale di ripristino usando il portale Azure.
Connettersi alla VM per la risoluzione dei problemi usando Desktop remoto.
Creare
gpt.ininell'unità\Windows\System32\GroupPolicydella macchina virtuale di origine (se gpt.ini esiste, rinominare in gpt.ini.bak):Avviso
Assicurarsi di non creare accidentalmente i seguenti file in C:\Windows, l'unità del sistema operativo per la VM per la risoluzione dei problemi. Creare i seguenti file nell'unità del sistema operativo per la VM di origine collegata come disco dati.
Aggiungere le righe seguenti al file
gpt.inicreato:[General] gPCFunctionalityVersion=2 gPCMachineExtensionNames=[{42B5FAAE-6536-11D2-AE5A-0000F87571E3}{40B6664F-4972-11D1-A7CA-0000F87571E3}] Version=1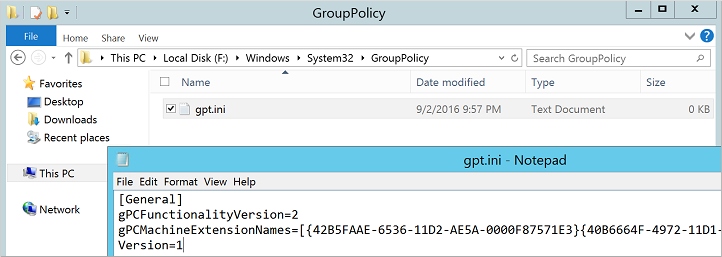
Creare
scripts.iniin\Windows\System32\GroupPolicy\Machine\Scripts\. Assicurarsi che siano visualizzate le cartelle nascoste e le estensioni dei nomi di file. Se necessario, creare le cartelleMachineoScripts.Aggiungere le righe seguenti al file
scripts.inicreato:[Startup] 0CmdLine=FixAzureVM.cmd 0Parameters=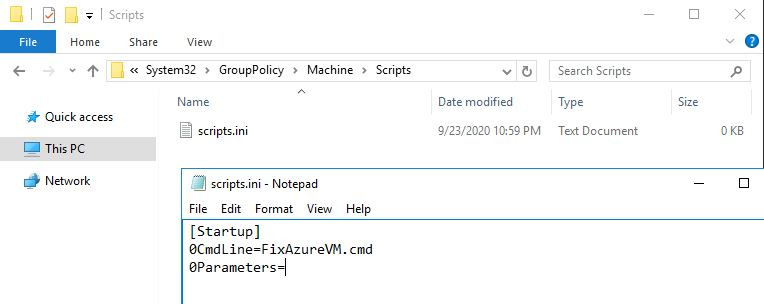
Creare
FixAzureVM.cmdin\Windows\System32\GroupPolicy\Machine\Scripts\Startup\con i contenuti seguenti, sostituendo<username>e<newpassword>con i propri valori:net user <username> <newpassword> /add /Y net localgroup administrators <username> /add net localgroup "remote desktop users" <username> /add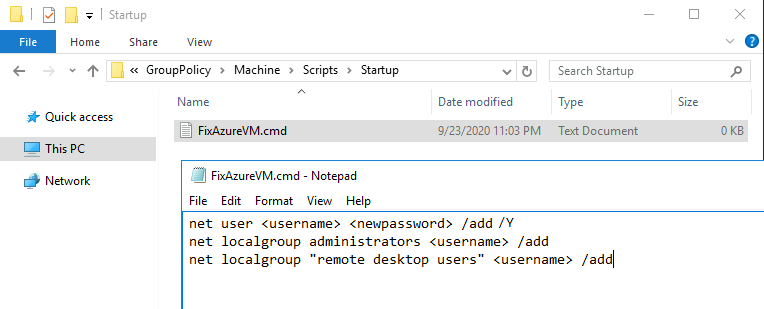
Quando si definisce la nuova password, è necessario soddisfare i requisiti di complessità delle password configurate per la VM.
Nel portale di Azure scollegare il disco dalla VM per la risoluzione dei problemi.
Modificare il disco del sistema operativo per la VM interessata.
Quando è in esecuzione, connettersi alla nuova VM tramite Desktop remoto con la nuova password specificata nello script
FixAzureVM.cmd.Dalla sessione remota per la nuova VM, rimuovere i file seguenti per pulire l'ambiente:
- Da %windir%\System32\GroupPolicy\Machine\Scripts\Startup
- rimuovere FixAzureVM.cmd
- Da %windir%\System32\GroupPolicy\Machine\Scripts
- rimuovere scripts.ini
- Da %windir%\System32\GroupPolicy
- rimuovere il file gpt.ini (se gpt.ini era presente in precedenza, ed era stato rinominato in gpt.ini.bak, modificare il nome del file con estensione bak nuovamente in gpt.ini)
- Da %windir%\System32\GroupPolicy\Machine\Scripts\Startup
Passaggi successivi
Se non è ancora possibile connettersi tramite Desktop remoto, vedere la guida alla risoluzione dei problemi di RDP. La guida alla risoluzione dei problemi di RDP esamina i metodi di risoluzione dei problemi anziché i passaggi specifici. È anche possibile aprire una richiesta di supporto tecnico di Azure per ricevere un supporto pratico.
Contattaci per ricevere assistenza
In caso di domande o bisogno di assistenza, creare una richiesta di supporto tecnico oppure formula una domanda nel Supporto della community di Azure. È possibile anche inviare un feedback sul prodotto al feedback della community di Azure.