Come reimpostare l'interfaccia di rete per la macchina virtuale Windows di Azure
Si applica a: ✔️ macchine virtuali di Windows
Questo articolo illustra come reimpostare l'interfaccia di rete per la macchina virtuale Windows di Azure per risolvere i problemi quando non è possibile connettersi alla macchina virtuale Windows (VM) di Microsoft Azure dopo:
- L'interfaccia di rete (NIC) predefinita viene disattivata.
- Un IP statico per la scheda NIC viene impostato manualmente.
L'articolo seguente illustra anche come visualizzare e modificare le impostazioni per una scheda di interfaccia di rete, che può essere utile:
Creare, modificare o eliminare un'interfaccia di rete
Se il problema riguardante Azure non viene risolto in questo articolo, visitare i forum di Azure su MSDN e Stack Overflow. È possibile pubblicare il problema in questi forum o in @AzureSupport su Twitter. È anche possibile inviare una richiesta di supporto tecnico di Azure. Per inviare una richiesta di supporto, selezionare Supporto tecnico nella pagina del supporto di Azure.
Reimpostare la scheda di interfaccia di rete usando portale di Azure, Azure PowerShell o l'interfaccia della riga di comando di Azure
Note
Per reimpostare la scheda di interfaccia di rete, è consigliabile usare il comando az vm repair reset-nic . Per eseguire questo comando, vedere la scheda "Interfaccia della riga di comando di Azure" seguente.
Vai al portale di Azure.
Selezionare la macchina virtuale interessata.
Selezionare Networking e quindi selezionare l'interfaccia di rete della VM.

Seleziona Configurazioni IP.
Seleziona l'IP.
Se l'assegnazione ip privato non è statica, impostarla su Statico.
Modifica l'Indirizzo IP con un altro indirizzo IP disponibile nella sottorete.
La macchina virtuale viene riavviata per inizializzare la nuova scheda di interfaccia di rete nel sistema.
Provare a usare RDP per connettersi al computer. In caso di successo, puoi modificare l'indirizzo IP privato riportandolo all'originale, se lo desideri. Altrimenti è possibile mantenerlo.
Elimina le NIC non disponibili
Dopo aver eseguito il desktop remoto sulla macchina, è necessario eliminare le vecchie NIC per evitare il potenziale problema:
Apri Gestione dispositivi.
Seleziona Visualizza>Mostra dispositivi nascosti.
Selezionare Schede di rete.
Controlla gli adattatori denominati "Scheda di rete Microsoft Hyper-V".
Potresti vedere un adattatore non disponibile che è disattivato. Fare clic con il pulsante destro del mouse sull'adattatore, quindi selezionare Disinstalla.
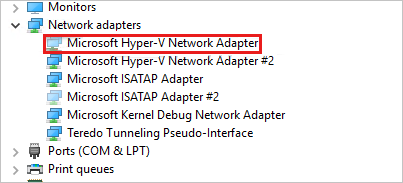
Note
Disinstallare solo gli adattatori non disponibili con il nome "Scheda di rete Microsoft Hyper-V". Se disinstalli uno qualsiasi degli altri adattatori nascosti, potrebbe causare ulteriori problemi.
Ora tutti gli adattatori non disponibili dovrebbero essere cancellati dal sistema.
Contattaci per ricevere assistenza
In caso di domande o bisogno di assistenza, creare una richiesta di supporto tecnico oppure formula una domanda nel Supporto della community di Azure. È possibile anche inviare un feedback sul prodotto al feedback della community di Azure.