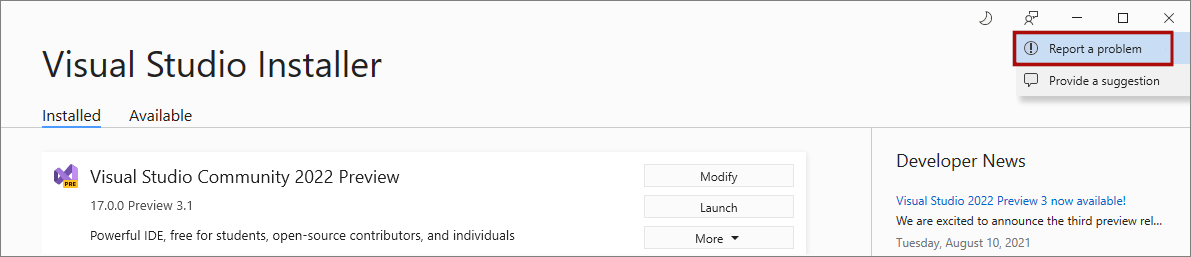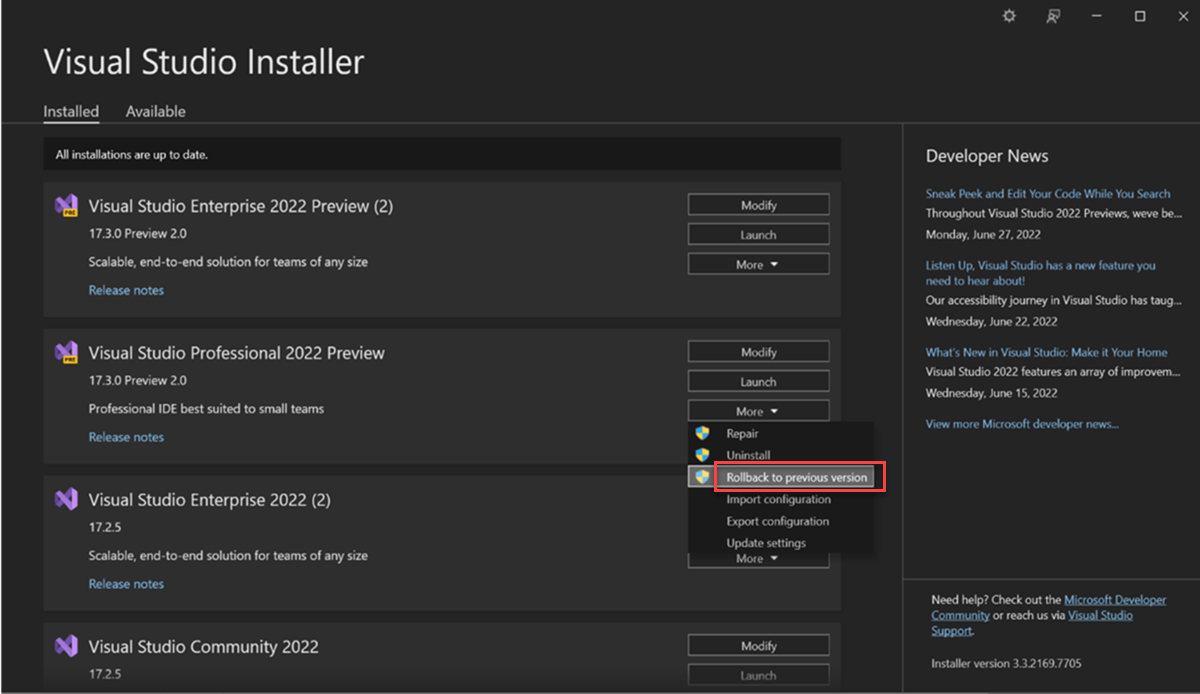Risolvere i problemi di installazione e aggiornamento di Visual Studio
Si applica a: Visual Studio
Questa guida alla risoluzione dei problemi include istruzioni dettagliate per risolvere i problemi comuni relativi all'installazione e all'aggiornamento di Visual Studio.
Suggerimento
Se si è verificato un problema di installazione, Siamo qui per aiutare. È disponibile un'opzione di supporto per la chat di installazione (solo inglese).
Installazioni o aggiornamenti online
Provare le possibili soluzioni seguenti che si applicano a un tipico problema di installazione online in ordine.
1. Controllare se il problema è un problema noto
La prima cosa da verificare è se il problema riscontrato è un problema noto con il Programma di installazione di Visual Studio che Microsoft sta lavorando per la correzione.
Per verificare se esiste una soluzione alternativa per il problema, vedere Problemi noti di Visual Studio 2019 e Problemi noti di Visual Studio 2022.
2. Provare a ripristinare Visual Studio
Provare a ripristinare l'installazione. Può risolvere molti problemi di aggiornamento comuni.
3. Vedere cosa dice la community degli sviluppatori sull'errore
Se il ripristino non ha risolto il problema, cercare il messaggio di errore nella community degli sviluppatori di Visual Studio. Altri membri della community potrebbero aver trovato una soluzione o una soluzione alternativa al problema.
4. Eliminare la cartella del programma di installazione (problemi di aggiornamento)
Se si è verificato un problema durante l'aggiornamento, provare a eliminare la cartella Programma di installazione di Visual Studio e quindi eseguire di nuovo il programma di avvio automatico dell'installazione può risolvere determinati errori di aggiornamento. In questo modo i file di Programma di installazione di Visual Studio vengono reinstallate e reimpostati i metadati di installazione.
- Chiudere il programma di installazione di Visual Studio.
- Eliminare la cartella Programma di installazione di Visual Studio. In genere, il percorso della cartella è C:\Programmi (x86)\Microsoft Visual Studio\Installer.
- Eseguire il programma di bootstrap dell'installazione di Visual Studio. È possibile trovare il programma di avvio automatico nella cartella Download con un nome file VisualStudioSetup.exe (Visual Studio 2022) o vs_<edition>*.exe (Visual Studio 2019 e versioni precedenti). In alternativa, è possibile scaricare il programma di avvio automatico dalle pagine di download per Visual Studio 2022 o Visual Studio 2019 e versioni precedenti. Eseguire il file eseguibile per reimpostare i metadati di installazione.
- Provare di nuovo a installare o ad aggiornare Visual Studio. Se il Programma di installazione di Visual Studio continua a non riuscire, segnalare un problema da supportare.
5. Segnalare il problema da supportare
In alcune situazioni, quando sono presenti file danneggiati, i problemi potrebbero richiedere la risoluzione dei problemi caso per caso.
Seguire questa procedura per inviare il problema a supporto tecnico Microsoft:
Per Visual Studio 2022:
Raccogliere i log di installazione. Per altre informazioni, vedere Come ottenere i log di installazione di Visual Studio.
Aprire il Programma di installazione di Visual Studio e quindi scegliere Segnala un problema per aprire lo strumento Commenti e suggerimenti di Visual Studio.
Assegnare un titolo al report del problema e specificare i dettagli pertinenti. Il log di installazione più recente per il Programma di installazione di Visual Studio viene aggiunto automaticamente alla sezione Allegati aggiuntivi della segnalazione dei problemi.
Scegliere Invia.
Per Visual Studio 2019 e versioni precedenti:
- Raccogliere i log di installazione. Per altre informazioni, vedere Come ottenere i log di installazione di Visual Studio.
- Aprire il Programma di installazione di Visual Studio e quindi selezionare Segnala un problema per aprire lo strumento Commenti e suggerimenti di Visual Studio.
- Specificare un titolo per la segnalazione del problema e fornire i relativi dettagli. Selezionare Avanti per passare alla sezione Allegati e quindi allegare il file di log generato (in genere il file si trova in
%TEMP%\vslogs.zip). - Selezionare Avanti per esaminare il report del problema e quindi selezionare Invia.
6. Rimuovere tutti i file di installazione di Visual Studio
Come ultima risorsa, è possibile rimuovere tutti i file di installazione di Visual Studio e le informazioni sul prodotto:
- Rimuovere tutto con InstallCleanup.exe.
- Eseguire di nuovo il programma di avvio automatico Programma di installazione di Visual Studio. È possibile trovare il programma di avvio automatico nella cartella Download con un nome file VisualStudioSetup.exe (Visual Studio 2022) o vs<edition>*.exe_ (Visual Studio 2019 e versioni precedenti). In alternativa, è possibile scaricare il programma di avvio automatico dalle pagine di download per Visual Studio 2022 o Visual Studio 2019 e versioni precedenti.
- Provare a reinstallare Visual Studio.
7. Eseguire il rollback a un'installazione precedente (solo per Visual Studio 2022)
Prima di provare a eseguire il rollback, vedere altre informazioni sulla funzionalità di rollback in Visual Studio.
Se nessuno dei passaggi precedenti ha consentito di aggiornare correttamente Visual Studio, è possibile provare a eseguire il rollback alla versione installata in precedenza. A partire da Visual Studio 2022 versione 17.4, è possibile eseguire il rollback alla versione installata in precedenza se la versione originale era nel canale corrente versione 17.1.7 o successiva oppure nel canale 17.0 Autunno 2021 LTSC 17.0.10 o versione successiva.
È possibile eseguire il rollback alla versione installata in precedenza usando il Programma di installazione di Visual Studio o la riga di comando.
Importante
Se si è in un'organizzazione e si usa un layout per aggiornare Visual Studio, l'amministratore IT deve mantenere i pacchetti precedenti nel layout se si prevede che il client sia in grado di eseguire il rollback. Inoltre, il rollback potrebbe essere disabilitato o il tentativo di rollback potrebbe essere annullato se si è in un'organizzazione con requisiti di conformità alla sicurezza o aggiornamento software. Per altri dettagli, contattare l'amministratore IT.
Per eseguire il rollback con il Programma di installazione di Visual Studio, seguire questa procedura:
Avviare il Programma di installazione di Visual Studio nel computer.
Nel programma di installazione cercare l'edizione di Visual Studio installata.
Seleziona Altro.
Selezionare Rollback alla versione precedente.
Seleziona OK per confermare.
8. Contatta la nostra chat live
Se le procedure indicate sopra non consentono di installare o aggiornare correttamente Visual Studio, è possibile contattare il supporto tecnico tramite l'opzione di supporto Chat attiva (solo in lingua inglese) per ottenere ulteriore assistenza.
Layout di rete o installazioni offline
Per risolvere i problemi relativi a un'installazione di rete, vedere Codici errore o Risolvere gli errori correlati alla rete durante l'installazione o l'uso di Visual Studio.
Aggiornamenti dell'amministratore
Gli aggiornamenti dell'amministratore potrebbero non essere applicati correttamente a causa di varie situazioni. Per altre informazioni, vedere Aggiornamenti degli amministratori per la risoluzione dei problemi relativi ai codici di errore.
È possibile usare i metodi seguenti per fornire commenti e suggerimenti sugli aggiornamenti dell'amministratore di Visual Studio o segnalare problemi che influiscono sugli aggiornamenti:
- Porre domande alla community nel forum domande e risposte sul programma di installazione di Visual Studio.
- Passare alla pagina del supporto di Visual Studio e verificare se il problema è elencato nelle domande frequenti.
- Fornire commenti e suggerimenti sulle funzionalità o segnalare un problema al team di Visual Studio relativo all'esperienza.
- Contattare il responsabile dell'account tecnico dell'organizzazione per Microsoft.
Raccogliere i log di installazione per supporto tecnico Microsoft
Se si contatta supporto tecnico Microsoft, potrebbe essere richiesto di raccogliere i log di installazione usando lo strumento di raccolta log di Microsoft Visual Studio e .NET Framework. Lo strumento di raccolta dei log raccoglie i log di installazione da tutti i componenti installati da Visual Studio, tra cui .NET Framework, Windows SDK e SQL Server. Raccoglie inoltre informazioni sul computer, un inventario di Windows Installer e le informazioni del registro eventi di Windows per le Programma di installazione di Visual Studio, Windows Installer e Ripristino di sistema.
Per raccogliere i log, seguire questa procedura:
Aprire un prompt dei comandi amministrativo.
Eseguire
Collect.exenella cartella in cui è stato salvato lo strumento.Lo strumento deve essere eseguito usando lo stesso account utente con cui è stata eseguita l'installazione che ha avuto esito negativo. Se si esegue lo strumento da un account utente diverso, impostare l'opzione
-user:<name>per specificare l'account utente in cui è stata eseguita l'installazione non riuscita. EseguireCollect.exe -?da un prompt dei comandi dell'amministratore per altre opzioni e informazioni sull'utilizzo.
Lo strumento genera un file vslogs.zip nella cartella %TEMP% , in genere in C:\Users\YourName\AppData\Local\Temp\vslogs.zip.
Segnalare i problemi del prodotto usando lo strumento Segnala un problema visualizzato sia nel Programma di installazione di Visual Studio che nell'IDE di Visual Studio. Se si è un amministratore IT e non è installato Visual Studio, è possibile inviare commenti e suggerimenti per l'amministratore IT qui.
Problemi di installazione di WebView2
Se i criteri di gruppo dell'organizzazione bloccano l'installazione del componente WebView2, non sarà possibile installare Visual Studio perché il programma di installazione richiede l'installazione di WebView2. In questo caso, controllare questi criteri:
- Se microsoft Edge 'Install (WebView)' è configurato, determina se WebView2 può essere installato.
- Se il criterio "Installa (WebView)" di Microsoft Edge non è configurato, il criterio 'InstallDefault' di Microsoft Edge determina se è possibile installare WebView2.
Avviso
Se nessun criterio è configurato, l'installazione di WebView2 è consentita dall'organizzazione.