Risolvere i problemi relativi alla gestione dei dischi
Questo articolo elenca alcuni problemi comuni che potrebbero verificarsi quando si usa Gestione disco e fornisce i passaggi di base per la risoluzione dei problemi da provare.
Si applica a: Windows Server 2022, Windows Server 2019, Windows Server 2016, Windows Server 11, Windows 10
Consiglio
Se si riceve un errore o qualcosa non funziona quando si esegue questa procedura, è disponibile più assistenza. Questo articolo elenca solo i primi elementi da provare. Sono disponibili molte altre informazioni sul sito della community Microsoft nella sezione File, cartelle e archiviazione . Questa sezione elenca l'ampia gamma di configurazioni hardware e software che potresti avere a che fare con. Se hai ancora bisogno di assistenza, pubblica una domanda, Contatta supporto tecnico Microsoft o contatta il produttore dell'hardware.
Aprire Gestione dischi
Aprire Gestione dischi seguendo questa procedura.
- Nella casella di ricerca sulla barra delle applicazioni immettere Gestione computer, selezionare e tenere premuto (o fare clic con il pulsante destro del mouse) Gestione computer e quindi scegliere Esegui come amministratore.
- Dopo l'apertura di Gestione computer, passare aGestione dischidi archiviazione>.
Dischi mancanti o non inizializzati
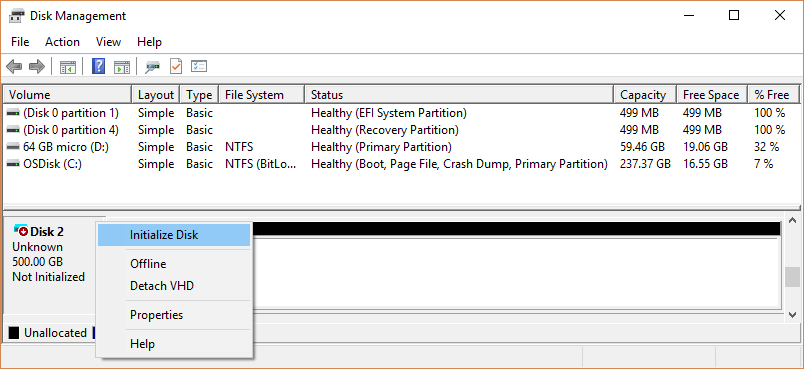
Causa: Se il disco non viene visualizzato in Esplora file ed è elencato in Gestione dischi come Non inizializzato, il disco potrebbe non avere una firma del disco valida. È perché il disco non è mai stato inizializzato e formattato oppure la formattazione dell'unità è stata danneggiata in qualche modo. È anche possibile che il disco abbia problemi hardware o altri problemi, come descritto più avanti in questo articolo.
Soluzione:
Se l'unità è nuova e deve essere inizializzata, la soluzione consiste nell'inizializzare il disco. Per altre informazioni, vedere Inizializzare nuovi dischi. Ma c'è una buona probabilità che tu abbia già provato questo approccio, e non ha funzionato. Oppure si dispone di un disco pieno di file importanti che non si vuole cancellare dal processo di inizializzazione.
Esistono molti motivi per cui un disco o una scheda di memoria potrebbe non essere presente o non è possibile inizializzare, ma il motivo più comune è che il disco ha esito negativo. C'è solo così tanto che si può fare per correggere un disco non riuscito. Di seguito sono riportati alcuni passaggi per provare a ripristinare il funzionamento. Se il disco funziona dopo aver completato uno di questi passaggi, non preoccuparsi di quelli rimanenti. A questo punto, è possibile aggiornare i backup.
Esaminare il disco in Gestione disco. Se viene visualizzato Offline come illustrato di seguito, fare clic con il pulsante destro del mouse sul disco offline e scegliere Online.
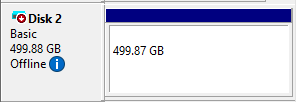
Se il disco viene visualizzato in Gestione disco come online e ha una partizione primaria elencata come Integro, come illustrato di seguito, questo è un buon segno.
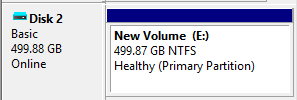
- Se una partizione ha un file system, ma non una lettera di unità (ad esempio, E:), vedere Modificare una lettera di unità per aggiungere manualmente una lettera di unità.
- Se una partizione non dispone di un file system (elencato come RAW anziché NTFS, ReFS, FAT32 o exFAT) e si sa che il disco è vuoto, selezionare e tenere premuta (o fare clic con il pulsante destro del mouse) sulla partizione e selezionare Formato. La formattazione di un disco cancella tutti i dati su di esso, quindi non eseguire questo passaggio se si sta tentando di ripristinare i file dal disco. Passare invece al passaggio successivo.
- Se la partizione è elencata come non allocata e si sa che la partizione è vuota, selezionare e tenere premuta (o fare clic con il pulsante destro del mouse) sulla partizione non allocata. Selezionare quindi Nuovo volume semplice e seguire le istruzioni per creare un volume nello spazio disponibile. Non eseguire questo passaggio se si sta provando a ripristinare i file da questa partizione. Passare invece al passaggio successivo.
Nota
Ignorare le partizioni elencate come Partizione di sistema EFI o Partizione di ripristino. Queste partizioni sono piene di file importanti che il PC deve funzionare correttamente. È meglio lasciarli soli per fare il loro lavoro di avvio del PC e aiutare a recuperare da problemi.
Se si dispone di un disco esterno che non viene visualizzato, scollegare il disco, ricollegarlo e quindi selezionare Ripetizione analisi azioni>dischi.
Arrestare il PC, disattivare il disco rigido esterno (se si tratta di un disco esterno con un cavo di alimentazione) e quindi riattivare il PC e il disco. Per disattivare il PC in Windows 10, selezionare il pulsante Start, selezionare il pulsante Di alimentazione e quindi selezionare Arresta.
Collegare il disco a un'altra porta USB direttamente nel PC (non in un hub). A volte, i dischi USB non ottengono energia sufficiente da alcune porte o presentano altri problemi con porte specifiche. Questo problema è particolarmente comune con gli hub USB, ma a volte ci sono differenze tra le porte in un PC. Quindi, se si dispone di altre porte, provare alcune diverse.
Provare un cavo diverso. I cavi si guastono spesso, quindi provare a usare un cavo diverso per collegare il disco. Se si dispone di un disco interno in un PC desktop, è necessario arrestare il PC prima di cambiare cavi. Per informazioni dettagliate, vedere il manuale del PC.
Verificare Gestione dispositivi problemi. Selezionare e tenere premuto (o fare clic con il pulsante destro del mouse) sul pulsante Start, quindi selezionare Gestione dispositivi dal menu di scelta rapida. Cercare tutti i dispositivi con un punto esclamativo accanto o altri problemi. Selezionare il dispositivo e quindi leggerne lo stato.
Ecco un elenco di codici di errore in Gestione dispositivi, ma un approccio che a volte funziona consiste nel selezionare e tenere premuto (o fare clic con il pulsante destro del mouse) sul dispositivo problematico, selezionare Disinstalla dispositivo e quindi Analisi azioni>per le modifiche hardware.
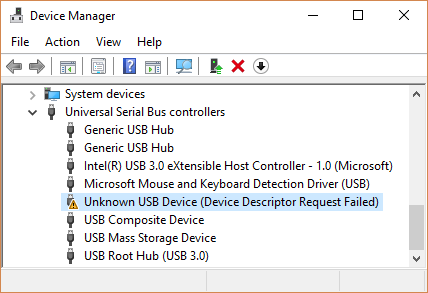
Collegare il disco a un PC diverso.
Se il disco non funziona su un altro PC, è un buon segno che c'è qualcosa di sbagliato nel disco e non nel PC. Cercare e richiedere assistenza nel sito della community Microsoft oppure contattare il produttore del disco o supporto tecnico Microsoft.
Se non è possibile farlo funzionare, ci sono app che possono provare a recuperare i dati da un disco con esito negativo. Oppure, se i file sono di vitale importanza, è possibile pagare un lab di recupero dati per provare a recuperarli. Se si trova qualcosa che funziona per voi, fatecelo sapere nella sezione commenti.
Importante
I dischi hanno spesso esito negativo, quindi è importante eseguire regolarmente il backup di tutti i file di cui si è interessati. Se si dispone di un disco che a volte non viene visualizzato o restituisce errori, considerare questo un promemoria per verificare i metodi di backup. Va bene se sei un po' indietro - siamo stati tutti lì. La soluzione di backup migliore è quella usata, quindi è consigliabile trovarne una che funzioni per l'utente e attenersi a tale soluzione.
Consiglio
Per altre informazioni sull'uso di app integrate in Windows per eseguire il backup dei file in un'unità esterna, ad esempio un'unità USB, vedere Backup e ripristino in Windows. È anche possibile salvare i file in Microsoft OneDrive, che sincronizza i file dal PC al cloud. Se il disco rigido ha esito negativo, sarà comunque possibile ottenere tutti i file archiviati in OneDrive da OneDrive.com. Per altre informazioni, vedere Sincronizzare i file con OneDrive in Windows.
Lo stato di un disco di base o dinamico è illeggibile
Causa: Il disco di base o dinamico non è accessibile e potrebbe essersi verificato un errore hardware, un danneggiamento o errori di I/O. La copia del disco del database di configurazione del disco del sistema potrebbe essere danneggiata. Viene visualizzata un'icona di errore nei dischi che visualizzano lo stato Illeggibile .
I dischi potrebbero anche visualizzare lo stato Illeggibile durante la rotazione o quando Gestione dischi sta ridimensionando tutti i dischi nel sistema. In alcuni casi, un disco illeggibile ha avuto esito negativo e non è recuperabile. Per i dischi dinamici, lo stato illeggibile in genere è dovuto a errori di I/O o danneggiamento su parte del disco, anziché a errori dell'intero disco.
Soluzione: Ripetere l'analisi dei dischi o riavviare il computer per verificare se lo stato del disco cambia. Provare anche i passaggi di risoluzione dei problemi descritti in Dischi mancanti o non inizializzati, oltre ai passaggi generali per la risoluzione dei problemi.
Lo stato di un disco dinamico è Foreign
Causa: Lo stato Esterno si verifica quando si sposta un disco dinamico nel computer locale da un altro PC del computer. Viene visualizzata un'icona di avviso sui dischi che visualizzano lo stato Esterno .
In alcuni casi, un disco precedentemente connesso al sistema può visualizzare lo stato Foreign . I dati di configurazione per i dischi dinamici vengono archiviati in tutti i dischi dinamici, quindi le informazioni sui dischi di cui il sistema è proprietario vengono perse quando tutti i dischi dinamici hanno esito negativo.
Soluzione: Aggiungere il disco alla configurazione di sistema del computer in modo che sia possibile accedere ai dati sul disco. Per aggiungere un disco alla configurazione di sistema del computer, importare il disco esterno. Selezionare e tenere premuto (o fare clic con il pulsante destro del mouse) sul disco e quindi selezionare Importa dischi esterni. Tutti i volumi esistenti nel disco esterno diventano visibili e accessibili quando si importa il disco.
Lo stato di un disco dinamico è Online (errori)
Causa: Il disco dinamico presenta errori di I/O in un'area del disco. Nel disco dinamico viene visualizzata un'icona di avviso con errori.
Soluzione: Se gli errori di I/O sono temporanei, riattivare il disco per restituirlo allo stato Online .
Lo stato di un disco dinamico è Offline o Mancante
Causa: Un disco dinamico offline potrebbe essere danneggiato o non disponibile in modo intermittente. Nel disco dinamico offline viene visualizzata un'icona di errore.
Se lo stato del disco è Offline e il nome del disco cambia in Mancante, il disco è stato recentemente disponibile nel sistema, ma non può più essere individuato o identificato. Il disco mancante potrebbe essere danneggiato, spento o disconnesso.
Soluzione:
Per portare online un disco offline e mancante:
- Risolvere eventuali problemi di disco, controller o cavo.
- Assicurarsi che il disco fisico sia acceso, collegato e collegato al computer.
- Usare quindi il comando Riattiva disco per riportare online il disco.
- Provare la procedura di risoluzione dei problemi descritta in Dischi mancanti o non inizializzati, oltre ai passaggi generali per la risoluzione dei problemi.
- Se lo stato del disco rimane offline e il nome del disco rimane Mancante e si determina che il disco presenta un problema che non può essere ripristinato, è possibile rimuovere il disco dal sistema selezionando e tenendo premuto (o facendo clic con il pulsante destro del mouse) sul disco e quindi facendo clic su Rimuovi disco. Tuttavia, prima di poter rimuovere il disco, è necessario eliminare tutti i volumi (o mirror) sul disco. È possibile salvare tutti i volumi con mirroring sul disco rimuovendo il mirror anziché l'intero volume. L'eliminazione di un volume elimina i dati nel volume, quindi è consigliabile rimuovere un disco solo se si è certi che il disco è danneggiato e inutilizzabile in modo permanente.
Per riportare online un disco offline che è ancora denominato Disco # (non mancante), provare una o più delle procedure seguenti:
- In Gestione disco selezionare e tenere premuto (o fare clic con il pulsante destro del mouse) sul disco e quindi selezionare Riattiva disco per riportare il disco online. Se lo stato del disco rimane offline, controllare i cavi e il controller del disco e assicurarsi che il disco fisico sia integro. Correggere eventuali problemi e provare a riattivare il disco. Se la riattivazione del disco ha esito positivo, tutti i volumi nel disco dovrebbero tornare automaticamente allo stato Integro .
- In Visualizzatore eventi controllare nei registri eventi eventuali errori correlati al disco, ad esempio "Nessuna copia di configurazione valida". Se i log eventi contengono questo errore, è possibile cercare le risposte nelle risorse aggiuntive. In alternativa, contattare il supporto tecnico Microsoft.
- Provare a spostare il disco in un altro computer. Se è possibile fare in modo che il disco sia online in un altro computer, il problema è probabilmente dovuto alla configurazione del computer in cui il disco non passa online.
- Provare a spostare il disco in un altro computer con dischi dinamici. Importare il disco in tale computer e quindi spostarlo di nuovo nel computer in cui non sarebbe stato online.
Stato di un volume di base o dinamico non riuscito
Causa: Il volume di base o dinamico non può essere avviato automaticamente, il disco è danneggiato o il file system è danneggiato. A meno che non sia possibile ripristinare il disco o il file system, lo stato Non riuscito indica la perdita di dati.
Soluzione:
Se il volume è un volume di base con stato Non riuscito :
- Assicurarsi che il disco fisico sottostante sia acceso, collegato e collegato al computer.
- Provare la procedura di risoluzione dei problemi descritta in Dischi mancanti o non inizializzati, oltre ai passaggi generali per la risoluzione dei problemi.
Se il volume è un volume dinamico con stato Non riuscito :
- Assicurarsi che i dischi sottostanti siano online. In caso contrario, ripristinare lo stato Online dei dischi. Se questo passaggio ha esito positivo, il volume viene riavviato automaticamente e torna allo stato Integro . Se il disco dinamico torna allo stato Online , ma il volume dinamico non torna allo stato Integro , è possibile riattivare il volume manualmente.
- Se il volume dinamico è un volume con mirroring o RAID-5 con dati precedenti, l'attivazione online del disco sottostante non riavvia automaticamente il volume. Se i dischi che contengono dati correnti sono disconnessi, portare i dischi online prima (per consentire la sincronizzazione dei dati). In caso contrario, riavviare manualmente il volume con mirroring o RAID-5 e quindi eseguire lo strumento di controllo degli errori o Chkdsk.exe.
- Provare la procedura di risoluzione dei problemi descritta in Dischi mancanti o non inizializzati, oltre ai passaggi generali per la risoluzione dei problemi.
Lo stato di un volume di base o dinamico è Sconosciuto
Causa: Lo stato Sconosciuto si verifica quando il settore di avvio per il volume è danneggiato (probabilmente a causa di un virus) e non è più possibile accedere ai dati sul volume. Lo stato Sconosciuto si verifica anche quando si installa un nuovo disco, ma non si completa correttamente la procedura guidata per creare una firma del disco.
Soluzione: Inizializzare il disco. Per altre informazioni, vedere Inizializzare nuovi dischi.
Lo stato di un volume dinamico è Data Incomplete
Causa: Sono stati spostati alcuni, ma non tutti i dischi in un volume multi-disco. I dati in questo volume vengono eliminati a meno che non si spostino e importino i dischi rimanenti che contengono questo volume.
Soluzione:
- Spostare tutti i dischi che costituiscono il volume multi-disco nel computer.
- Importare i dischi. Per altre informazioni su come spostare e importare dischi, vedere Spostare dischi in un altro computer.
Se non è più necessario il volume multi-disco, è possibile importare il disco e crearvi nuovi volumi. A questo scopo:
- Selezionare e tenere premuto (o fare clic con il pulsante destro del mouse) sul volume con stato Ridondanza non riuscita o non riuscita e quindi selezionare Elimina volume.
- Selezionare e tenere premuto (o fare clic con il pulsante destro del mouse) sul disco e quindi selezionare Nuovo volume.
Lo stato di un volume dinamico è Integro (a rischio)
Causa: Questo stato indica che il volume dinamico è accessibile, ma vengono rilevati errori di I/O nel disco dinamico sottostante. Se viene rilevato un errore di I/O in qualsiasi parte di un disco dinamico, tutti i volumi sul disco visualizzano lo stato Integro (a rischio) e nel volume viene visualizzata un'icona di avviso.
Quando lo stato del volume è Integro (a rischio), lo stato di un disco sottostante è in genere Online (Errori).When the volume status is Healthy (At Risk), an underlying disk's status is usually Online (Errors).
Soluzione:
- Ripristinare lo stato Online del disco sottostante. Dopo aver restituito lo stato Online del disco, il volume dovrebbe tornare allo stato Integro . Se lo stato Integro (a rischio) persiste, il disco potrebbe avere esito negativo.
- Eseguire il backup dei dati e sostituire il disco il prima possibile.
Non è possibile gestire i volumi con striping usando Gestione dischi o DiskPart
Causa: Alcuni prodotti di gestione dei dischi non Microsoft sostituiscono Microsoft Logical Disk Manager (LDM) per la gestione avanzata dei dischi, che può disabilitare la LDM.
Soluzione: Se si usa un software di gestione dei dischi non Microsoft che ha disabilitato LDM, contattare il fornitore del software per ottenere supporto per la risoluzione dei problemi per la configurazione del disco.
Gestione dischi non può avviare il servizio dischi virtuali
Causa: Questo errore potrebbe verificarsi quando un computer remoto non supporta il servizio disco virtuale (VDS). Oppure l'errore potrebbe verificarsi se non è possibile stabilire una connessione al computer remoto perché Windows Firewall blocca la connessione.
Soluzione:
- Se il computer remoto supporta VDS, è possibile configurare Windows Firewall per consentire le connessioni VDS. Se il computer remoto non supporta il disco rigido virtuale, è possibile usare Connessione Desktop remoto per connettersi e quindi eseguire Gestione disco direttamente nel computer remoto.
- Per gestire i dischi nei computer remoti che supportano VDS, configurare Windows Firewall sia nel computer locale (in cui si esegue Gestione disco) che nel computer remoto.
- Nel computer locale configurare Windows Firewall per abilitare l'eccezione di gestione remota dei volumi.
Nota
L'eccezione di gestione remota dei volumi include eccezioni per Vds.exe, Vdsldr.exee la porta TCP 135. Inoltre, i gruppi di lavoro non supportano le connessioni remote. Sia i computer locali che i computer remoti devono essere membri di un dominio.