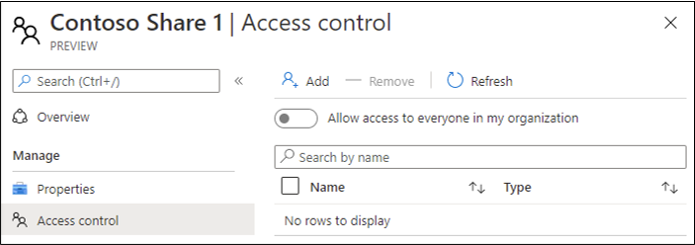Condividere stampanti con il portale di Azure
In Stampa universale, la "condivisione" di una stampante rende la stampante accessibile agli utenti. Prima che un utente possa stampare su una stampante, deve essere condiviso e a tale utente deve essere concesso l'accesso.
Suggerimento
Procedura consigliata: usare i gruppi invece di selezionare singoli utenti. Se è necessario accedere a più stampanti da parte degli stessi utenti, creare prima un gruppo di ID Entra Di Microsoft per tali utenti, quindi condividere stampanti con tale gruppo. Questo offre due vantaggi importanti:
- Le modifiche in blocco sono più semplici: quando è necessario apportare modifiche all'elenco di controllo di accesso, è possibile farlo per tutte le stampanti contemporaneamente semplicemente aggiornando il gruppo.
- Evitare di incorrere in limiti: Microsoft Entra ID limita il numero di appartenenze ai gruppi che gli utenti possono avere. Se si dispone di migliaia di stampanti, l'assegnazione dell'accesso individuale agli utenti può superare questi limiti.
Condividere una stampante (creare una condivisione stampante)
Per condividere una singola stampante passando all'elenco Condivisioni stampanti e fare clic su Aggiungi.
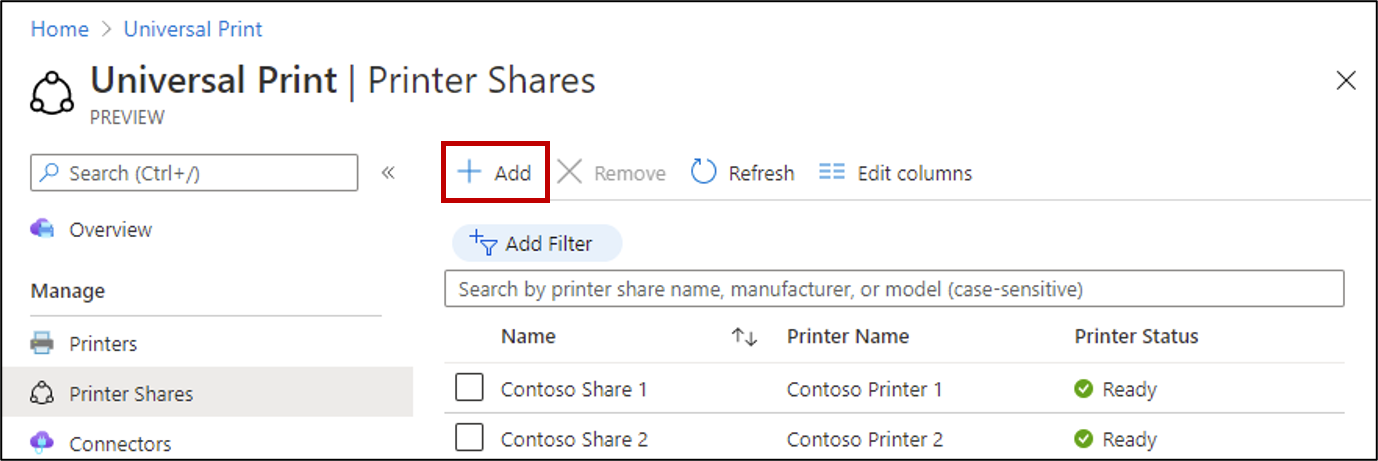
Specificare un nome di condivisione, selezionare una stampante da condividere e indicare quali utenti e gruppi devono avere accesso.
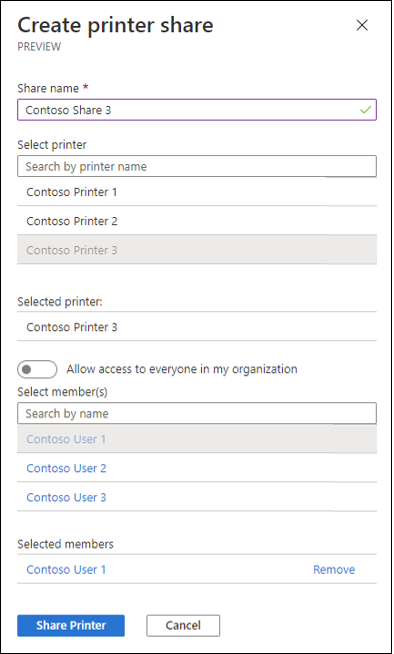
Condividere più stampanti contemporaneamente
Se un set di stampanti deve essere condiviso con gli stessi utenti, è possibile risparmiare tempo condividendoli in blocco. Passare all'elenco Stampanti e seguire questa procedura:
- Selezionare due o più stampanti nell'elenco delle stampanti
- Fare clic su Condividi
- Selezionare quali utenti e gruppi devono avere accesso alle condivisioni stampanti appena create (le stesse impostazioni di accesso verranno applicate a tutte le condivisioni stampanti)
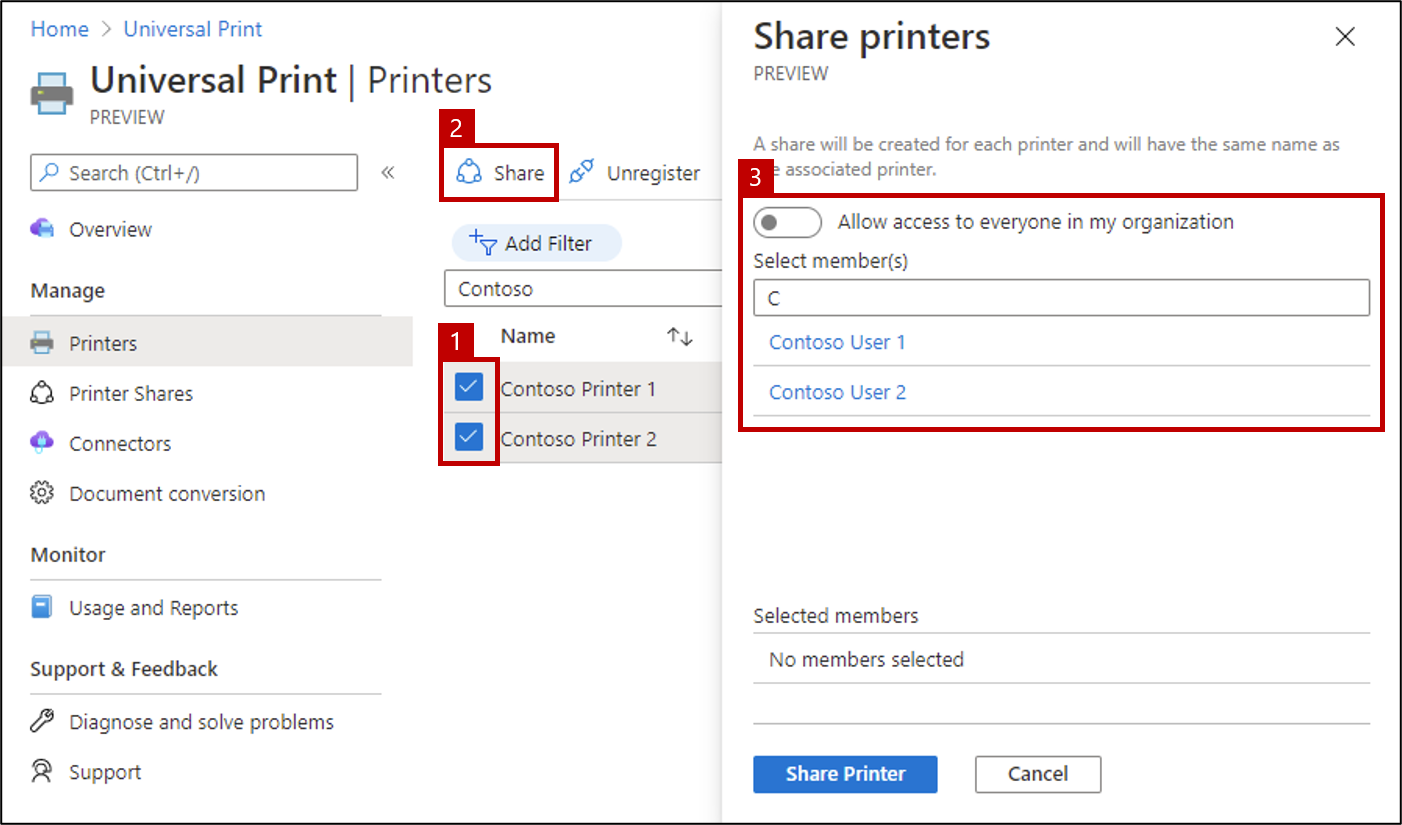
Se la condivisione non riesce per una delle stampanti perché esiste già una condivisione con un nome di stampante selezionato, condividere la stampante singolarmente e immettere un nome univoco.
Interrompere la condivisione di una stampante (eliminare una condivisione stampante)
Per interrompere la condivisione di una stampante, passare alla condivisione della stampante da eliminare e fare clic su Elimina condivisione stampante.
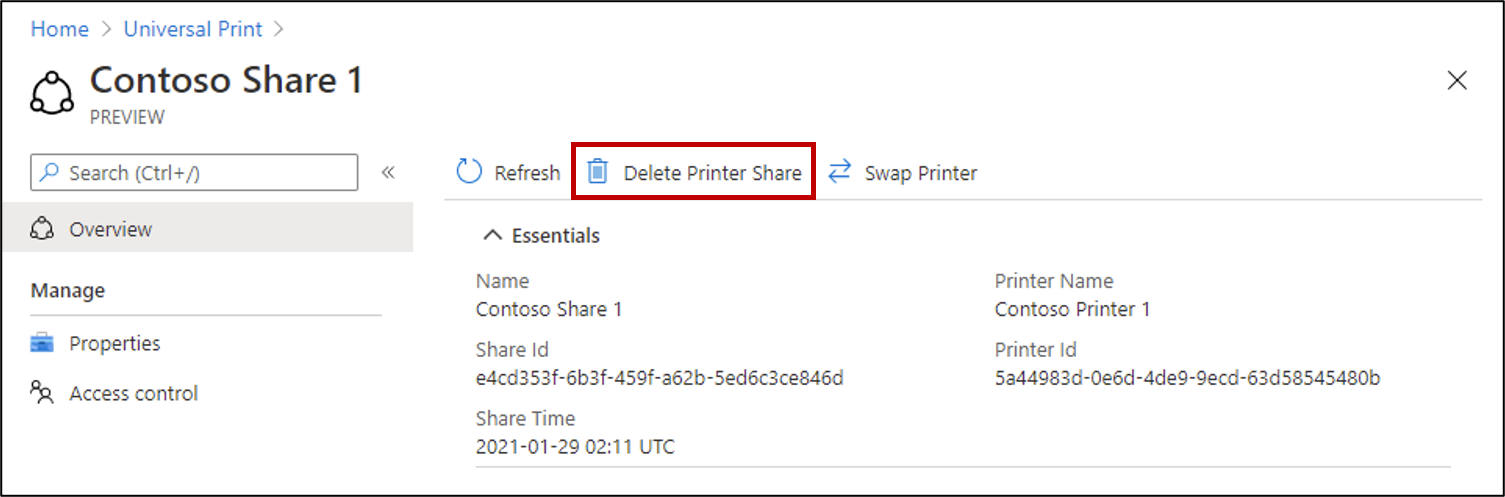
Eliminando una condivisione di stampante e ricreandola in un secondo momento, gli utenti dovranno reinstallare la stampante nei dispositivi Windows. Se si sostituisce un dispositivo stampante danneggiato o obsoleto con uno nuovo, utilizzare invece la funzionalità Swap Printer, che impedirà l'interruzione delle installazioni della stampante degli utenti.
Interrompere la condivisione simultanea di più stampanti
Per interrompere la condivisione di più stampanti, passare all'elenco Condivisioni stampanti, selezionare le condivisioni da eliminare e fare clic su Rimuovi.
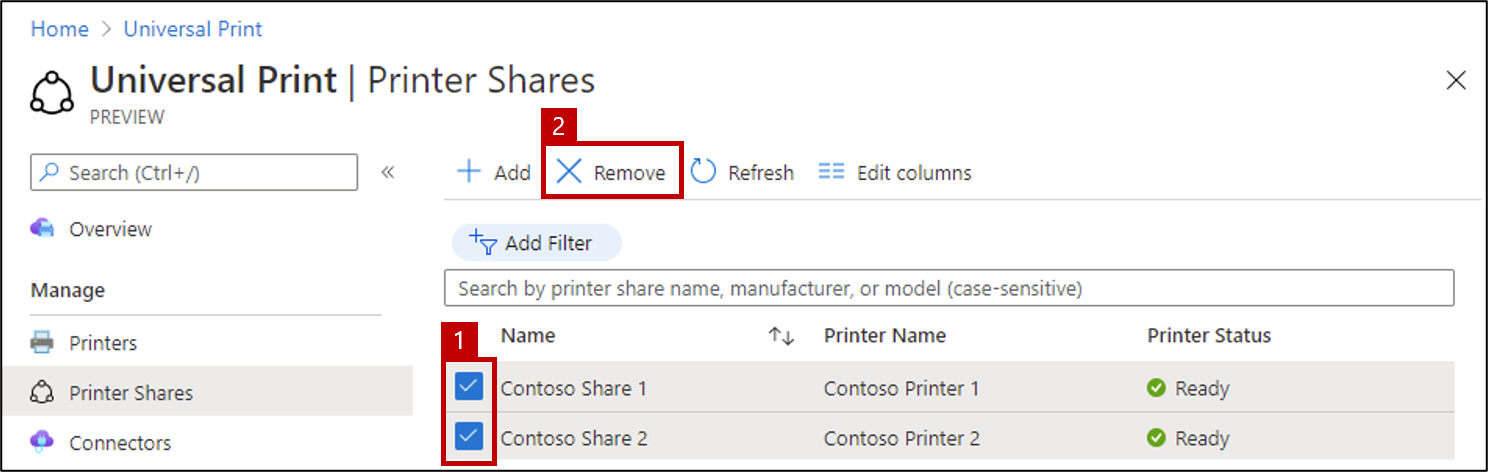
Configurare le autorizzazioni utente per una condivisione stampante
Se è necessario modificare le impostazioni di autorizzazione dopo la condivisione di una stampante, passare alla condivisione della stampante nel portale di Azure e fare clic su Controllo di accesso.
- Per condividere la stampante con tutti gli utenti dell'organizzazione, abilitare "Consenti l'accesso a tutti gli utenti dell'organizzazione". Verrà eseguito l'override di tutti i singoli utenti o gruppi selezionati di seguito.
- Per condividere la stampante con utenti specifici, aggiungere o rimuovere utenti/gruppi dall'elenco di autorizzazioni.