Installare Hyper-V in Windows
Abilitare Hyper-V per creare macchine virtuali in Windows. Hyper-V può essere abilitato in molti modi, tra cui l'uso del pannello di controllo di Windows, PowerShell o lo strumento DiSM (Deployment Imaging Servicing and Management). Questo documento illustra ogni opzione.
Nota
Hyper-V è integrato in Windows come funzionalità facoltativa. Non è disponibile alcun download di Hyper-V.
Controllare i requisiti
- Windows 10 (Pro o Enterprise) o Windows 11 (Pro o Enterprise)
- Processore a 64 bit con SLAT (Second Level Address Translation).
- Supporto della CPU per estensioni modalità di monitoraggio macchina virtuale (VT-c nelle CPU Intel).
- Memoria minima di 4 GB.
Nota
Il ruolo Hyper-V non può essere installato in Windows 10 Home o Windows 11 Home.
Per altre informazioni e risoluzione dei problemi, vedere Requisiti di sistema di Windows Hyper-V.
Abilitare Hyper-V con PowerShell
Aprire una console di PowerShell come amministratore.
Esegui questo comando:
Enable-WindowsOptionalFeature -Online -FeatureName Microsoft-Hyper-V -All
Se il comando non viene trovato, assicurarsi di eseguire PowerShell come amministratore.
- Al termine dell'installazione, riavviare.
Abilitare Hyper-V con CMD e Gestione e manutenzione distribuzione
Lo strumento DiSM (Deployment Image Servicing and Management Tool) consente di configurare immagini Windows e Windows. Tra le numerose applicazioni, gestione e manutenzione immagini distribuzione possono abilitare le funzionalità di Windows mentre il sistema operativo è in esecuzione.
Per abilitare il ruolo Hyper-V tramite gestione e manutenzione e manutenzione distribuzione:
Aprire una sessione di PowerShell o CMD come amministratore.
Digitare il comando seguente:
DISM /Online /Enable-Feature /All /FeatureName:Microsoft-Hyper-V
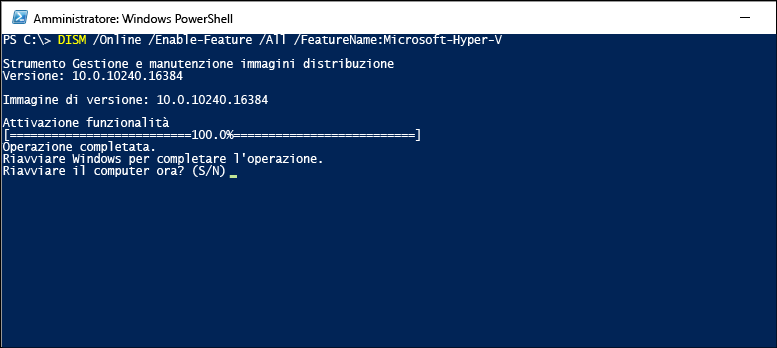
Per altre informazioni su Gestione e manutenzione e manutenzione distribuzione, vedere La Guida tecnica di gestione e manutenzione distribuzione.
Abilitare il ruolo Hyper-V tramite Impostazioni
Passare alla Pannello di controllo.
Selezionare Programmi, quindi Programmi e funzionalità.
Selezionare Attiva o disattiva funzionalità di Windows.
Selezionare Hyper-V e quindi OK.
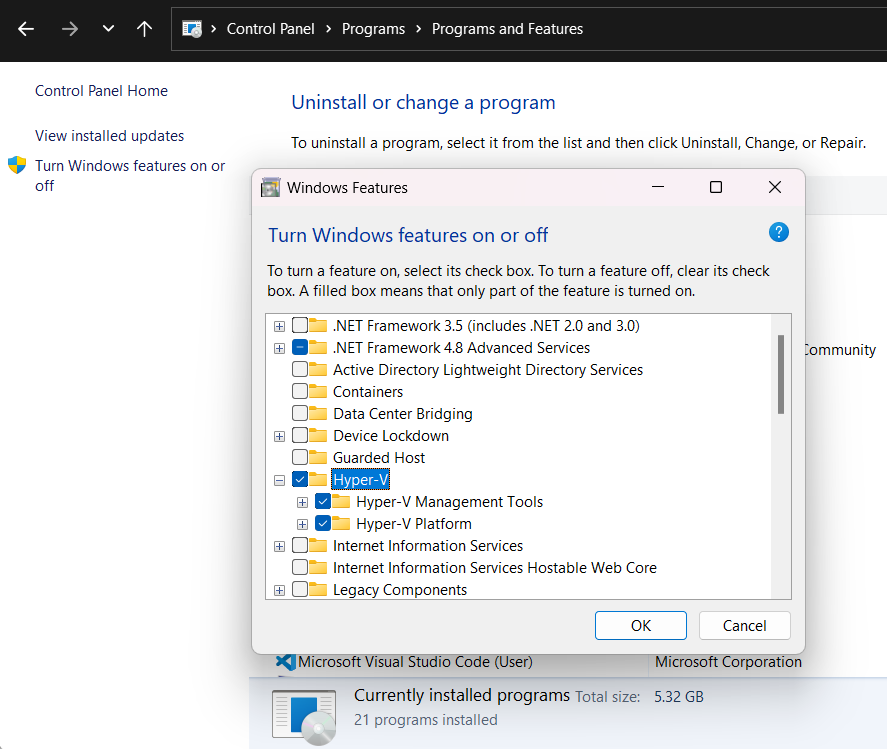
Al termine dell'installazione, viene richiesto di riavviare il computer.