Uso di Hyper-V e Windows PowerShell
Dopo aver esaminato le nozioni di base della distribuzione di Hyper-V, la creazione di macchine virtuali e la gestione di queste macchine virtuali, si esaminerà come automatizzare molte di queste attività con PowerShell.
Restituisce un elenco di comandi Hyper-V
Selezionare il pulsante Start di Windows e quindi digitare PowerShell.
Eseguire il comando seguente per visualizzare un elenco ricercabile dei comandi di PowerShell disponibili con il modulo PowerShell di Hyper-V.
Get-Command -Module hyper-v | Out-GridView
Si ottiene un risultato simile al seguente:
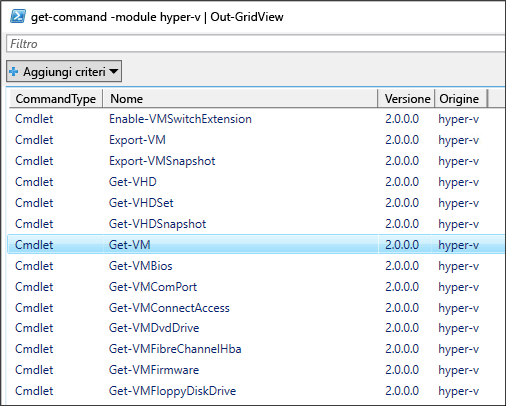
Per altre informazioni su un particolare comando di PowerShell, usare
Get-Help. Ad esempio, l'esecuzione del comando seguente restituisce informazioni sulGet-VMcomando Hyper-V.Get-Help Get-VML'output mostra come strutturare il comando, i parametri obbligatori e facoltativi e gli alias che è possibile usare.
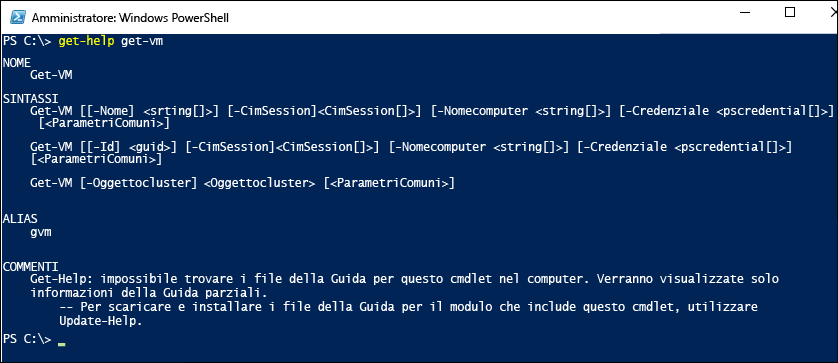
Restituisce un elenco di macchine virtuali
Usare il Get-VM comando per restituire un elenco di macchine virtuali.
In PowerShell eseguire questo comando:
Get-VMVerrà visualizzato un risultato simile al seguente:
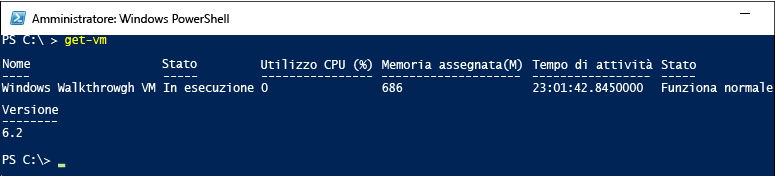
Per restituire un elenco solo di macchine virtuali accese, aggiungere un filtro al
Get-VMcomando. È possibile aggiungere un filtro usando ilWhere-Objectcomando . Per altre informazioni sul filtro, vedere Uso della documentazione di Where-Object .Get-VM | where {$_.State -eq 'Running'}Per elencare tutte le macchine virtuali in uno stato spento, eseguire il comando seguente. Questo comando è una copia del comando del passaggio 2 con il filtro modificato da 'In esecuzione' a 'Off'.
Get-VM | where {$_.State -eq 'Off'}
Avviare e arrestare le macchine virtuali
Per avviare una determinata macchina virtuale, eseguire il comando seguente con il nome della macchina virtuale:
Start-VM -Name <virtual machine name>Per avviare tutte le macchine virtuali attualmente spente, ottenere un elenco di tali computer e inviare tramite pipe l'elenco al
Start-VMcomando:Get-VM | where {$_.State -eq 'Off'} | Start-VMPer arrestare tutte le macchine virtuali in esecuzione, eseguire il comando seguente:
Get-VM | where {$_.State -eq 'Running'} | Stop-VM
Creare un checkpoint della macchina virtuale
Per creare un checkpoint usando PowerShell, selezionare la macchina virtuale usando il Get-VM comando e inviarlo tramite pipe al Checkpoint-VM comando . Assegnare infine al checkpoint un nome usando -SnapshotName. Il comando completo è simile al seguente:
Get-VM -Name <VM Name> | Checkpoint-VM -SnapshotName <name for snapshot>
Creare una nuova macchina virtuale
L'esempio seguente illustra come creare una nuova macchina virtuale in PowerShell Integrated Scripting Environment (ISE). Questo è un semplice esempio e può essere ampliato per includere funzionalità di PowerShell aggiuntive e distribuzioni di macchine virtuali più avanzate.
Per aprire PowerShell ISE fare clic sull'avvio, digitare PowerShell ISE.
Eseguire il codice seguente per creare una macchina virtuale. Per informazioni dettagliate sul
New-VMcomando, vedere la documentazione relativa a New-VM.$VMName = "VMNAME" $VM = @{ Name = $VMName MemoryStartupBytes = 2147483648 Generation = 2 NewVHDPath = "C:\Virtual Machines\$VMName\$VMName.vhdx" NewVHDSizeBytes = 53687091200 BootDevice = "VHD" Path = "C:\Virtual Machines\$VMName" SwitchName = (Get-VMSwitch).Name } New-VM @VM
Riepilogo e riferimenti
Questo documento illustra alcuni semplici passaggi per esplorare il modulo PowerShell hyper-V e alcuni scenari di esempio. Per altre informazioni sul modulo PowerShell di Hyper-V, vedere le informazioni di riferimento sui cmdlet di Hyper-V in Windows PowerShell.