Accedere con una sottoscrizione di Azure
Se non è già stato eseguito l'accesso con una sottoscrizione di Azure, è possibile che venga visualizzata una finestra di dialogo simile alla seguente:
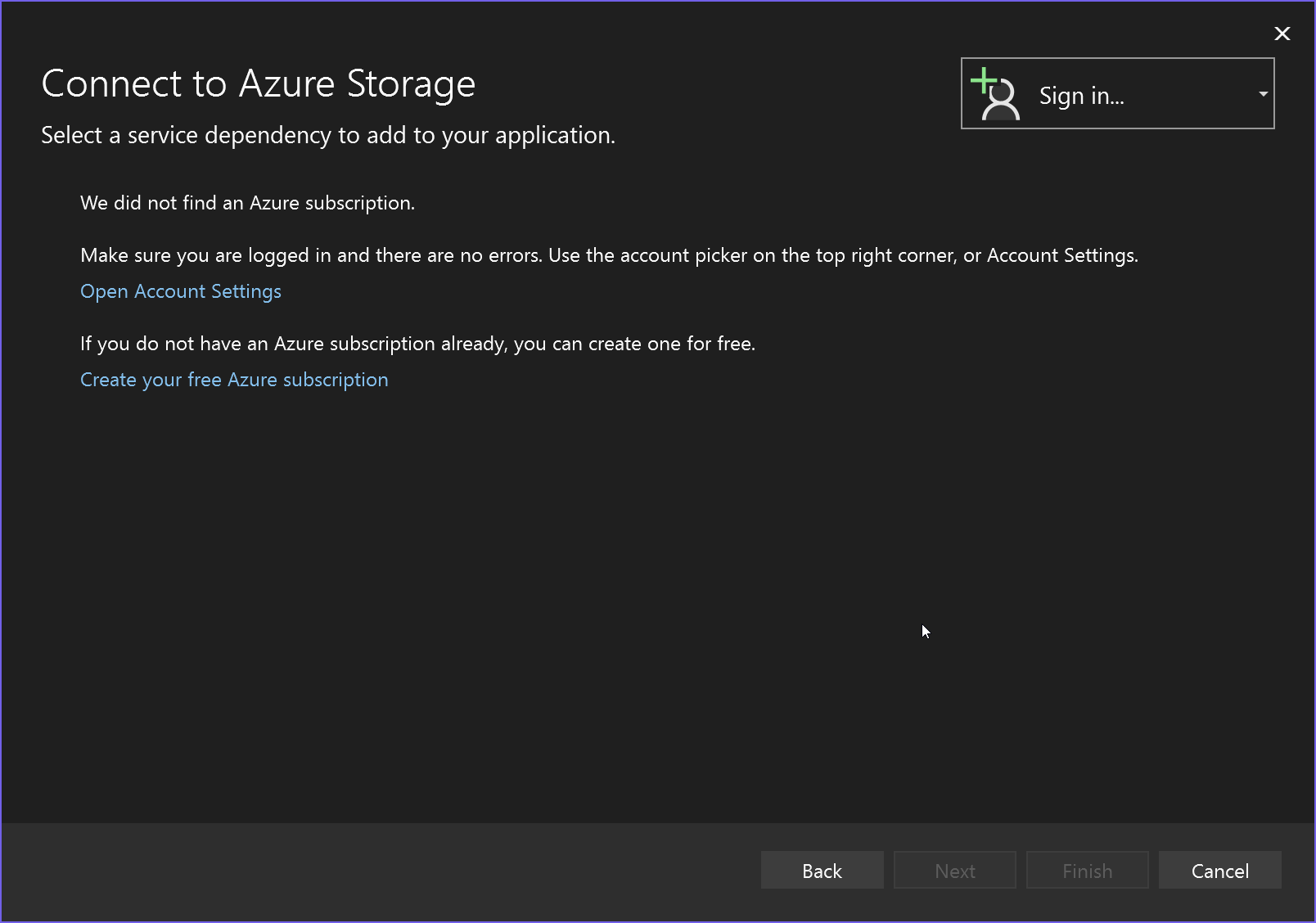
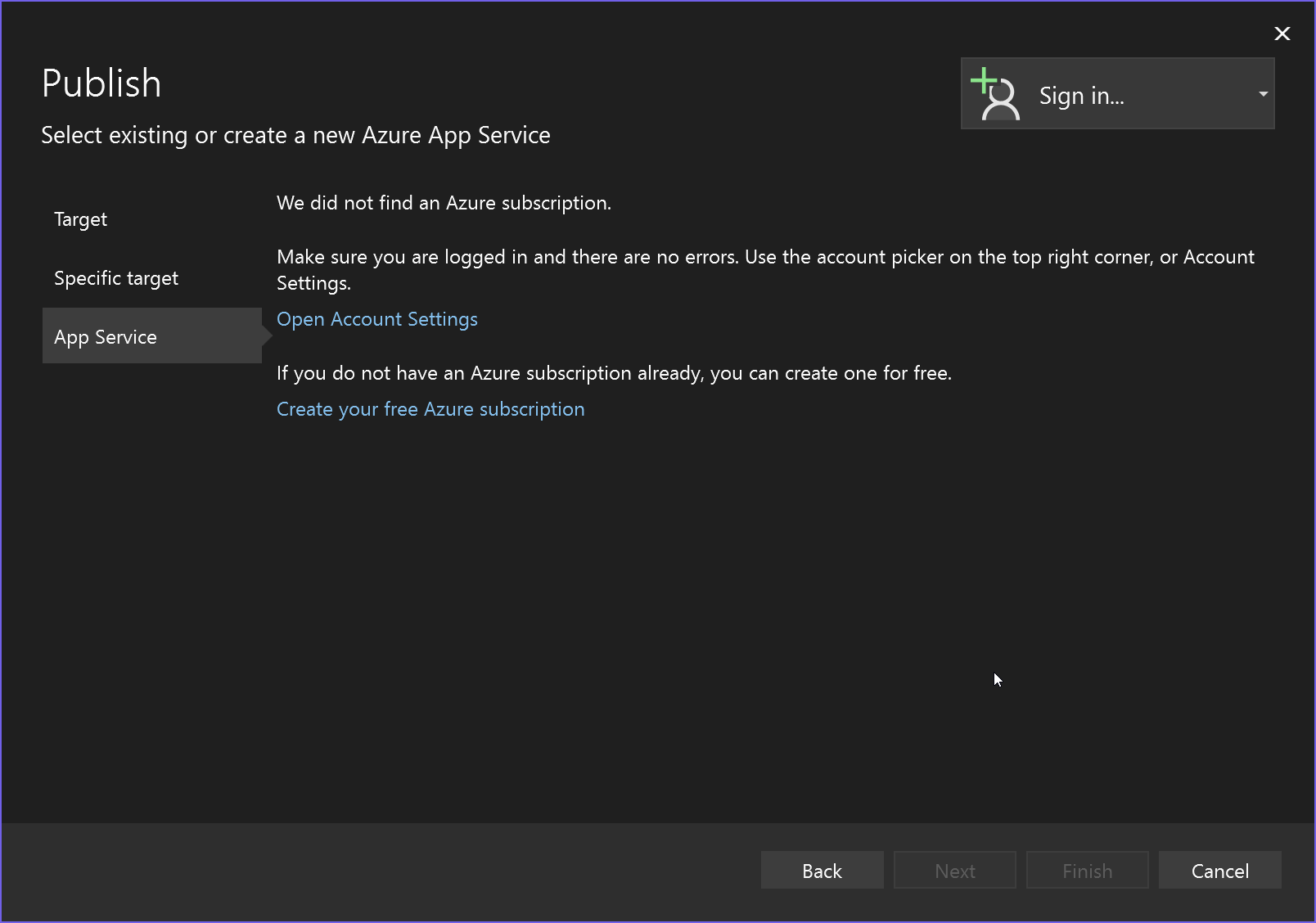
Se si ha una sottoscrizione di Visual Studio, si dispone già di una sottoscrizione di Azure con alcuni crediti. È sufficiente attivarli e accedere a Visual Studio.
Visual Studio offre anche la possibilità di creare un nuovo account Azure gratuito con cui provare.
Visual Studio consente di accedere con più account ed è possibile usare le risorse di Azure in più sottoscrizioni di Azure, quindi non è necessario disconnettersi da uno per accedere con un altro.
Nota
Quando si usa l'interfaccia della riga di comando di Azure, tenere presente che l'accesso dall'interfaccia della riga di comando di Azure è separato dall'accesso usato in Visual Studio, quindi anche se si è connessi ad Azure usando az login nello stesso computer in cui si esegue Visual Studio, è comunque necessario fornire le credenziali all'interno di Visual Studio.
Per accedere ad Azure da una finestra di dialogo o da una schermata della procedura guidata
Selezionare il pulsante Accedi e quindi scegliere Aggiungi un account. Verranno visualizzate opzioni come Microsoft Work, school o account personale. Questa opzione indica Microsoft Entra ID (account Microsoft).
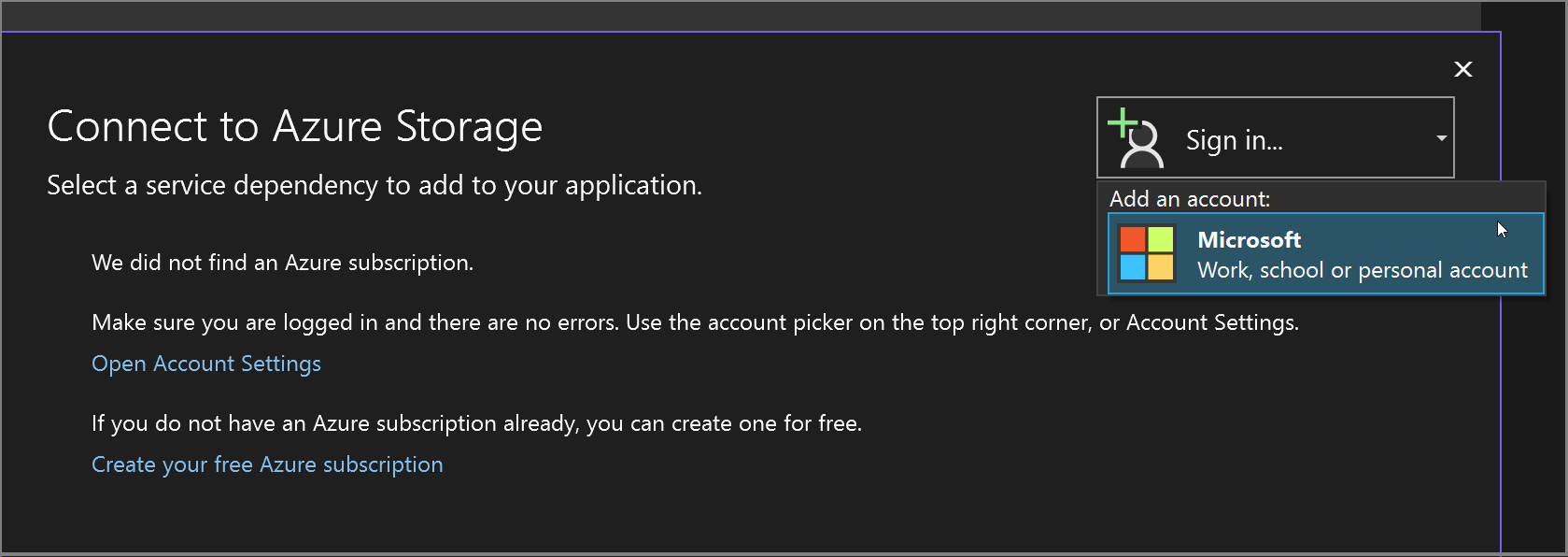
Verrà quindi visualizzata una schermata che elenca gli account Microsoft. Scegliere l'account che ha accesso alle risorse di Azure necessarie. Vengono visualizzati gli account noti a Visual Studio, ma è possibile aggiungere un altro account se l'account che si sta cercando non è elencato.
Dopo aver scelto un account, è possibile che vengano richieste le credenziali e l'autenticazione a due fattori, a seconda dell'ambiente di sicurezza nel computer e delle impostazioni di sicurezza dell'account.
Dopo un accesso riuscito, lo stato attivo torna alla finestra di dialogo e dovrebbe essere visualizzata la sottoscrizione elencata nel punto in cui la casella Accedi era precedentemente.
Per evitare di dover accedere quando ci si connette a un servizio di Azure o si pubblica in Azure, è possibile usare le funzionalità di gestione degli account di Visual Studio per aggiungere la sottoscrizione di Azure agli account di Visual Studio. In tal caso, l'accesso viene eseguito automaticamente ogni volta che si usa Visual Studio. Vedere Aggiungere e cambiare account utente in Visual Studio.