Trovare le modifiche apportate al codice e altri elementi della cronologia con CodeLens
Con CodeLens, è possibile concentrarsi sul lavoro mentre si scopre cosa è successo al codice, senza uscire dall'editor. È possibile trovare riferimenti a un frammento di codice, modifiche al codice, bug collegati, elementi di lavoro di Azure DevOps, revisioni del codice e unit test.
Nota
CodeLens è disponibile nell'edizione Community di Visual Studio; Tuttavia, gli indicatori di controllo del codice sorgente non sono disponibili in questa edizione.
CodeLens può mostrare sia dove che come vengono usate le singole parti del codice nella soluzione.
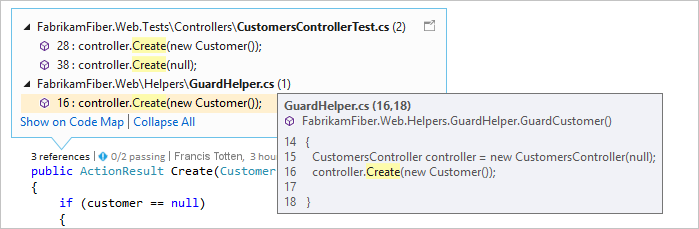
Per scegliere gli indicatori da visualizzare o per abilitare o disabilitare CodeLens, passare a Strumenti>Opzioni>Editor di testo>Tutti i linguaggi>CodeLens.
Individuare i riferimenti del codice
È possibile trovare i riferimenti nel codice C# o Visual Basic. Ecco come.
Nell'editor di codice selezionare l'indicatore dei riferimenti o premere ALT+2.
Nota
Se l'indicatore mostra 0 riferimenti, non sono presenti riferimenti dal codice C# o Visual Basic. Tuttavia, potrebbero essere presenti riferimenti in altri elementi, ad esempio .xaml e .aspx file.
Per visualizzare il codice con riferimenti, posizionare il mouse sul riferimento nell'elenco.
Per aprire il file che contiene il riferimento, fare doppio clic sul riferimento.
Mappe codice
Per visualizzare le relazioni tra il codice e i relativi riferimenti, creare una mappa del codice. Nel menu di scelta rapida della mappa del codice, selezionare Mostra tutti i riferimenti.
Individuare le modifiche nel codice
Esaminare la cronologia del codice per scoprire cosa è successo oppure esaminare le modifiche prima che vengano unite nel codice per ottenere altre informazioni sull'eventuale impatto di modifiche in altri rami sul codice.
È necessario:
Visual Studio Enterprise o Visual Studio Professional
Git o Azure DevOps Server (in precedenza Team Foundation Server ) o controllo della versione di Team Foundation
Per il codice C# o Visual Basic archiviato con il controllo della versione di Team Foundation (TFVC) o Git, si ricevono dettagli CodeLens a livello di classe e metodo (indicatori a livello di elemento codice).
Per i tipi di file diversi da .cs o .vb, si ottengono i dettagli di CodeLens per l'intero file in un'unica posizione (indicatori a livello di file).
Indicatori a livello di elemento di codice
Gli indicatori a livello di elemento di codice consentono di vedere chi ha modificato il codice e quali modifiche sono state apportate. Gli indicatori a livello di elemento di codice sono disponibili per il codice C# e Visual Basic.
È anche possibile visualizzare la cronologia delle modifiche quando si usa controllo della versione di Team Foundation (TFVC) in Azure DevOps Services.
Il periodo di tempo predefinito è 12 secondi.
Per visualizzare una cronologia dettagliata di tutte le modifiche, incluse quelle apportate da più di un anno fa, selezionare Mostra tutte le modifiche ai file, che apre una finestra Cronologia .
Dalla finestra Cronologia è possibile visualizzare tutti i file presenti in un repository Git. È quindi possibile selezionare l'indicatore delle modifiche a livello di elemento del codice per altri dettagli.
Indicatori a livello di file
È anche possibile visualizzare gli indicatori a livello di file per un intero file.
Nota
Gli indicatori a livello di file non sono disponibili per i file di C# e Visual Basic.
Per ottenere altri dettagli su una modifica, fare clic con il pulsante destro del mouse sull'elemento. A seconda che si usi TFVC o Git, sono disponibili opzioni per confrontare le versioni del file, visualizzare i dettagli e tenere traccia del set di modifiche, ottenere la versione selezionata del file e inviare un messaggio di posta elettronica all'autore di tale modifica. Alcuni di questi dettagli vengono visualizzati in Team Explorer se è abilitato. In caso contrario, questi dettagli vengono visualizzati nella scheda Modifiche Git e potrebbero essere visualizzati anche sulla barra di scorrimento orizzontale nella parte inferiore dell'editor.
È anche possibile vedere chi ha modificato il codice nel tempo, che consente di trovare i modelli nelle modifiche del team e valutarne l'impatto.
A partire da Visual Studio 2022 versione 17.12 Preview 2, è possibile visualizzare o nascondere indicatori a livello di file sulla barra di scorrimento orizzontale dell'editor. Per nascondere gli indicatori, aprire Strumenti > Opzioni > Editor > di testo Avanzate e quindi disabilitare l'opzione Mostra indicatore CodeLens a livello di file. Questa opzione influisce sulla visibilità dei tipi di file con il controllo CodeLens a livello di file nella barra di scorrimento dell'editor inferiore, ad esempio XAML, HTML e CSS, e non influisce sui file che contengono CodeLens inline.
Individuare le modifiche nel branch corrente
Il team potrebbe avere più rami, ad esempio un ramo principale e un ramo di sviluppo figlio, per ridurre il rischio di interruzione del codice stabile. È possibile scoprire quante persone hanno modificato il codice e quante modifiche sono state apportate nel ramo principale premendo ALT+6.
Individuare il punto in cui il codice è stato sottoposto a branching
Per sapere quando il codice è stato sottoposto a branching, passare al codice nel branch figlio. Selezionare quindi l'indicatore delle modifiche (o premere ALT+6).
Individuare le modifiche in arrivo da altri branch
È possibile visualizzare le modifiche in ingresso. E non è necessario lasciare il ramo corrente per esaminare una modifica.
Scoprire quando sono state unite le modifiche
È possibile visualizzare quando le modifiche sono state unite, in modo da determinare quali modifiche sono incluse nel ramo.
Confrontare una modifica in arrivo con la versione locale
Per confrontare una modifica in ingresso con la versione locale, fare doppio clic sul set di modifiche o premere MAIUSC+F10.
Icone di branch
L'icona visualizzata nella colonna Branch indica in che modo il branch è correlato al branch in uso.
| Icona | La modifica proviene da: |
|---|---|
| Branch corrente | |
| Branch padre | |
| Branch figlio | |
| Branch peer | |
| Branch più lontano rispetto a un branch padre, figlio o peer | |
| Unione dal branch padre in un branch figlio | |
| Unione da un branch figlio nel branch padre | |
| Unione da un branch non correlato (unione senza base) |
Elementi di lavoro collegati
Per trovare elementi di lavoro collegati, selezionare l'indicatore degli elementi di lavoro o premere ALT+8.
Revisioni del codice collegate
Per individuare le revisioni del codice collegate, selezionare l'indicatore delle revisioni. Per usare la tastiera, tenere premuto il testo ALT quindi premere la freccia SINISTRA o la freccia DESTRA per spostarsi tra le opzioni dell'indicatore.
Bug collegati
Per trovare i bug collegati, selezionare l'indicatore dei bug o premere ALT+7.
Contattare il proprietario di un elemento
Per trovare l'autore di un elemento, selezionare l'indicatore degli autori o premere ALT+5.
È anche possibile aprire il menu di scelta rapida per visualizzare le opzioni di contatto. Se Teams è installato, sono disponibili opzioni di comunicazione aggiuntive.
Unit test associati
È possibile individuare gli unit test disponibili per il codice C# o Visual Basic senza dover aprire Test Explorer.
Accedere all'applicazione contenente il codice di unit test associato.
Se non è già stato fatto, compilare l'applicazione per caricare gli indicatori di test codeLens.
Esaminare i test per il codice premendo ALT+3.
Se viene visualizzata un'icona
 di avviso , i test non sono ancora stati eseguiti, quindi eseguirli.
di avviso , i test non sono ancora stati eseguiti, quindi eseguirli.Per esaminare la definizione di un test, fare doppio clic sull'elemento di test nella finestra dell’indicatore CodeLens per aprire il file di codice nell'editor.
Per esaminare i risultati del test, scegliere l'indicatore di stato del test (
 o
o  ) o premere ALT+1.
) o premere ALT+1.Per vedere quante persone hanno modificato il test, gli autori delle modifiche o il numero di modifiche apportate al test, individuare la cronologia del codice e gli elementi collegati.
Scelte rapide da tastiera
Per usare la tastiera per selezionare gli indicatori, premere e tenere premuto il tasto ALT per visualizzare i tasti numerici correlati, quindi premere il numero che corrisponde all'indicatore da selezionare.
Nota
Per selezionare l'indicatore delle revisioni, tenere premuto il tasto ALT mentre si usano le frecce DESTRA e SINISTRA per spostarsi.
Domande e risposte
D: Ricerca per categorie disattivare o attivare o scegliere quali indicatori visualizzare?
R: È possibile attivare o disattivare tutti gli indicatori, ad eccezione di Riferimenti. Passare a Strumenti>Opzioni>Editor di testo>Tutti i linguaggi>CodeLens.
Quando gli indicatori sono attivati, è possibile anche aprire le opzioni CodeLens dagli indicatori. Inoltre, è possibile attivare e disattivare gli indicatori a livello di file CodeLens usando le icone della freccia di espansione nella parte inferiore della finestra dell'editor.
D: Dove si trova CodeLens?
R: CodeLens viene visualizzato nel codice C# e Visual Basic a livello di metodo, classe, indicizzatore e proprietà. CodeLens viene visualizzato a livello di file per tutti gli altri tipi di file.
Assicurarsi che CodeLens sia attivato. Passare a Strumenti>Opzioni>Editor di testo>Tutti i linguaggi>CodeLens.
Gli indicatori correlati ad Azure DevOps vengono visualizzati solo quando gli elementi di lavoro sono collegati al codice e quando si dispone delle autorizzazioni per aprire gli elementi di lavoro collegati. Assicurarsi di avere le autorizzazioni dei membri del team.
Gli indicatori di unit test non vengono visualizzati quando il codice dell'applicazione non contiene unit test. Gli indicatori di stato del test vengono visualizzati automaticamente nei progetti di test. Se si è certi che il codice dell'applicazione include unit test, ma gli indicatori del test non vengono visualizzati, provare a compilare la soluzione (CTRL+MAIUSC+B).
Suggerimento
CodeLens è disponibile in Visual Studio Community Edition, ma gli indicatori di controllo del codice sorgente non sono disponibili in questa edizione.
D: Perché non vengono visualizzati i dettagli degli elementi di lavoro per un commit?
R: Questo problema può verificarsi perché CodeLens non riesce a trovare gli elementi di lavoro in Azure Boards. Verificare di essere connessi al progetto che include quegli elementi di lavoro e di essere autorizzati a visualizzare tali elementi. I dettagli dell'elemento di lavoro potrebbero anche non essere visualizzati se la descrizione del commit contiene informazioni errate sugli ID elemento di lavoro in Azure Boards.
D: Come si modifica il tipo di carattere e il colore per CodeLens?
R: passare a Strumenti>Opzioni>Ambiente>Tipi di carattere e colori.
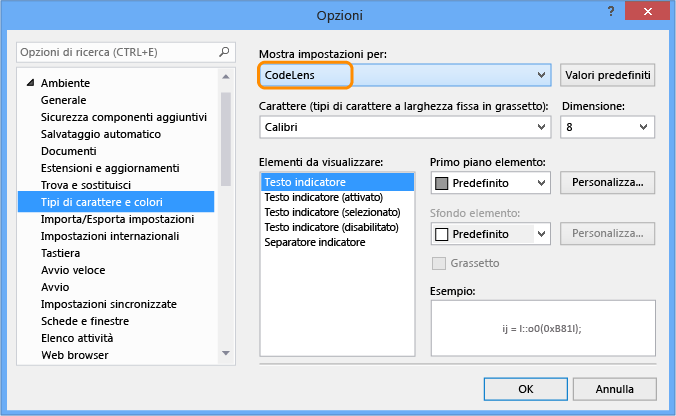
Per usare la tastiera:
Premere ALT+T+O per aprire la finestra di dialogo Opzioni.
Premere Freccia SU o Freccia GIÙ per passare al nodo Ambiente , quindi premere Freccia SINISTRA per espandere il nodo.
Premere Freccia GIÙ da passare a Tipi di carattere e colori.
Premere TAB per passare all'elenco Mostra impostazioni per, quindi premere Freccia GIÙ per selezionare CodeLens.
D: È possibile spostare l'heads-up display CodeLens?
R: Sì, scegliere di  ancorare CodeLens come finestra.
ancorare CodeLens come finestra.
D: come si aggiornano gli indicatori?
R: Dipende dall'indicatore:
Riferimenti: questo indicatore viene aggiornato automaticamente in caso di modifica del codice. Se l'indicatore Riferimenti è ancorato come finestra separata, aggiornare l'indicatore selezionando Aggiorna.
Team: aggiornare questi indicatori selezionando Aggiorna indicatori del team CodeLens dal menu di scelta rapida.
Test: trovare unit test per il codice per aggiornare l'indicatore Test.
D: Qual è la "versione locale"?
R: la freccia Versione locale punta al set di modifiche più recente nella versione locale di un file. Quando il server ha insiemi di modifiche più recenti, vengono visualizzati sopra o sotto la freccia Versione locale , a seconda dell'ordine usato per ordinare gli insiemi di modifiche.
D: Gli indicatori test di CodeLens non vengono più visualizzati nel file quando si apre la soluzione per la prima volta. Come possono essere caricati?
R: Ricompilare il progetto per ottenere gli indicatori test di CodeLens da caricare nel file. Per migliorare le prestazioni, Visual Studio non recupera più le informazioni sull'origine per gli indicatori test quando vengono caricati file di codice. Gli indicatori test vengono caricati dopo una compilazione o quando si seleziona un test facendo doppio clic in Esplora Test.
CodeLens consente di concentrarsi sul lavoro mentre si scopre cosa è successo al codice, senza uscire dall'editor. È possibile trovare i riferimenti a un frammento di codice, le modifiche apportate al codice, i bug collegati, gli elementi di lavoro, le revisioni del codice e gli unit test.
Nota
CodeLens è disponibile in Visual Studio Community Edition, ma gli indicatori di controllo del codice sorgente non sono disponibili in questa edizione.
Vedere dove e come vengono usate le singole parti di codice nella soluzione:
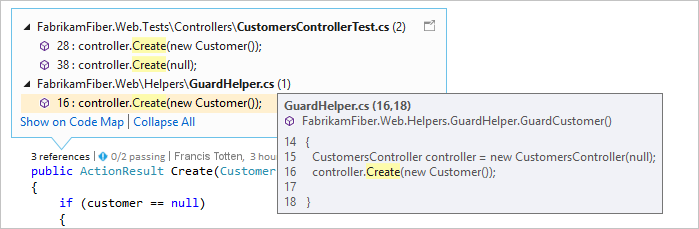
È anche possibile contattare il team in merito alle modifiche al codice senza uscire dall'editor:
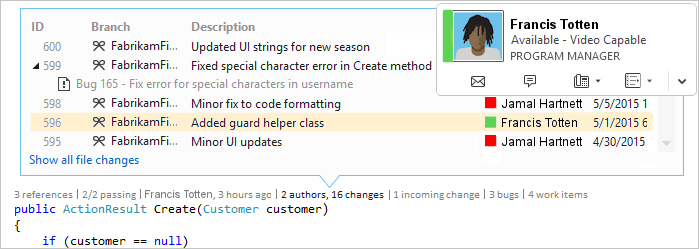
Per scegliere gli indicatori da visualizzare o per abilitare o disabilitare CodeLens, passare a Strumenti>Opzioni>Editor di testo>Tutti i linguaggi>CodeLens.
Trovare riferimenti al codice in Visual Studio 2019
È possibile trovare i riferimenti nel codice C# o Visual Basic.
Scegliere l'indicatore dei riferimenti o premere ALT+2.
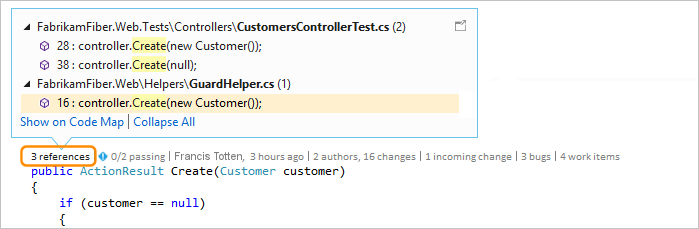
Nota
Se l'indicatore specifica che i riferimenti sono pari a 0, non sono disponibili riferimenti dal codice C# o Visual Basic. Questo non include riferimenti da altri elementi, ad esempio file XAML e ASPX.
Per visualizzare il codice con riferimenti, posizionare il mouse sul riferimento nell'elenco.
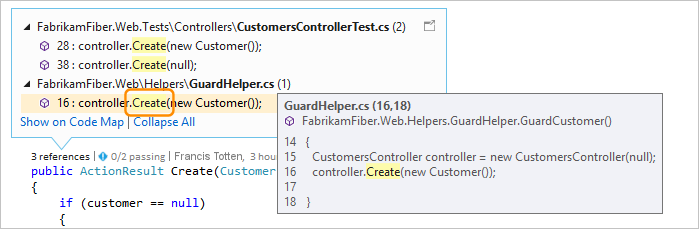
Per aprire il file che contiene il riferimento, fare doppio clic sul riferimento.
Mappe codice
Per visualizzare le relazioni tra il codice e i relativi riferimenti, creare una mappa del codice. Nel menu di scelta rapida della mappa del codice, selezionare Mostra tutti i riferimenti.
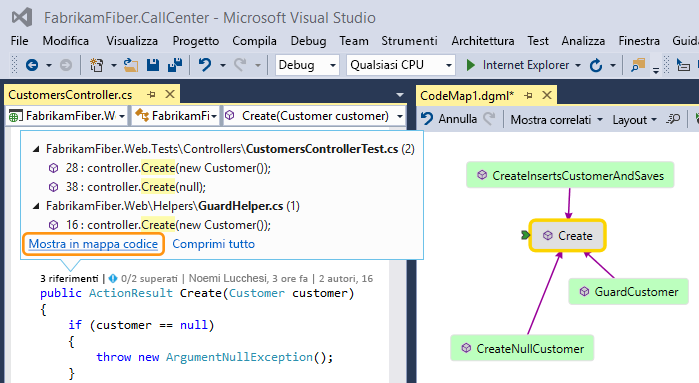
Trovare modifiche nel codice in Visual Studio 2019
Esaminare la cronologia del codice per scoprire cosa è successo oppure esaminare le modifiche prima che vengano unite nel codice per ottenere altre informazioni sull'eventuale impatto di modifiche in altri rami sul codice.
È necessario:
Visual Studio Enterprise o Visual Studio Professional
Git o Azure DevOps Server (in precedenza Team Foundation Server ) o controllo della versione di Team Foundation
Per il codice C# o Visual Basic archiviato con il controllo della versione di Team Foundation (TFVC) o Git, si ricevono dettagli CodeLens a livello di classe e metodo (indicatori a livello di elemento codice).
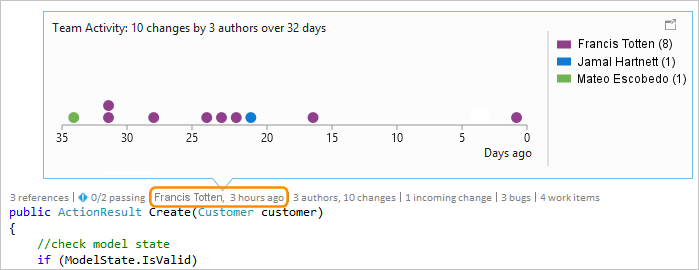
Per i tipi di file diversi da CS o VB si ricevono dettagli CodeLens per l'intero file in un'unica posizione nella parte inferiore della finestra (indicatori a livello di file).
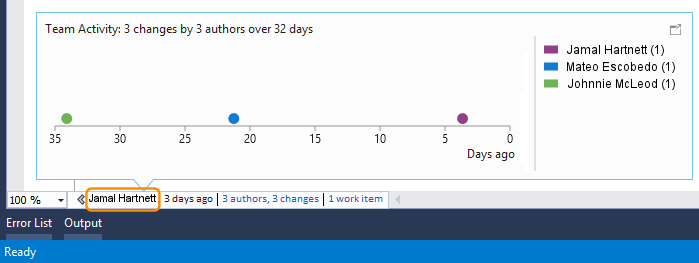
Indicatori a livello di elemento di codice
Gli indicatori a livello di elemento di codice consentono di vedere chi ha modificato il codice e quali modifiche sono state apportate. Gli indicatori a livello di elemento di codice sono disponibili per il codice C# e Visual Basic.
Questo è ciò che viene visualizzato quando si usa controllo della versione di Team Foundation (TFVC) o Azure DevOps Services:
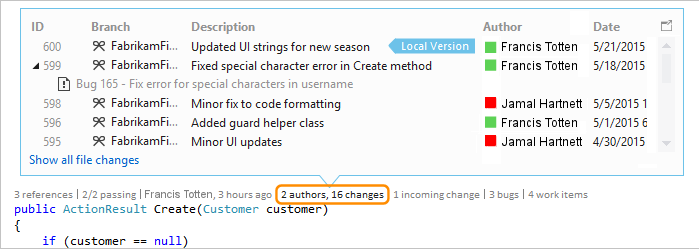
Il periodo di tempo predefinito è 12 secondi.
Per visualizzare una cronologia dettagliata di tutte le modifiche, incluse quelle apportate da più di un anno fa, scegliere Mostra tutte le modifiche ai file:
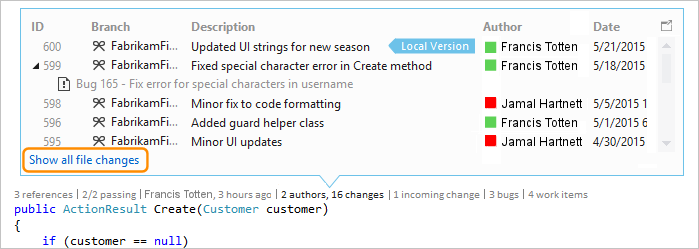
Viene aperta la finestra Cronologia:
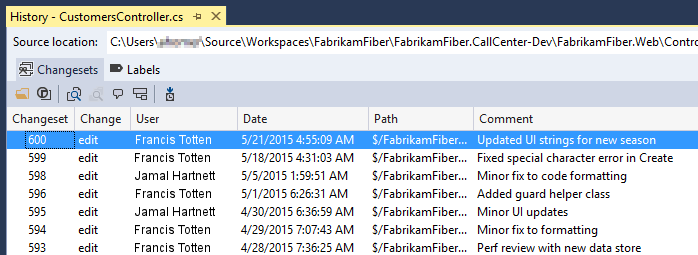
Quando i file si trovano in un repository Git e si sceglie l'indicatore di modifiche a livello di elemento di codice, questo è ciò che viene visualizzato:
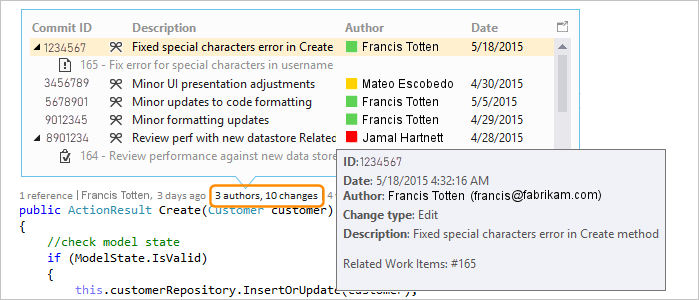
Indicatori a livello di file
Individuare le modifiche di un intero file negli indicatori a livello di file nella parte inferiore della finestra:
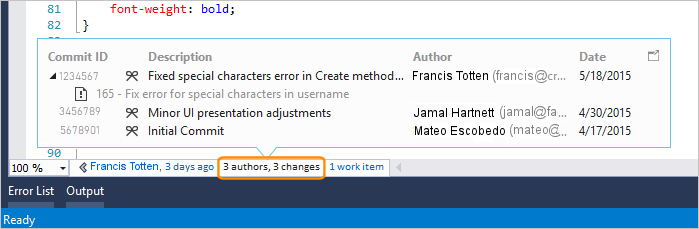
Nota
Gli indicatori a livello di file non sono disponibili per i file di C# e Visual Basic.
Per ottenere altre informazioni su una modifica, fare clic con il pulsante destro del mouse su tale elemento. A seconda che si usi TFVC o Git, sono disponibili opzioni per confrontare le versioni del file, visualizzare i dettagli e tenere traccia del set di modifiche, ottenere la versione selezionata del file e inviare un messaggio di posta elettronica all'autore di tale modifica. Alcuni di questi dettagli vengono visualizzati in Team Explorer in Visual Studio 2019 versione 16.7 e precedenti. In Visual Studio 2019 versione 16.8 e successive, questi dettagli vengono visualizzati in Modifiche Git.
È anche possibile vedere chi ha modificato il codice nel tempo, che consente di trovare i modelli nelle modifiche del team e valutarne l'impatto.
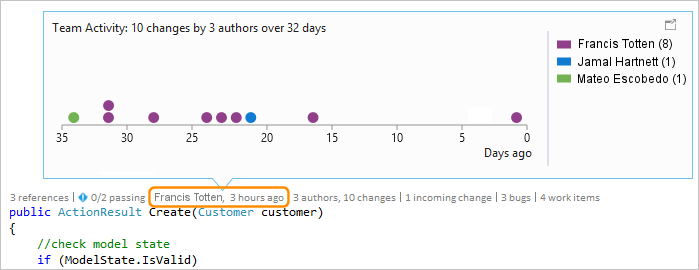
Individuare le modifiche nel branch corrente
Il team potrebbe avere più rami, ad esempio un ramo principale e un ramo di sviluppo figlio, per ridurre il rischio di interruzione del codice stabile.
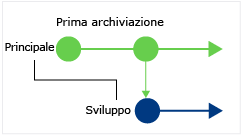
È possibile scoprire quante persone hanno modificato il codice e quante modifiche sono state apportate nel branch principale premendo ALT+6:
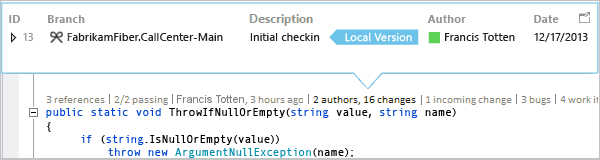
Individuare il punto in cui il codice è stato sottoposto a branching
Per sapere quando il codice è stato sottoposto a branching, passare al codice nel branch figlio. Selezionare quindi l'indicatore delle modifiche (o premere ALT+6):
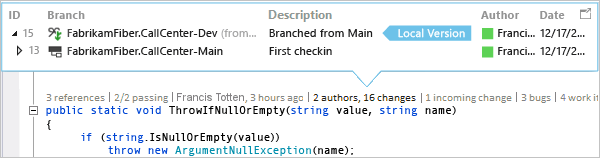
Individuare le modifiche in arrivo da altri branch
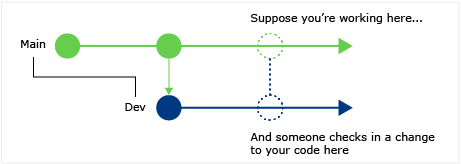
È possibile visualizzare le modifiche in ingresso. Nella schermata seguente è stato corretto un bug nel branch "Dev":
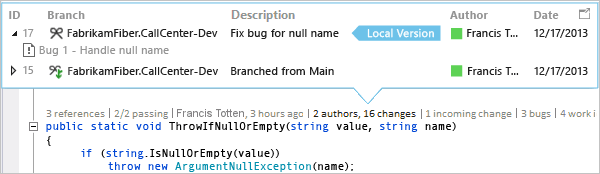
È possibile esaminare la modifica senza uscire dal branch corrente ("Main"):
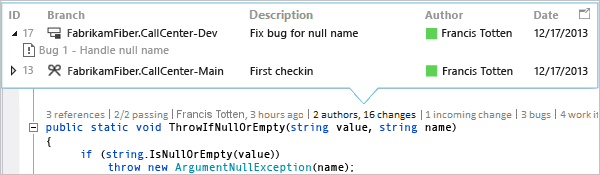
Scoprire quando sono state unite le modifiche
È possibile vedere quando sono state unite le modifiche, in modo da poter determinare quali modifiche sono incluse nel branch:
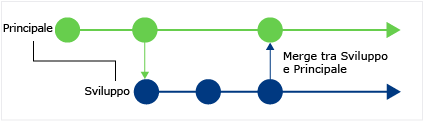
Ad esempio, il codice nel branch principale include ora la correzione di bug del branch di sviluppo ("Dev"):
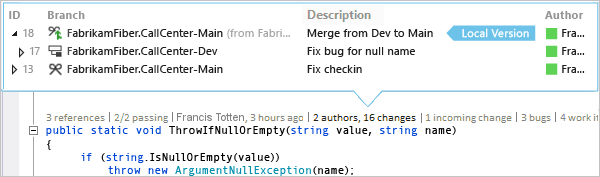
Confrontare una modifica in arrivo con la versione locale
Per confrontare una modifica in arrivo con la versione locale, premere MAIUSC+F10 oppure fare doppio clic sull'insieme di modifiche.
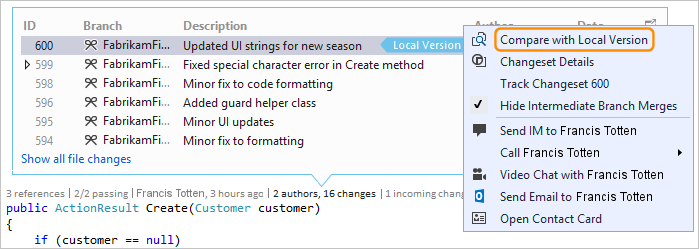
Icone di branch
L'icona visualizzata nella colonna Branch indica in che modo il branch è correlato al branch in uso.
| Icona | La modifica proviene da: |
|---|---|
| Branch corrente | |
| Branch padre | |
| Branch figlio | |
| Branch peer | |
| Branch più lontano rispetto a un branch padre, figlio o peer | |
| Unione dal branch padre in un branch figlio | |
| Unione da un branch figlio nel branch padre | |
| Unione da un branch non correlato (unione senza base) |
Elementi di lavoro collegati in Visual Studio 2019
Per trovare elementi di lavoro collegati, selezionare l'indicatore degli elementi di lavoro o premere ALT+8.
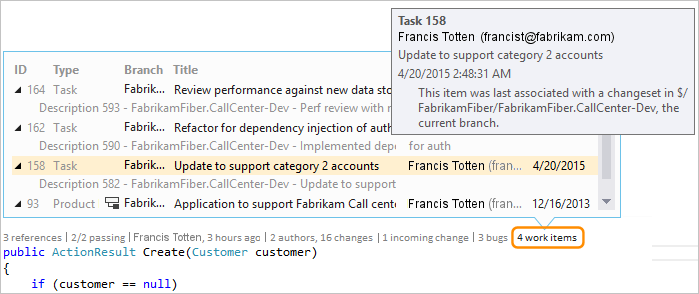
Revisioni del codice collegate in Visual Studio 2019
Per individuare le revisioni del codice collegate, selezionare l'indicatore delle revisioni. Per usare la tastiera, tenere premuto il testo ALT quindi premere la freccia SINISTRA o la freccia DESTRA per spostarsi tra le opzioni dell'indicatore.
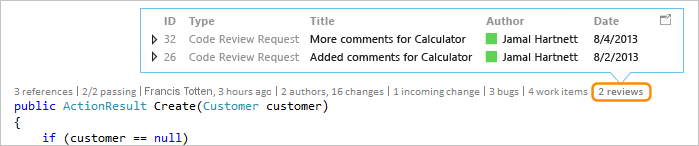
Bug collegati in Visual Studio 2019
Per trovare i bug collegati, selezionare l'indicatore dei bug o premere ALT+7.
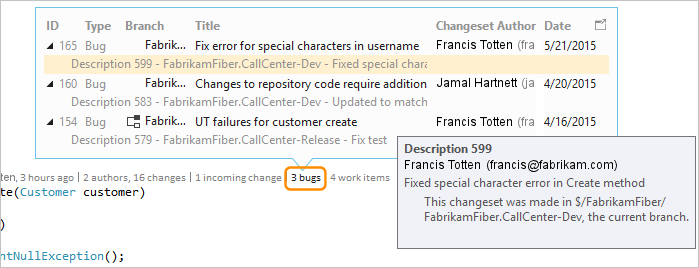
Contattare il proprietario di un elemento in Visual Studio 2019
Per trovare l'autore di un elemento, selezionare l'indicatore degli autori o premere ALT+5.
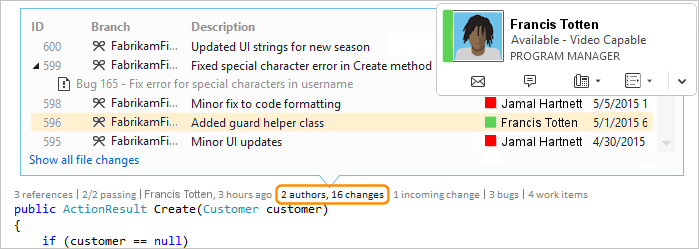
Aprire il menu di scelta rapida di un elemento per visualizzare le opzioni di contatto. Se Teams è installato, è possibile che vengano visualizzate opzioni simili a quelle riportate nello screenshot seguente:
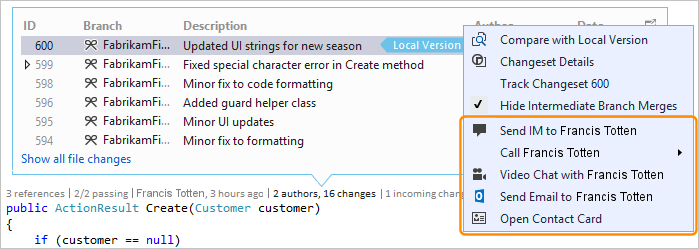
Unit test associati in Visual Studio 2019
È possibile individuare gli unit test disponibili per il codice C# o Visual Basic senza dover aprire Test Explorer.
Accedere all'applicazione contenente il codice di unit test associato.
Se non è già stato fatto, compilare l'applicazione per caricare gli indicatori di test codeLens.
Esaminare i test per il codice premendo ALT+3.
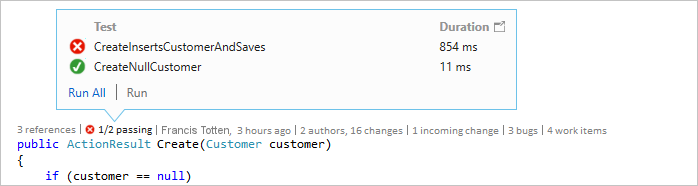
Se viene visualizzata un'icona
 di avviso , i test non sono ancora stati eseguiti, quindi eseguirli.
di avviso , i test non sono ancora stati eseguiti, quindi eseguirli.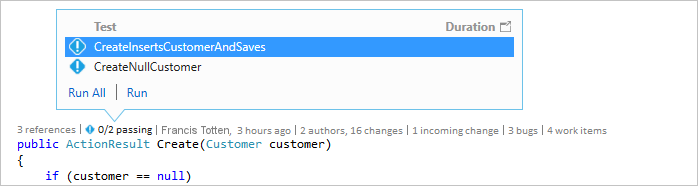
Per esaminare la definizione di un test, fare doppio clic sull'elemento di test nella finestra dell’indicatore CodeLens per aprire il file di codice nell'editor.
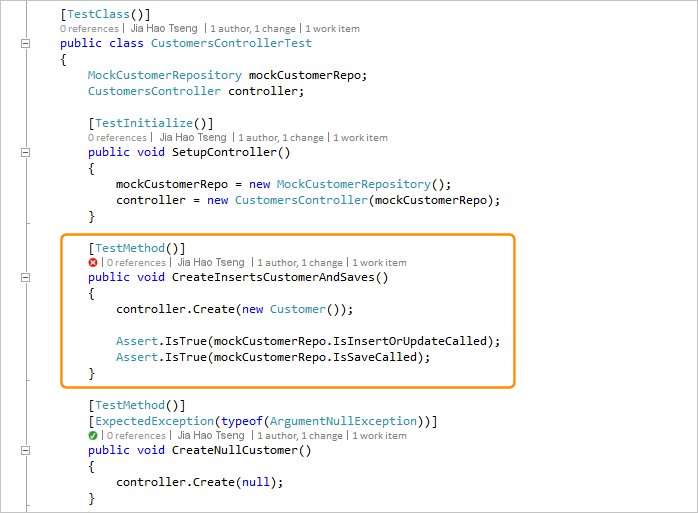
Per esaminare i risultati del test, scegliere l'indicatore di stato del test (
 o
o  ) o premere ALT+1.
) o premere ALT+1.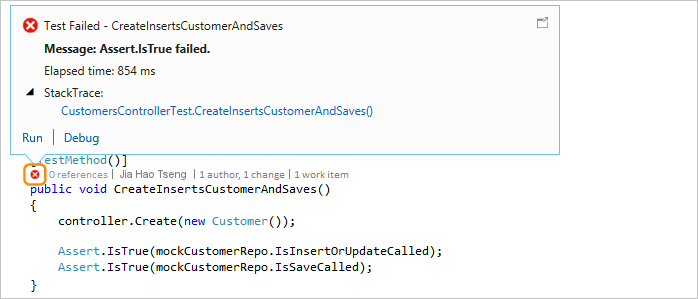
Per vedere quante persone hanno modificato il test, gli autori delle modifiche o il numero di modifiche apportate al test, individuare la cronologia del codice e gli elementi collegati.
Tasti di scelta rapida in Visual Studio 2019
Per usare la tastiera per selezionare gli indicatori, premere e tenere premuto il tasto ALT per visualizzare i tasti numerici correlati, quindi premere il numero che corrisponde all'indicatore da selezionare.

Nota
Per selezionare l'indicatore delle revisioni, tenere premuto il tasto ALT mentre si usano le frecce DESTRA e SINISTRA per spostarsi.
Q & A per CodeLens in Visual Studio 2019
D: Ricerca per categorie disattivare o attivare o scegliere quali indicatori visualizzare?
R: È possibile attivare o disattivare tutti gli indicatori, ad eccezione di Riferimenti. Passare a Strumenti>Opzioni>Editor di testo>Tutti i linguaggi>CodeLens.
Quando gli indicatori sono attivati, è possibile anche aprire le opzioni CodeLens dagli indicatori.

Attivare gli indicatori CodeLens a livello di file e disattivare l’utilizzo delle icone con la freccia di espansione nella parte inferiore della finestra dell'editor.
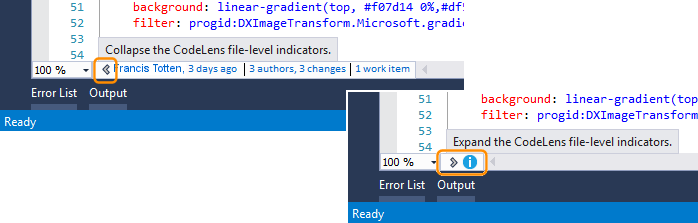
D: Dove si trova CodeLens?
R: CodeLens viene visualizzato nel codice C# e Visual Basic a livello di metodo, classe, indicizzatore e proprietà. CodeLens viene visualizzato a livello di file per tutti gli altri tipi di file.
Assicurarsi che CodeLens sia attivato. Passare a Strumenti>Opzioni>Editor di testo>Tutti i linguaggi>CodeLens.
Gli indicatori DevOps vengono visualizzati solo quando gli elementi di lavoro sono collegati al codice e quando l'utente è autorizzato ad aprire gli elementi di lavoro collegati. Assicurarsi di avere le autorizzazioni dei membri del team.
Gli indicatori di unit test non vengono visualizzati quando il codice dell'applicazione non contiene unit test. Gli indicatori di stato del test vengono visualizzati automaticamente nei progetti di test. Se si è certi che il codice dell'applicazione include unit test, ma gli indicatori del test non vengono visualizzati, provare a compilare la soluzione (CTRL+MAIUSC+B).
Suggerimento
CodeLens è disponibile in Visual Studio Community Edition, ma gli indicatori di controllo del codice sorgente non sono disponibili in questa edizione.
D: Perché non vengono visualizzati i dettagli degli elementi di lavoro per un commit?
R: Questo problema può verificarsi perché CodeLens non riesce a trovare gli elementi di lavoro in Azure Boards. Verificare di essere connessi al progetto che include quegli elementi di lavoro e di essere autorizzati a visualizzare tali elementi. I dettagli dell'elemento di lavoro potrebbero anche non essere visualizzati se la descrizione del commit contiene informazioni errate sugli ID elemento di lavoro in Azure Boards.
D: Come si modifica il tipo di carattere e il colore per CodeLens?
R: passare a Strumenti>Opzioni>Ambiente>Tipi di carattere e colori.
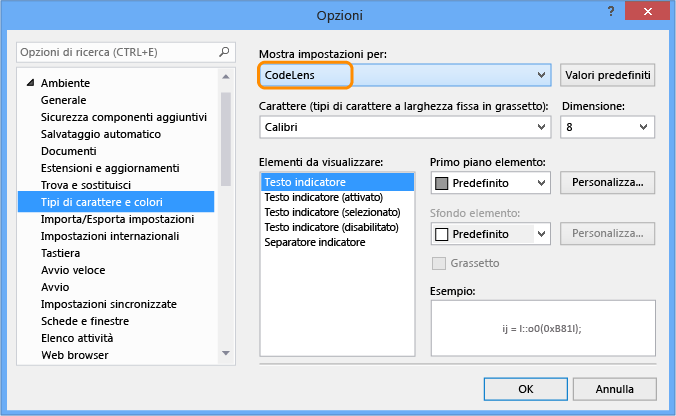
Per usare la tastiera:
Premere ALT+T+O per aprire la finestra di dialogo Opzioni.
Premere Freccia SU o Freccia GIÙ per passare al nodo Ambiente , quindi premere Freccia SINISTRA per espandere il nodo.
Premere Freccia GIÙ da passare a Tipi di carattere e colori.
Premere TAB per passare all'elenco Mostra impostazioni per, quindi premere Freccia GIÙ per selezionare CodeLens.
D: È possibile spostare l'heads-up display CodeLens?
R: Sì, scegliere di  ancorare CodeLens come finestra.
ancorare CodeLens come finestra.
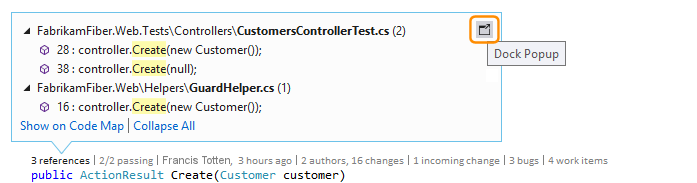
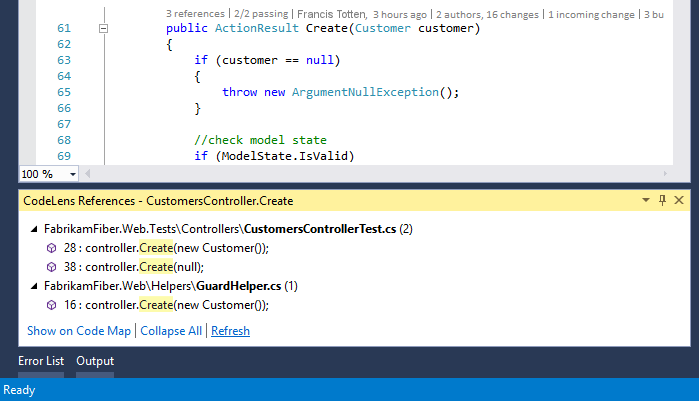
D: come si aggiornano gli indicatori?
R: Dipende dall'indicatore:
Riferimenti: questo indicatore viene aggiornato automaticamente in caso di modifica del codice. Se l'indicatore Riferimenti è ancorato come finestra separata, è possibile aggiornarlo selezionando Aggiorna:
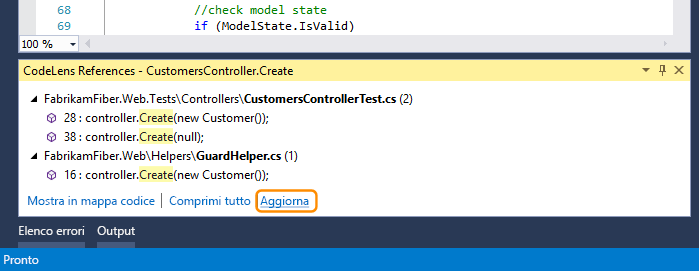
Team: aggiornare questi indicatori selezionando Aggiorna indicatori team CodeLens dal menu di scelta rapida:

Test: trovare unit test per il codice per aggiornare l'indicatore Test.
D: Qual è la "versione locale"?
R: la freccia Versione locale punta al set di modifiche più recente nella versione locale di un file. Quando il server ha insiemi di modifiche più recenti, vengono visualizzati sopra o sotto la freccia Versione locale , a seconda dell'ordine usato per ordinare gli insiemi di modifiche.
D: Gli indicatori test di CodeLens non vengono più visualizzati nel file quando si apre la soluzione per la prima volta. Come possono essere caricati?
R: Ricompilare il progetto per ottenere gli indicatori test di CodeLens da caricare nel file. Per migliorare le prestazioni, Visual Studio non recupera più le informazioni sull'origine per gli indicatori test quando vengono caricati file di codice. Gli indicatori test vengono caricati dopo una compilazione o quando si seleziona un test facendo doppio clic in Esplora Test.