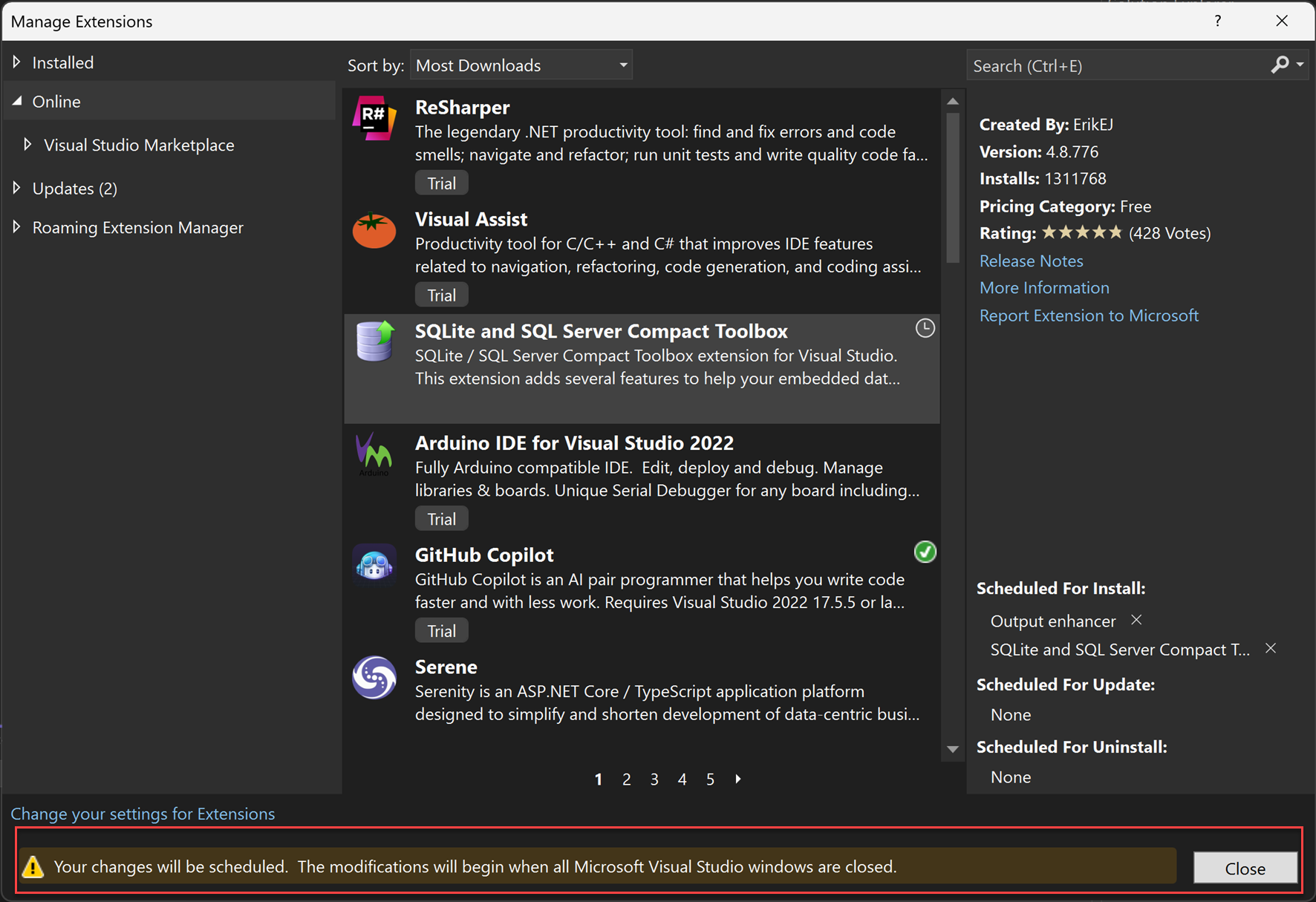Trovare, installare e gestire le estensioni per Visual Studio
Questo articolo descrive come trovare, installare e gestire pacchetti di estensione in Visual Studio. le estensioni sono pacchetti di codice eseguiti in Visual Studio e offrono funzionalità nuove o migliorate. Le estensioni possono essere controlli, esempi, modelli, strumenti o altri componenti che aggiungono funzionalità a Visual Studio, ad esempio Live Share o GitHub Copilot.
Per informazioni sulla creazione di estensioni di Visual Studio, vedere Visual Studio SDK. Per informazioni sull'uso delle estensioni, vedere la pagina delle singole estensioni in Visual Studio Marketplace. Per informazioni su come trovare le estensioni, vedere il post di blog "Dove sono le mie estensioni preferite in Visual Studio 2022?".
Nota
Per altre informazioni su un nuovo modello di estendibilità attualmente disponibile in anteprima, vedere il post di blog Build Better Extensions with VisualStudio.Extensibility (Preview 3).
Questo articolo descrive come trovare, installare e gestire pacchetti di estensione in Visual Studio. le estensioni sono pacchetti di codice eseguiti in Visual Studio e offrono funzionalità nuove o migliorate. Le estensioni possono essere controlli, esempi, modelli, strumenti o altri componenti che aggiungono funzionalità a Visual Studio, ad esempio Live Share o GitHub Copilot.
Per informazioni sulla creazione di estensioni di Visual Studio, vedere Visual Studio SDK. Per informazioni sull'uso delle estensioni, vedere la pagina delle singole estensioni in Visual Studio Marketplace.
Usare Gestione estensioni
Nell'IDE di Visual Studio, Gestione estensioni è lo strumento usato per trovare, installare e gestire le estensioni di Visual Studio. Per aprire Gestione estensioni, selezionare Estensioni>Gestisci estensioni. In alternativa, digitare estensioni nella casella di ricerca e selezionare Gestisci estensioni.
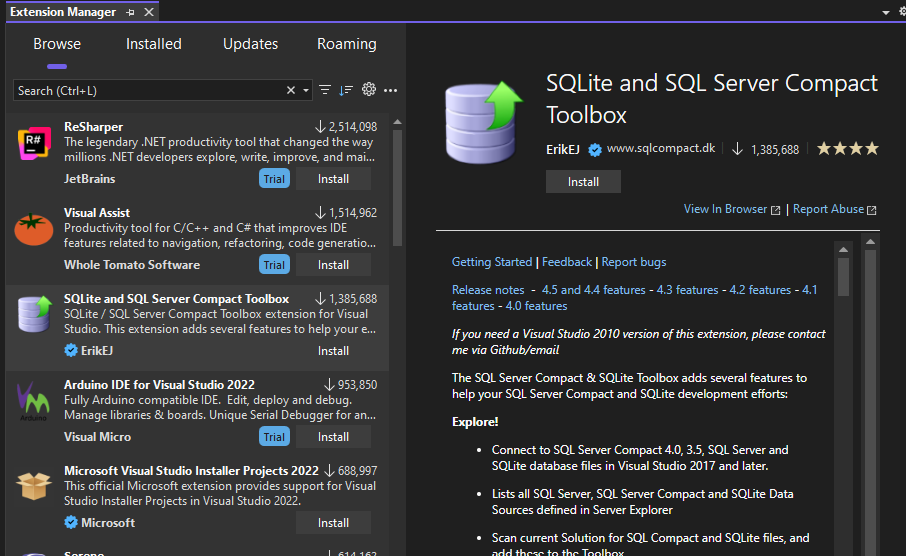
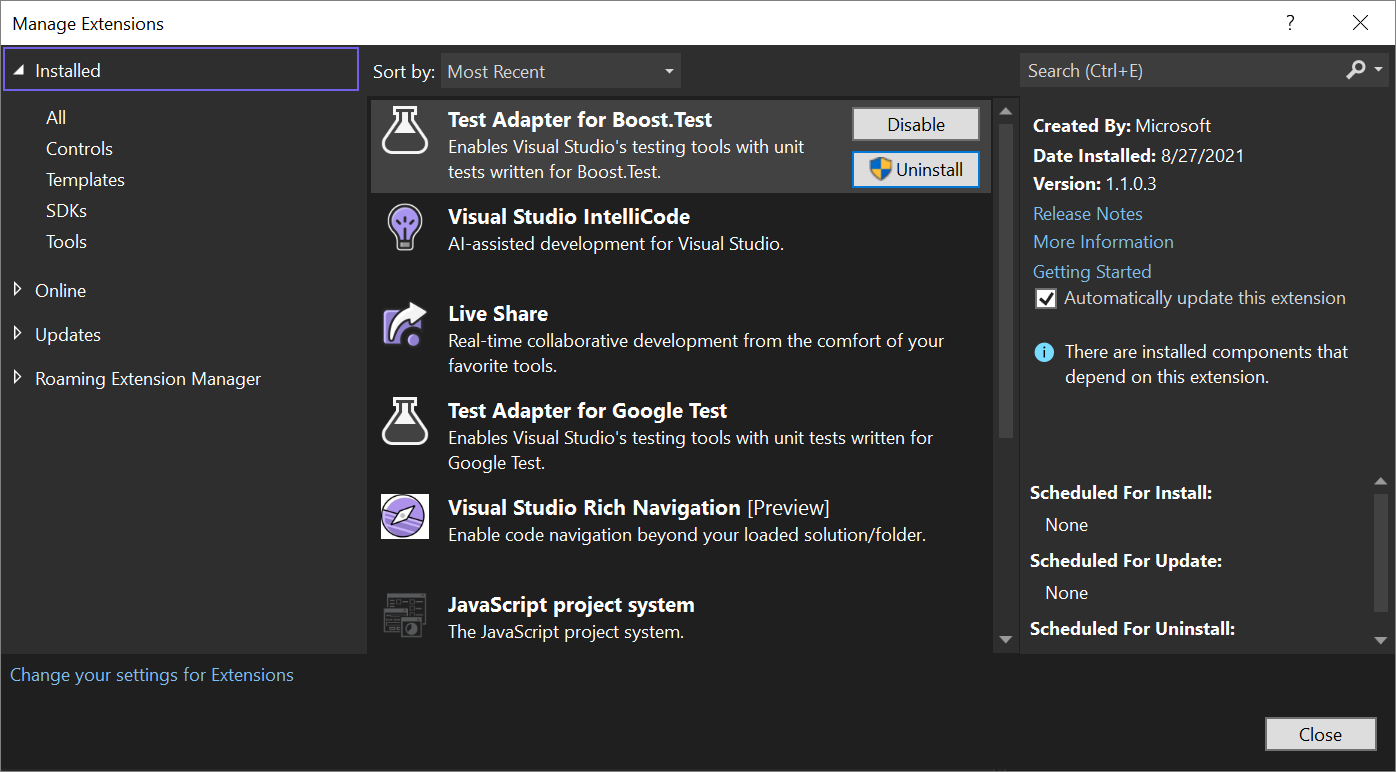
Il riquadro sinistro classifica le estensioni in base a quelle disponibili in Visual Studio Marketplace (Sfoglia), quelle installate e quelle con aggiornamenti disponibili. La scheda Roaming elenca tutte le estensioni di Visual Studio installate in qualsiasi computer o istanza di Visual Studio. È progettato per consentire di trovare le estensioni preferite più facilmente.
Trovare e installare le estensioni
È possibile installare le estensioni da Visual Studio Marketplace o da Gestione estensioni in Visual Studio.
Per installare le estensioni da Visual Studio:
Seleziona Estensioni>Gestisci estensioni. Trovare l'estensione da installare. Se si conosce il nome o parte del nome dell'estensione, è possibile cercare nella casella di ricerca.
Selezionare Installa.
Al termine del download, viene visualizzata una notifica nella parte superiore di Gestione estensioni: "Le modifiche sono pianificate. Le modifiche inizieranno alla chiusura di Microsoft Visual Studio."
Al termine del download, verrà visualizzata una notifica nella parte inferiore della finestra di dialogo Gestisci estensioni: "L'estensione è pianificata per l'installazione. L'estensione verrà installata dopo la chiusura di tutte le istanze di Visual Studio."
Se si tenta di installare un'estensione con dipendenze, il programma di installazione determina se sono già installati. Se non sono installati, Gestione estensioni elenca le dipendenze che devono essere installate prima di poter installare l'estensione.
Eseguire l'installazione senza usare Gestione estensioni
Le estensioni confezionate in file con estensione .vsix potrebbero essere disponibili in luoghi diversi da Visual Studio Marketplace. La finestra di dialogoestensioni estensioni> non è in grado di rilevare questi file, ma è possibile installare un file vsix facendo doppio clic sul file o selezionando il file e quindi selezionando Immettere. Se si verificano problemi di autorizzazione, assicurarsi di eseguire Visual Studio come amministratore. In seguito, segui le istruzioni. Quando l'estensione è installata, è possibile usare Gestione estensioni per abilitarla, disabilitarla o disinstallarla.
Nota
- Visual Studio Marketplace contiene estensioni basate su vsix e basate su .msi. Gestione estensioni non può abilitare o disabilitare le estensioni basate su .msi.
- Se un'estensione basata su .msiinclude un file extension.vsixmanifest, l'estensione viene visualizzata in Extension Manager.
Disinstallare o disabilitare un'estensione
Se si vuole interrompere l'uso di un'estensione, è possibile disabilitarla o disinstallarla. La disattivazione di un'estensione la mantiene installata ma disattivata. Trovare l'estensione e selezionare Disinstalla o Disabilita. Riavviare Visual Studio per scaricare un'estensione disabilitata.
Nota
È possibile disabilitare le estensioni basate su VSIX, ma non le estensioni installate tramite MSI. Le estensioni installate da MSI possono essere disinstallate solo.
Gestire le estensioni
In questa sezione vengono fornite informazioni sulla gestione delle estensioni per un'organizzazione, sugli aggiornamenti automatici delle estensioni e sulle notifiche di mancata risposta.
Estensioni amministrative e per utente
La maggior parte delle estensioni è per utente e viene installata nella cartella %LocalAppData%\Microsoft\VisualStudio\<versione di Visual Studio>\Extensions\. Alcune estensioni sono estensioni amministrative e vengono installate nella cartella di installazione di <di Visual Studio>\Common7\IDE\Extensions\.
Per proteggere il sistema dalle estensioni che potrebbero contenere errori o codice dannoso, è possibile limitare il caricamento delle estensioni per utente solo quando Visual Studio viene eseguito con autorizzazioni utente normali. Ciò determina la disabilitazione delle estensioni per utente quando Visual Studio viene eseguito con autorizzazioni elevate.
Per limitare il caricamento delle estensioni per utente:
Aprire la pagina delle opzioni delle estensioni (Tools>Opzioni>Environment>Extensions).
Deselezionare la casella di controllo Carica estensioni per utente durante l'esecuzione come amministratore.
Riavviare Visual Studio.
Aggiornamenti automatici delle estensioni
Le estensioni vengono aggiornate automaticamente quando una nuova versione è disponibile in Visual Studio Marketplace. La nuova versione dell'estensione viene rilevata e installata in background. Alla successiva apertura di Visual Studio, verrà eseguita la nuova versione dell'estensione.
Se si desidera disabilitare gli aggiornamenti automatici, è possibile disabilitare la funzionalità per tutte le estensioni o solo per estensioni specifiche.
Per disabilitare gli aggiornamenti automatici per tutte le estensioni, selezionare il pulsante Visualizza impostazioni nella finestra di dialogo Estensioni>Gestisci estensioni. Nella finestra di dialogo Opzioni , in Environment>Extensionsdeselezionare Aggiornare automaticamente le estensioni.
Per disabilitare gli aggiornamenti automatici per un'estensione specifica, deselezionare l'opzione Aggiorna automaticamente questa estensione nel riquadro dei dettagli dell'estensione sul lato destro di Gestione estensioni.
Notifiche di arresto anomalo e mancata risposta
Visual Studio invia una notifica se sospetta che un'estensione sia stata coinvolta in un crash durante una sessione precedente. Quando Visual Studio si arresta in modo anomalo, archivia lo stack di eccezioni. Al successivo avvio di Visual Studio, esamina lo stack, a partire dalla foglia e lavorando verso la base. Se Visual Studio determina che un frame appartiene a un modulo che fa parte di un'estensione installata e abilitata, viene visualizzata una notifica.
Visual Studio invia anche una notifica se sospetta che un'estensione non risponda all'interfaccia utente.
Quando viene visualizzata una di queste notifiche, è possibile ignorarla o eseguire una delle azioni seguenti:
Selezionare Disabilitare questa estensione. Visual Studio disabilita l'estensione e consente di sapere se è necessario riavviare il sistema per rendere effettiva l'operazione di disabilitazione. È possibile riabilitare l'estensione nella finestra di dialogo Estensioni>Gestisci estensioni.
Selezionare Non visualizzare più questo messaggio.
- Se la notifica riguarda un arresto anomalo di una sessione precedente, Visual Studio non visualizza più una notifica quando si verifica un arresto anomalo associato all'estensione. Visual Studio visualizza ancora le notifiche quando la mancata risposta può essere associata all'estensione o per arresti anomali o mancata risposta che possono essere associate ad altre estensioni.
- Se la notifica riguarda la mancata risposta, l'IDE non mostra più una notifica quando l'estensione è associata alla mancata risposta. Visual Studio visualizza ancora le notifiche relative all'arresto anomalo per l'estensione e notifiche relative all'arresto anomalo e all'inattività per altre estensioni.
Seleziona Altre informazioni.
Selezionare il X alla fine della notifica per ignorare la notifica. Verrà visualizzata una nuova notifica se l'estensione è associata a un arresto anomalo o alla mancata risposta dell'interfaccia utente in futuro.
Nota
Una notifica di mancata risposta dell'interfaccia utente o una notifica di arresto anomalo significa che uno dei moduli dell'estensione si trovava nello stack quando l'interfaccia utente non risponde o quando si è verificato l'arresto anomalo. Non significa necessariamente che l'estensione ha causato il problema. È possibile che l'estensione chiamata Code, che fa parte di Visual Studio, abbia causato un'interfaccia utente non reattiva o un crash. Tuttavia, la notifica potrebbe comunque essere utile se l'estensione che ha portato alla mancata risposta o all'arresto anomalo dell'interfaccia utente non è importante per te. In questo caso, la disabilitazione dell'estensione evita la mancata risposta o l'arresto anomalo dell'interfaccia utente in futuro.
Campioni
Quando si installa un esempio online, la soluzione viene archiviata in due posizioni:
Una copia di lavoro viene archiviata nel percorso specificato al momento della creazione del progetto.
Una copia master separata viene archiviata nel computer.
È possibile usare la finestra di dialogo Estensioni>Gestisci estensioni per eseguire queste attività correlate agli esempi:
Elencare le copie master degli esempi installati.
Disabilitare o disinstallare la copia principale di un campione.
Installare i Pacchetti di esempio, che sono raccolte di esempi correlati a una tecnologia o a una funzionalità.
Installare singoli esempi online.
Visualizzare le notifiche di aggiornamento quando vengono pubblicate modifiche al codice sorgente per gli esempi installati.
Aggiornare la copia master di un esempio installato quando è presente una notifica di aggiornamento.