Visualizzare le definizioni di tipi e membri
Gli sviluppatori devono spesso visualizzare le definizioni del codice sorgente per i tipi o i membri di classe che usano nel codice. In Visual Studio, le funzionalità Vai a definizione e Visualizza definizione consentono di visualizzare facilmente la definizione di un tipo o di un membro. Se il codice sorgente non è disponibile, Visual Studio visualizza invece i metadati.
Passare a una definizione
Quando si usa la funzionalità Vai a definizione , Visual Studio individua il codice sorgente per il tipo o il membro selezionato. Se il codice sorgente si trova in un file diverso, il file viene aperto in una nuova finestra. Visual Studio modifica lo stato attivo corrente per evidenziare la voce pertinente.
È possibile accedere a Vai a definizione in diversi modi:
Posizionare il cursore all'interno del nome del simbolo e usare il tasto funzione F12
Fare clic con il pulsante destro del mouse sul nome del simbolo e scegliere Vai a definizione
Usare il + tasto di scelta rapida ctrl/mouse sul nome del simbolo
Modificare il collegamento all'azione
È possibile abilitare o disabilitare il tasto di scelta rapida Ctrl+Clic per Vai a definizione con l'opzione Abilita clic con il mouse per eseguire Vai a definizione in Strumenti>Opzioni>Editor>di testo Generale.
Per modificare il tasto di modifica per il collegamento, espandere l'elenco a discesa Usa tasto di modifica e selezionare CTRL (impostazione predefinita), ALT o CTRL+ALT:
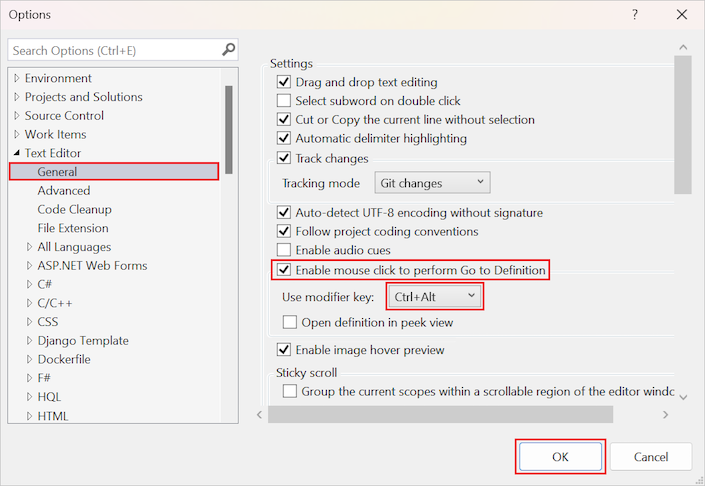
Visualizzare una definizione
La funzionalità Visualizza definizione consente di visualizzare in anteprima la definizione di un tipo senza modificare lo stato attivo dal file corrente nell'editor. Visual Studio apre una finestra di visualizzazione visualizza anteprima ridotta per il file di origine sul posto con il file corrente.Visual Studio opens a condensed view window for the source file in place with your current file. È possibile modificare le dimensioni della finestra visualizzazione Visualizza per visualizzare altre informazioni sulla definizione di origine:
Quando si chiude la finestra Visualizza visualizzazione, il file di codice corrente rimane aperto nell'editor.
È possibile accedere a Visualizza definizione in diversi modi:
Posizionare il cursore all'interno del nome del simbolo e selezionare ALT+F12 tasto funzione
Fare clic con il pulsante destro del mouse sul nome del simbolo e scegliere Visualizza definizione
Usare il + tasto di scelta rapida ctrl/mouse sul nome del simbolo
Modificare il collegamento all'azione
È possibile configurare i+ tasti di scelta rapida ctrl clic/mouse per Vai a definizione per aprire il file di codice sorgente nella visualizzazione Visualizza. Usare l'opzione Apri definizione nella visualizzazione a comparsa in Strumenti>Opzioni>Editor>di testo Generale.
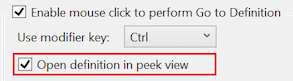
Usare il percorso di navigazione per più file
Se si visualizza un'altra definizione dalla finestra di visualizzazione Visualizza anteprima aperta, si avvia un percorso di navigazione. È possibile visualizzare avanti e indietro lungo il percorso usando i cerchi e le frecce sopra la finestra visualizzazione Visualizza :
Quando si chiude la finestra Visualizza visualizzazione, Visual Studio chiude tutti i file aperti nel percorso di navigazione. Per altre informazioni, vedere Visualizzare e modificare il codice usando Visualizza definizione (ALT+F12).
Visualizzare i metadati come codice sorgente (C#)
Quando si tenta di esaminare la definizione per un tipo o un membro C# e il codice sorgente non è disponibile, Visual Studio visualizza invece i metadati per il simbolo. È possibile visualizzare le dichiarazioni di tipi e membri, ma non la relativa implementazione. L'etichetta di tabulazioni per la finestra include il nome del simbolo seguito da [dai metadati]:
Nota
Se si tenta di esaminare la definizione di un tipo o un membro interno , Visual Studio non visualizza i metadati come codice sorgente, indipendentemente dal fatto che l'assembly di riferimento sia un friend. Per altre informazioni, vedere Assembly Friend.
Visualizzare le definizioni di origine decompilate (C#)
Quando il codice sorgente per il simbolo C# selezionato non è disponibile, è possibile impostare un'opzione per visualizzare le definizioni di origine decompilate anziché i metadati. Usare l'opzione Abilita spostamento per le origini decompilate in Strumenti>Opzioni>Editor>di testo C#>Avanzate.
Nota
Visual Studio ricostruisce i corpi dei metodi usando la decompilazione ILSpy . Al primo accesso a questa funzionalità, è necessario accettare una dichiarazione di non responsabilità relativa alla licenza del software e alle leggi su copyright e marchi.




