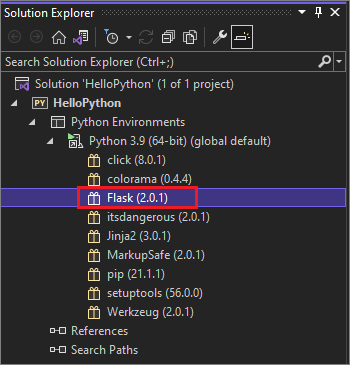Guida introduttiva: Creare un'app Web Python con Visual Studio
In questa guida introduttiva si crea un'applicazione Web Python basata sul framework Flask in Visual Studio. Il progetto viene creato tramite passaggi discreti che consentono di apprendere le funzionalità di base di Visual Studio. Informazioni su come creare elementi di progetto, aggiungere codice ed eseguire applicazioni.
Se è necessario installare Visual Studio, passare alla pagina dei download di Visual Studio per installarlo gratuitamente. Nel programma di installazione selezionare il carico di lavoro Sviluppo Python.
Se è necessario installare Visual Studio, passare alla pagina dei download di Visual Studio per installarlo gratuitamente. Nella Programma di installazione di Visual Studio selezionare il carico di lavoro Sviluppo Python e nei dettagli dell'installazione selezionare Supporto Web Python.
Creare il progetto
La procedura seguente crea un progetto vuoto che funge da contenitore per l'applicazione.
Aprire Visual Studio. Nella schermata iniziale selezionare Crea un nuovo progetto.
Nella finestra di dialogo Crea un nuovo progetto immettere Python Web nella casella di ricerca. Nell'elenco dei risultati selezionare Progetto Web e quindi selezionare Avanti.
Se non vengono visualizzati i modelli di progetto Python, eseguire il Programma di installazione di Visual Studio. Nel programma di installazione selezionare Altro>modifica, selezionare il carico di lavoro Sviluppo Python e quindi scegliere Modifica.
Se i modelli di progetto Web Python non sono visualizzati, selezionare Strumenti Get Tools and Features (Strumenti Get Tools>and Features) per eseguire il Programma di installazione di Visual Studio. Nel programma di installazione selezionare il carico di lavoro Sviluppo Python. In Dettagli installazione selezionare Supporto Web Python e quindi selezionare Modifica.
Nella finestra di dialogo Configura il nuovo progetto immettere HelloPython come Nome progetto, specificare un percorso del progetto e selezionare Crea.
Il nuovo progetto viene aperto in Esplora soluzioni. Il nome della soluzione viene impostato automaticamente in modo che corrisponda al nome del progetto. Il nuovo progetto è vuoto perché non contiene file.
Progetti e soluzioni in Visual Studio
La creazione di un progetto in Visual Studio per un'applicazione Python offre vantaggi. Le applicazioni Python vengono in genere definite usando solo cartelle e file, ma questa struttura semplice può diventare complessa man mano che le applicazioni aumentano di dimensioni maggiori. Le applicazioni possono includere file generati automaticamente, JavaScript per applicazioni Web e altri componenti. Un progetto di Visual Studio aiuta a gestire questa complessità.
Il progetto viene identificato con un .pyproj file, che identifica tutti i file di origine e contenuto associati al progetto. Il .pyproj file contiene informazioni di compilazione per ogni file, mantiene le informazioni da integrare con i sistemi di controllo del codice sorgente e consente di organizzare l'applicazione in componenti logici.
Una soluzione di Visual Studio è un contenitore che consente di gestire uno o più progetti correlati come gruppo. Visual Studio mostra le soluzioni in Esplora soluzioni. La soluzione archivia le impostazioni di configurazione non specifiche di un progetto. I progetti in una soluzione possono anche fare riferimento l'uno all'altro. Ad esempio, l'esecuzione di un progetto di app Python può compilare automaticamente un secondo progetto, ad esempio un'estensione C++ usata dall'app Python.
Installare la libreria Flask
Le app Web in Python usano quasi sempre una delle molte librerie Python disponibili per la gestione dei dettagli di basso livello, quali l'inoltro delle richieste Web e la definizione delle risposte. Visual Studio offre molti modelli per le app Web. In questo argomento di avvio rapido verrà creato un progetto da uno di questi modelli.
Usare la procedura seguente per installare la libreria Flask nell'ambiente globale predefinito usato da Visual Studio per questo progetto.
Espandere il nodo Ambienti Python del progetto per visualizzare l'ambiente predefinito per il progetto.
Fare clic con il pulsante destro del mouse sull'ambiente e scegliere Gestisci pacchetti Python. Questo comando aprirà la finestra Ambienti Python nella scheda Pacchetti (PyPI).
Immettere flask nel campo di ricerca.
Se il comando Flask viene visualizzato sotto la casella di ricerca, Flask è già presente nel sistema. Continuare con il passaggio successivo.
Se il comando Flask non viene visualizzato sotto la casella di ricerca, selezionare Esegui comando: pip install flask.
Viene visualizzata una richiesta di elevazione dei privilegi se la cartella dei pacchetti dell'ambiente globale si trova in un'area protetta come C:\Programmi. Accettare tutte le indicazioni per i privilegi di amministratore. È possibile osservare la finestra Output di Visual Studio per lo stato di avanzamento.
Dopo aver installato Flask, la libreria viene visualizzata nell'ambiente in Esplora soluzioni. È ora possibile usare i comandi Flask nel codice Python.
Nota
Invece di installare librerie nell'ambiente globale, gli sviluppatori creano in genere un ambiente virtuale in cui installare librerie per un progetto specifico. I modelli di Visual Studio in genere offrono questa opzione, come descritto in Avvio rapido - Creare un progetto Python usando un modello.
Per altre informazioni su altri pacchetti Python disponibili, vedere l'indice dei pacchetti Python.
Aggiungere un file di codice
A questo punto è possibile aggiungere codice Python per implementare un'applicazione Web minima.
Fare clic con il pulsante destro del mouse sul progetto in Esplora soluzioni e scegliere Aggiungi>nuovo elemento.
Nella finestra di dialogo Aggiungi nuovo elemento selezionare l'opzione File Python vuoto.
Immettere il nome file app.py e selezionare Aggiungi. Visual Studio apre automaticamente il file in una finestra dell'editor.
Copiare il codice seguente e incollarlo nel
app.pyfile:from flask import Flask # Create an instance of the Flask class that is the WSGI application. # The first argument is the name of the application module or package, # typically __name__ when using a single module. app = Flask(__name__) # Flask route decorators map / and /hello to the hello function. # To add other resources, create functions that generate the page contents # and add decorators to define the appropriate resource locators for them. @app.route('/') @app.route('/hello') def hello(): # Render the page return "Hello Python!" if __name__ == '__main__': # Run the app server on localhost:4449 app.run('localhost', 4449)
La finestra di dialogo Aggiungi nuovo elemento visualizza molti altri tipi di file che è possibile aggiungere a un progetto Python, ad esempio una classe Python, un pacchetto Python, uno unit test python o web.config file. In generale, questi modelli di elemento sono un ottimo modo per creare rapidamente file con codice boilerplate utile.
Per altre informazioni su Flask, vedere La guida introduttiva a Flask.
Eseguire l'applicazione
Per eseguire l'applicazione Web, seguire questa procedura:
In Esplora soluzioni fare clic con il pulsante destro del mouse sul
app.pyfile e scegliere Imposta come file di avvio. Questo comando identifica il file di codice da avviare in Python quando si esegue l'app.Fare clic con il pulsante destro del mouse in Esplora soluzioni e scegliere Proprietà.
Nella scheda Debug della finestra di dialogo Proprietà impostare la proprietà Numero porta su
4449. Questa impostazione garantisce che Visual Studio avvii un browser con perlocalhost:4449trovare le corrispondenze con gliapp.runargomenti nel codice.In Visual Studio selezionare Avvia debug>senza eseguire debug o premere CTRL+F5 per salvare le modifiche apportate ai file ed eseguire l'app.
Viene visualizzata una finestra di comando e viene visualizzato il messaggio **In esecuzione in https://
localhost:4449**. Viene visualizzata una finestra del browser inlocalhost:4449cui viene visualizzato il messaggio Hello, Python!. LaGETrichiesta viene visualizzata anche nella finestra di comando con lo stato200.Se un browser non si apre automaticamente, aprire il browser preferito e passare a
localhost:4449.Se viene visualizzata solo la shell interattiva Python nella finestra di comando o se tale finestra viene visualizzata brevemente sullo schermo, assicurarsi che il
app.pyfile sia impostato come file di avvio.Nella finestra del browser passare a
localhost:4449/helloper verificare che funzioni anche l'elemento Decorator per la/hellorisorsa.Anche in questo caso, la
GETrichiesta viene visualizzata nella finestra di comando con lo stato200.Provare anche altri URL per vedere che mostrano
404i codici di stato nella finestra di comando.Chiudere la finestra di comando per arrestare l'app e quindi chiudere la finestra del browser.
Iniziare con o senza eseguire il debug
È possibile eseguire l'app con o senza eseguire il debug abilitato. Ecco le differenze tra queste opzioni:
Il comando Avvia debug esegue l'app nel contesto del debugger di Visual Studio. Con il debugger è possibile impostare punti di interruzione, esaminare le variabili ed esaminare la riga di codice in base alla riga di codice. Le app potrebbero essere eseguite più lentamente nel debugger a causa degli hook che rendono possibile il debug.
Usare il comando Avvia senza eseguire debug per eseguire l'app direttamente senza contesto di debug, in modo analogo all'esecuzione dell'app dalla riga di comando. Questo comando avvia automaticamente anche un browser e apre l'URL specificato nella scheda Debug proprietà>progetto.