Visualizzare la gerarchia di chiamata
Visualizzando la gerarchia di chiamata per il codice è possibile esplorare tutte le chiamate verso, e a volte da, un metodo, una proprietà o un costruttore selezionato. Ciò consente di comprendere meglio il flusso del codice e di valutare gli effetti delle modifiche al codice. È possibile esaminare diversi livelli del codice per visualizzare le complesse catene di chiamate di metodi e i punti di ingresso aggiuntivi al codice. In questo modo è possibile esplorare tutti i possibili percorsi di esecuzione.
In Visual Studio, è possibile visualizzare una gerarchia di chiamata in fase di progettazione. Ciò significa che non è necessario impostare un punto di interruzione e avviare il debugger per visualizzare lo stack di chiamate della fase di esecuzione.
Usare la finestra Gerarchia di chiamata
Per visualizzare la finestra Gerarchia di chiamata, fare clic con il pulsante destro del mouse nell'editor del codice sul nome di una chiamata a un metodo, una proprietà o un costruttore e quindi scegliere Visualizza gerarchia delle chiamate.
Il nome del membro viene visualizzato in un riquadro con visualizzazione struttura ad albero nella finestra Gerarchia di chiamata. Se si espande il nodo membro, il nome del membro Chiama a e per C++, vengono visualizzati i sottonodi Chiamate dal nome del membro.
Per il codice C++, è possibile visualizzare chiamate esplicite da e verso un membro:
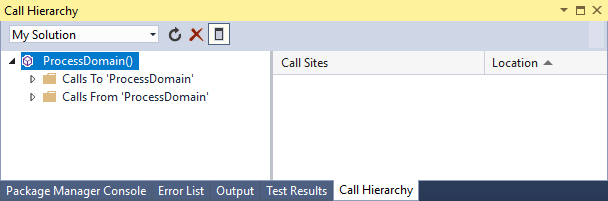
Nota
Nel codice C++ le funzioni membro possono essere chiamate in modo implicito, ad esempio un costruttore o un metodo di conversione dei tipi; queste chiamate implicite non sono necessariamente incluse nell'elenco.
Per il codice C# e Visual Basic, è possibile visualizzare le chiamate a un membro, ma non le chiamate da:
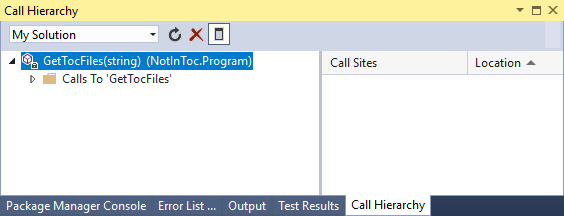
Se si espande il nodo Chiamate a, vengono visualizzati tutti i membri che chiamano il membro selezionato.
Per C++, f si espande il nodo Chiamate da , vengono visualizzati tutti i membri chiamati in modo esplicito dal membro selezionato.
È quindi possibile espandere ogni membro chiamante per visualizzare i nodi corrispondenti Chiamate a e per C++ Chiamate da. In questo modo è possibile spostarsi nello stack dei chiamanti, come illustrato nella figura seguente:
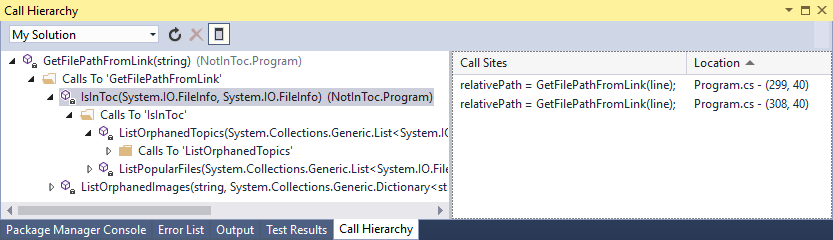
Per i membri definiti come virtuali o astratti viene visualizzato un nodo Overrides method name (Esegui override nome metodo). Per i membri di interfaccia viene visualizzato un nodo Implements method name (Implementa nome metodo). Questi nodi espandibili vengono visualizzati allo stesso livello dei nodi Chiamate a e Chiamate da.
La casella Ambito di ricerca sulla barra degli strumenti include le opzioni Soluzione personale, Progetto corrente e documento corrente.
Quando si seleziona un membro figlio nel riquadro della visualizzazione struttura ad albero Gerarchia di chiamata:
Il riquadro dei dettagli Gerarchia di chiamata visualizza tutte le righe di codice in cui tale membro figlio viene chiamato dal membro padre.
La finestra Definizione codice, se aperta, visualizza il codice per il membro selezionato (solo C++). Per altre informazioni su questa finestra, vedere Visualizzazione della struttura del codice.
Nota
La funzionalità Gerarchia di chiamata non trova riferimenti ai gruppi di metodi, che includono le posizioni in cui un metodo viene aggiunto come gestore eventi o assegnato a un delegato. Per trovare tutti i riferimenti a un metodo, è possibile usare il comando Trova tutti i riferimenti.
Comandi del menu di scelta rapida
La tabella seguente descrive i vari comandi del menu di scelta rapida disponibili quando si fa clic con il pulsante destro del mouse su un nodo nel riquadro della visualizzazione struttura ad albero.
| Comando del menu di scelta rapida | Descrizione |
|---|---|
| Aggiungi come nuova radice | Aggiunge il nodo selezionato al riquadro della visualizzazione struttura ad albero come un nuovo nodo radice. Questo permette di concentrare l'attenzione su un sottoalbero specifico. |
| Rimuovi radice | Rimuove il nodo radice selezionato dal riquadro di visualizzazione albero. Questa opzione è disponibile solo da un nodo radice. È anche possibile usare il pulsante della barra degli strumenti Rimuovi radice per rimuovere il nodo radice selezionato. |
| Vai a definizione | Esegue il comando Vai a definizione nel nodo selezionato. Questo comando consente di passare alla definizione originale per una chiamata al membro o una definizione di variabile. Per eseguire il comando Vai a definizione, è anche possibile fare doppio clic sul nodo selezionato o premere F12 nel nodo selezionato. |
| Trova tutti i riferimenti | Esegue il comando Trova tutti i riferimenti nel nodo selezionato. Questo comando consente di trovare tutte le righe di codice nel progetto che fanno riferimento a una classe o a un membro. È anche possibile usare MAIUSC + F12 per eseguire il comando Trova tutti i riferimenti nel nodo selezionato. |
| Copia | Copia il contenuto del nodo selezionato (ma non i sottonodi). |
| Aggiorna | Comprime il nodo selezionato in modo che espandendolo nuovamente vengano visualizzate le informazioni più recenti. |