Aggiungi segnalibri al codice in Visual Studio
È possibile usare i segnalibri per contrassegnare le righe nel codice in modo che sia possibile tornare rapidamente a una posizione specifica o spostarsi avanti e indietro tra le posizioni. I segnalibri consentono di tenere traccia delle parti importanti del codice e ricordare cosa si potrebbe voler lavorare successivamente, migliorando così la produttività.
I comandi e le icone dei segnalibri sono disponibili in due posizioni:
La barra degli strumenti dell'Editor di testo, ovvero la riga dei pulsanti sotto la barra dei menu in Visual Studio.
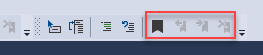

La barra degli strumenti segnalibri nella finestra segnalibri; per aprirlo, selezionare Visualizza>finestra Segnalibro dalla barra dei menu oppure usare i tasti di scelta rapida CTRL+K, CTRL+W.
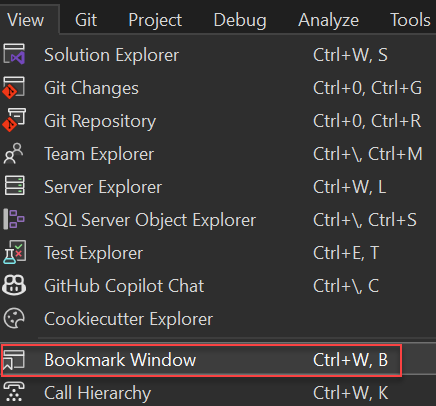
Finestra segnalibri
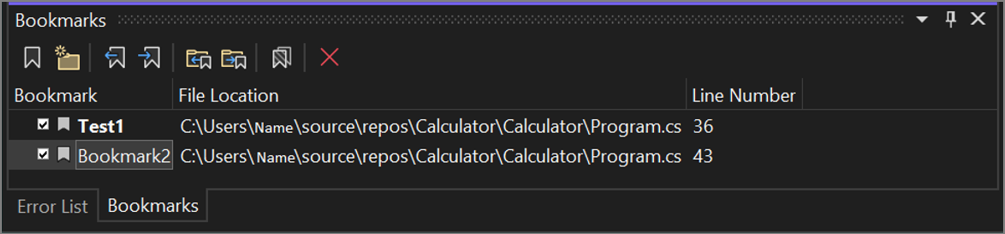
La tabella seguente include i comandi della barra degli strumenti disponibili e i relativi tasti di scelta rapida , elencati da sinistra a destra.
Icona Azione Scelta rapida da tastiera Attiva/Disattiva un segnalibro Creare un nuovo segnalibro sulla riga corrente o passare da un segnalibro all'altro riga per riga. CTRL+K, CTRL+K nuova cartella Creare una nuova cartella CTRL+K, CTRL+F segnalibro precedente Spostare il cursore al segnalibro precedente CTRL+K, CTRLP Segnalibro successivo Spostare il cursore nel segnalibro successivo CTRL+K, CTRLN Segnalibro precedente in una cartella Spostare il cursore al segnalibro precedente nella cartella corrente CTRL+MAIUSC+K, CTRL+MAIUSC+P Segnalibro successivo in una cartella Muovere il cursore al segnalibro successivo nella cartella corrente CTRL+MAIUSC+K, CTRL+MAIUSC+N disabilitare/abilitare tutti i segnalibri Disabilitare o abilitare tutti i segnalibri --- Eliminare Elimina (segnalibro, cartella) ---
Aggiungere segnalibri
Ecco come aggiungere un segnalibro:
- Posizionare il cursore sulla riga di codice da aggiungere al segnalibro.
- Selezionare Attiva segnalibro.
- Si noti che Visual Studio aggiunge un'icona di segnalibro accanto alla riga selezionata e una voce corrispondente alla finestra segnalibri.
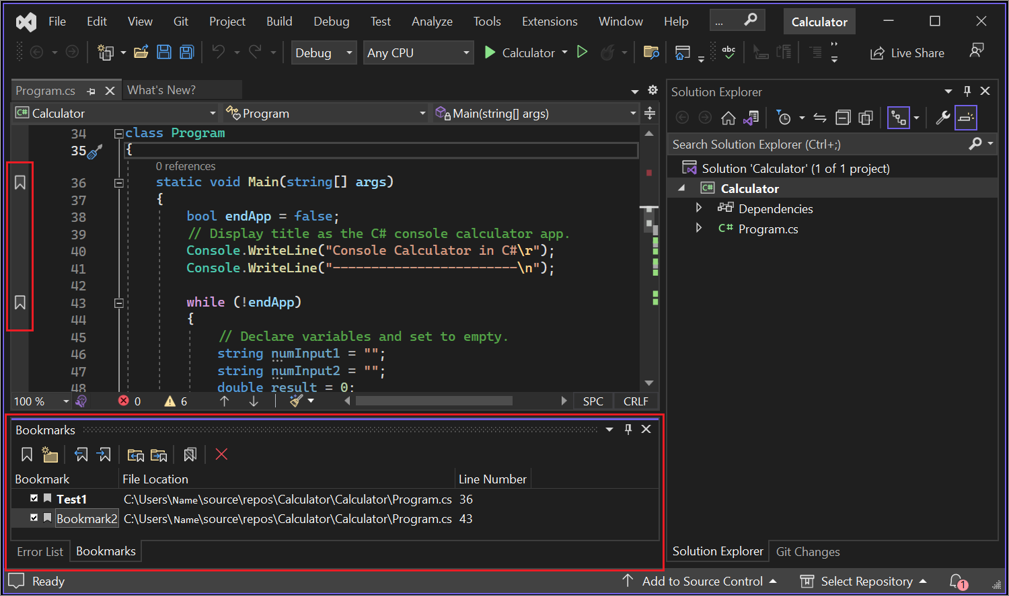
Se si seleziona di nuovo Attiva/disattiva un segnalibro, il segnalibro viene rimosso.
Rinominare i segnalibri
Ecco come rinominare un segnalibro:
Se la finestra segnalibri non è aperta, selezionare Visualizza>finestra Segnalibro dalla barra dei menu. In alternativa, immettere CTRL+K, CTRL+K.
Fare clic con il pulsante destro del mouse sul segnalibro per aprire il menu di scelta rapida e quindi scegliere Rinomina.
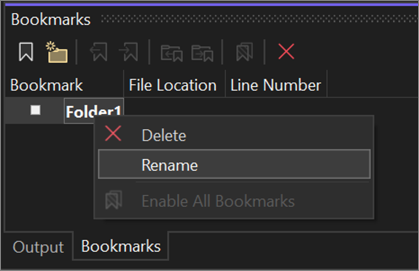
Disabilitare o eliminare segnalibri
È possibile eliminare i segnalibri selezionando il pulsante elimina nella finestra del segnalibro.
È possibile disattivare i segnalibri (senza rimuoverli) selezionando il pulsante Disabilita tutti i segnalibri nella finestra dei segnalibri. È possibile riabilitarli selezionando lo stesso pulsante, etichettato Abilita tutti i segnalibri.
Esplorare e organizzare i segnalibri
È possibile spostarsi tra i segnalibri usando il pulsante Segnalibro successivo e il pulsante Segnalibro precedente nella finestra dei segnalibri.
È possibile organizzare i segnalibri in cartelle virtuali selezionando Nuova cartella nella finestra dei segnalibri e quindi trascinando i segnalibri selezionati nella nuova cartella. È anche possibile rinominare le cartelle usando il menu di scelta rapida con il pulsante destro del mouse.
Contenuto correlato
- Esplora le funzionalità dell'editor di codice.
- Informazioni su altre funzionalità di produttività nella guida alla produttività per Visual Studio.