Installare GitHub Copilot in Visual Studio
i completamenti copilot di GitHub e Chat di GitHub Copilot in Visual Studio consentono uno sviluppo avanzato assistito dall'intelligenza artificiale in Visual Studio, consentendo di essere più produttivi ed efficienti durante la scrittura di codice.
Questo articolo illustra come installare GitHub Copilot in Visual Studio. Se si usa Visual Studio 2022 versione 17.10 o successiva, si apprenderà a usare il badge Copilot nell'IDE per gestire lo stato di Copilot.
Ottenere GitHub Copilot per Visual Studio 2022 versione 17.10 o successiva
Con Visual Studio 2022 versione 17.10, GitHub Copilot e GitHub Copilot Chat sono disponibili per l'installazione come singola esperienza che combina sia Copilot che Copilot Chat in un unico pacchetto. L'esperienza unificata di GitHub Copilot è inclusa come componente predefinito consigliato per impostazione predefinita in tutti i carichi di lavoro ed è disponibile tramite il programma di installazione di Visual Studio.
Per ottenere la nuova esperienza unificata di GitHub Copilot:
- Installare Visual Studio 2022 versione 17.10 o successiva.
- Selezionare almeno un carico di lavoro nel programma di installazione. Assicurarsi di lasciare selezionato il componente predefinito GitHub Copilot. OPPURE Se non è selezionato alcun carico di lavoro, installare GitHub Copilot selezionandolo da Componenti individuali nel programma di installazione.
GitHub Copilot viene installato per impostazione predefinita con tutti i carichi di lavoro. Se si sceglie di escluderlo, è possibile installarlo in un secondo momento usando il programma di installazione di Visual Studio per modificare la tua installazione e selezionare il componente GitHub Copilot.
Ottieni GitHub Copilot per Visual Studio 2022 versioni da 17.8 a 17.9
In Visual Studio 2022 versioni da 17.8 a 17.9, GitHub Copilot e GitHub Copilot Chat sono disponibili per l'installazione come due estensioni separate.
Nota
L'installazione dell'estensione GitHub Copilot è un prerequisito per l'installazione di GitHub Copilot Chat.
Installare GitHub Copilot
È possibile ottenere l'estensione GitHub Copilot in uno dei modi seguenti:
- Installare l'estensione GitHub Copilot usando il programma di installazione di Visual Studio (consigliato)
- Eseguire l'installazione con Extension Manager
- Installare direttamente da Visual Studio Marketplace: GitHub Copilot in Marketplace
Installare GitHub Copilot Chat
Puoi ottenere l'estensione GitHub Copilot Chat in uno dei modi seguenti:
- Eseguire l'installazione con Extension Manager
- Installare direttamente da di Visual Studio Marketplace: Chat di GitHub Copilot in Marketplace
Il supporto per GitHub Copilot Chat verrà fornito da GitHub e può essere raggiunto a https://support.github.com.
Eseguire l'installazione con il programma di installazione di Visual Studio
Avviare il programma di installazione di Visual Studio.
Selezionare l'installazione di Visual Studio da modificare e quindi selezionare Modifica.
Scegli un carico di lavoro, ad esempio sviluppo di applicazioni desktop .NET.
Selezionare GitHub Copilot dall'elenco dei componenti facoltativi e quindi selezionare Modifica per installare l'estensione.
Nota
Nelle versioni 17.9 o precedenti si userà la finestra di dialogo Gestisci estensioni per gestire gli aggiornamenti all'estensione GitHub Copilot.
Eseguire l'installazione usando la finestra di dialogo Gestisci estensioni
- Apri Visual Studio.
- Nella barra dei menu selezionare Estensioni>Gestisci estensioni.
- Nella casella Cerca immettere "GitHub Copilot" o "GitHub Copilot Chat".
- Selezionare l'estensione, e quindi selezionare il pulsante Scarica.
- Riavviare Visual Studio per completare il processo di installazione.
Nota
Per altre informazioni sull'autorizzazione & di attivazione, vedere la sezione Installazione dell'estensione di Visual Studio in GitHub Docs.
Installare da Visual Studio Marketplace
Scaricare e installare le estensioni direttamente da Visual Studio Marketplace.
- [Estensione Di GitHub Copilot per Visual Studio 2022 versione 17.9 o precedente]GitHub Copilot in Marketplace
- estensione Chat di GitHub Copilot per Visual Studio 2022 versione 17.9 o precedente
Gestire lo stato di Copilot
Con Visual Studio 2022 versione 17.10 viene visualizzata un'icona di stato di Copilot nell'angolo in alto a destra dell'ambiente di Visual Studio che indica se Copilot è attivo, inattivo, non disponibile o non installato. Usando il menu a discesa dall'icona di stato, è possibile accedere facilmente alle opzioni che consentono di gestire o risolvere i problemi stato di Copilot. Alcune opzioni sono disponibili o disattivate a seconda dello stato di Copilot.
Nota
Si noti che l'icona di stato viene spostata dal pannello inferiore dell'editor di Visual Studio.
Copilot è attivo
Copilot è in uno stato attivo e completamente funzionante se si eseguito l'accesso a Visual Studio usando un account GitHub con accesso Copilot. Usando il menu a discesa, è possibile aprire facilmente la finestra Chat, accedere alle impostazioni di Copilot e gestire la sottoscrizione di Copilot.
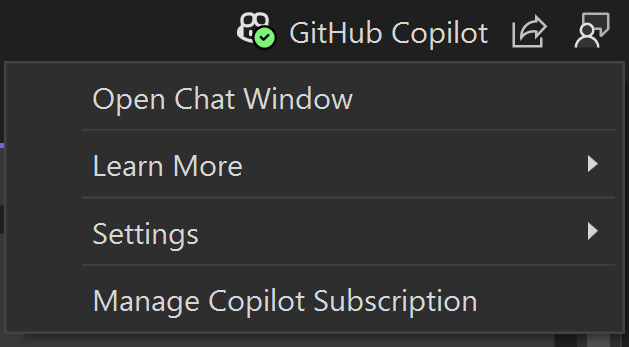
Copilot è inattivo
Se Copilot è installato ma in uno stato inattivo, è possibile che:
- non è ancora stato eseguito l'accesso a Visual Studio con un account GitHub
- L'account GitHub connesso non ha una sottoscrizione attiva Copilot
Selezionare Aggiungi account GitHub con una sottoscrizione Copilot nell'elenco a discesa dall'icona di stato per aprire Impostazioni account e accedere con un account GitHub con una sottoscrizione attiva per usare Copilot. Dopo aver eseguito l'accesso, l'icona di stato di Copilot viene aggiornata in modo che sia attiva.
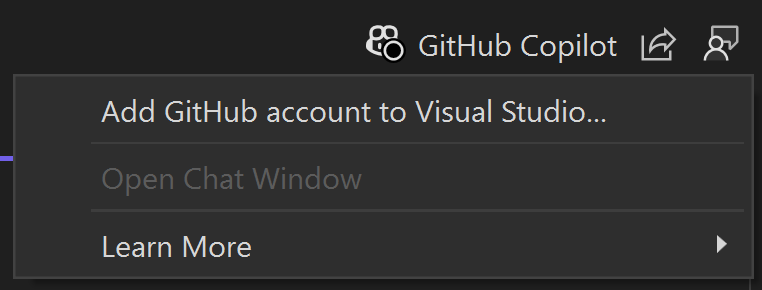
Se Copilot è inattivo perché le credenziali dell'account GitHub connesso devono essere aggiornate, selezionare Aggiornare le credenziali di GitHub dall'elenco a discesa per aggiornare l'account GitHub e accedere di nuovo.
Se Copilot è disabilitato dall'amministratore, contattare l'amministratore IT per altre informazioni.
Copilot non è disponibile
Se Copilot è installato ma non disponibile per l'uso, potrebbe essere dovuto a problemi di connettività di rete , problemi tecnici sul lato servero a un piano di servizio scaduto. In questo stato, Copilot non fornisce i servizi consueti fino a quando non vengono risolti i problemi esterni.
Selezionare Copilot non è raggiungibile nel menu a discesa per aprire la pagina Risoluzione dei problemi sulla diagnosi e la risoluzione di errori di rete comuni con GitHub Copilot. Quando il problema viene risolto e sei connesso con un abbonamento attivo, l'icona di stato di Copilot viene aggiornata a attivo.
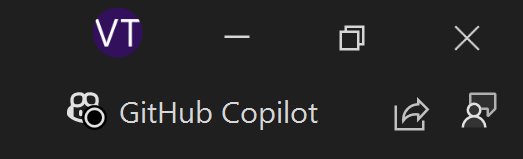
Copilot non installato
Se si sceglie di rifiutare esplicitamente l'installazione consigliata predefinita deselezionando il componente GitHub Copilot nel programma di installazione, l'icona di stato è ancora disponibile nell'IDE.
Selezionare dall'elenco a discesa Installa Copilot per installare Copilot. Se si sceglie di non installare Copilot, è possibile selezionare Nascondi Copilot dall'elenco a discesa per nascondere l'icona dello stato di Copilot dall'IDE.
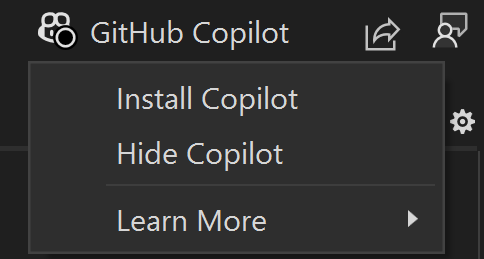
Disabilitare Copilot
Nascondi badge copilot
È possibile nascondere il badge di GitHub Copilot nell'IDE di Visual Studio deselezionando Tools>Options>Environment>Hide Copilot menu badge.
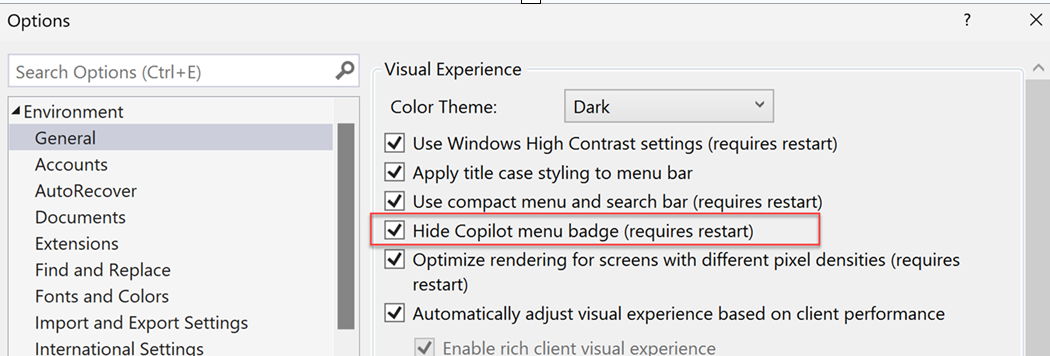
Disinstallare Copilot
È possibile rimuovere il componente GitHub Copilot dall'istanza di Visual Studio usando il programma di installazione di Visual Studio.
- Avviare il programma di installazione di Visual Studio selezionando strumenti di >Ottenere strumenti e funzionalità.
- Selezionare Componenti individuali.
- Digitare "copilot" nella casella di ricerca.
- Deseleziona GitHub Copilot e seleziona Modifica.
- Riavviare Visual Studio e selezionare Nascondi Copilot dall'elenco a discesa dell'icona di stato di Copilot per nascondere il badge.
Passaggi successivi
Per altre informazioni, prendere in considerazione l'esplorazione delle risorse seguenti:
