Creare un pacchetto di installazione offline di Visual Studio per l'installazione locale
📣 Vorremmo ricevere i tuoi commenti e suggerimenti!Ti chiediamo di dedicare un momento per completare questo sondaggio e facci sapere come possiamo migliorare l'esperienza di layout. Grazie per il tuo supporto!
Visual Studio è progettato per funzionare bene in varie configurazioni del computer. Questo articolo illustra come creare un pacchetto di installazione offline dei file per l'installazione nel computer locale .
Importante
Se si è un amministratore IT dell'organizzazione che vuole eseguire una distribuzione di Visual Studio in una rete di workstation client o se è necessario creare un pacchetto di installazione di file da trasferire o installare in un altro computer, fare riferimento alla Guida agli amministratori di Visual Studio , il creare un'installazione basata sulla rete di Visual Studio pagina, e il distribuire un layout in un computer client documentazione.
Usare la funzionalità "Scarica tutto, quindi installa"
A volte l'accesso online è problematico. Ad esempio, si potrebbe avere una connessione Internet inaffidabile o la connessione Internet potrebbe avere una larghezza di banda ridotta. Per situazioni come queste, sono disponibili altri metodi per l'acquisizione di Visual Studio. È possibile usare la funzionalità Scarica tutto, quindi installa del programma di installazione di Visual Studio per scaricare un pacchetto di installazione sul computer locale prima di completare l'installazione, oppure è possibile usare la riga di comando per creare un pacchetto di installazione locale da installare successivamente.
Dopo aver scaricato il programma di avvio automatico, eseguirlo per installare Visual Studio. Verrà prima installato e quindi avviato l'ultima versione del programma di installazione di Visual Studio, che è possibile usare per personalizzare e configurare l'installazione, scaricare i pacchetti di installazione e installare il prodotto.
Per completare il download del prodotto prima dell'avvio dell'installazione, selezionare l'opzione Scarica tutto e quindi installare nell'elenco a discesa nella parte inferiore della scheda predefinita Carichi di lavoro del programma di installazione di Visual Studio. Lo scopo di questa funzionalità è scaricare in anticipo i pacchetti di Visual Studio nel computer in cui verrà installato Visual Studio. Scaricando prima di tutto i pacchetti in locale, è possibile disconnettersi in modo sicuro da Internet prima di installare Visual Studio.
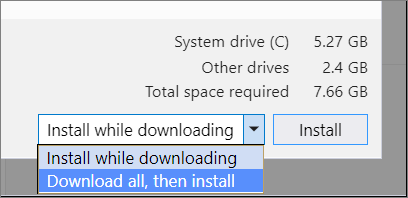
Nota
Il comando Scarica tutto, quindi installa scarica un pacchetto di installazione di Visual Studio personalizzato per il computer locale. Non trasferire questo pacchetto di installazione scaricato in un altro computer, perché non è progettato per funzionare in questo modo.
Se si vuole scaricare un pacchetto di installazione, ospitarlo in una condivisione di rete o in un sito Web Intranet e trasferirlo o installarlo in un altro computer, sarà necessario creare un layout di rete come descritto nella creare un'installazione basata su rete di Visual Studio documentazione.
È anche possibile configurare gli aggiornamenti futuri di Visual Studio per rispettare la modalità Scarica tutto, poi installa. Per altre informazioni, vedere la documentazione relativa all'installazione e al comportamento di download.
Usare la riga di comando per creare un layout locale
Passaggio 1: Scaricare il programma di avvio automatico di Visual Studio
Scaricare il bootstrapper corretto per la versione e l'edizione di Visual Studio desiderata e copiarlo nella directory che si desidera utilizzare come origine per il layout locale. Il programma di avvio automatico è l'eseguibile usato per creare, aggiornare o modificare il layout locale. Per completare questo passaggio, è necessario disporre di una connessione Internet.
Passaggio 2: Creare un layout locale
Aprire un prompt dei comandi con privilegi di amministratore, passare alla directory in cui è stato scaricato il programma di avvio automatico e usare i parametri del programma di avvio automatico per creare il layout locale. Per completare questo passaggio, è necessario disporre di una connessione Internet.
È possibile installare una lingua diversa dall'inglese modificando en-US in impostazioni locali dall'elenco delle impostazioni locali della linguaed è possibile usare l'elenco di componenti e carichi di lavoro per personalizzare ulteriormente il layout locale.
Ecco alcuni esempi comuni di creazione del layout locale. Altri esempi sono disponibili nella pagina creare un layout di rete di Visual Studio e negli esempi di parametri della riga di comando pagina.
Per creare un layout locale completo con tutte le funzionalità e tutte le lingue (questo richiederà molto tempo, abbiamo un sacco di di funzionalità!), eseguire:
vs_enterprise.exe --layout c:\localVSlayout
Nota
Assicurarsi che il percorso di installazione completo sia inferiore a 80 caratteri e che il computer disponga di un'ampia quantità di spazio di archiviazione. Un layout locale completo di Visual Studio richiede almeno 41 GB di spazio su disco. Per altre informazioni, vedere Requisiti di sistema.
Nota
Assicurarsi che il percorso di installazione completo sia inferiore a 80 caratteri e che il computer disponga di un'ampia quantità di spazio di archiviazione. Un layout locale completo di Visual Studio richiede almeno 45 GB di spazio su disco. Per altre informazioni, vedere Requisiti di sistema.
Per lo sviluppo di applicazioni desktop .NET e .NET per un solo linguaggio, eseguire:
vs_enterprise.exe --layout c:\localVSlayout --add Microsoft.VisualStudio.Workload.ManagedDesktop --add Microsoft.VisualStudio.Workload.NetWeb --lang en-USPer lo sviluppo di applicazioni desktop C++ inclusi tutti i componenti consigliati e facoltativi, per una sola esecuzione del linguaggio:
vs_enterprise.exe --layout c:\localVSlayout --add Microsoft.VisualStudio.Workload.NativeDesktop --includeRecommended --includeOptional --lang en-USÈ anche possibile usare un file vsconfig esportato per personalizzare il contenuto del layout, verificare un layout o correggere un layout.
Passaggio 3: Installare Visual Studio dal layout locale
Quando si installa Visual Studio da un layout locale, il programma di installazione di Visual Studio usa le versioni locali dei file. Tuttavia, se si selezionano componenti durante l'installazione che non si trovano nel layout, il programma di installazione di Visual Studio tenta di scaricarli da Internet. Per assicurarsi di installare solo i file scaricati in precedenza, usare le stesse opzioni della riga di comando usato per creare il layout locale. Per assicurarsi che il programma di installazione non tenti di accedere a Internet durante l'installazione del prodotto, usare l'opzione --noweb.
Ad esempio, se è stato creato un layout di installazione locale con il comando seguente:
vs_enterprise.exe --layout c:\localVSlayout --add Microsoft.VisualStudio.Workload.ManagedDesktop --add Microsoft.VisualStudio.Workload.NetWeb --add Component.GitHub.VisualStudio --includeOptional --lang en-US
Usare quindi il comando seguente per eseguire l'installazione e impedire al computer client di accedere a Internet:
c:\localVSlayout\vs_enterprise.exe --noWeb --add Microsoft.VisualStudio.Workload.ManagedDesktop --add Microsoft.VisualStudio.Workload.NetWeb --add Component.GitHub.VisualStudio --includeOptional
vs_enterprise.exe --layout c:\localVSlayout --add Microsoft.VisualStudio.Workload.ManagedDesktop --add Microsoft.VisualStudio.Workload.NetWeb --includeOptional --lang en-US
Usare quindi il comando seguente per eseguire l'installazione e impedire al computer client di accedere a Internet:
c:\localVSlayout\vs_enterprise.exe --noWeb --add Microsoft.VisualStudio.Workload.ManagedDesktop --add Microsoft.VisualStudio.Workload.NetWeb --includeOptional
Importante
Se si usa Visual Studio Community, potrebbe essere richiesto di accedere entro 30 giorni dall'installazione, ma non influisce sulla possibilità di usare il prodotto.
Nota
Se viene visualizzato un errore che indica che una firma non è valida, è necessario installare i certificati aggiornati. Aprire la cartella Certificati nel layout locale. Fare doppio clic su ognuno dei file di certificato e quindi fare clic sulla procedura guidata Gestione certificati. Se viene richiesta una password, lasciarla vuota.
Supporto o risoluzione dei problemi
A volte, le cose possono andare storte. Se l'installazione di Visual Studio non riesce, vedere Risolvere i problemi di installazione e aggiornamento di Visual Studio per indicazioni dettagliate.
Ecco alcune altre opzioni di supporto:
- Utilizzare l'opzione di supporto per la chat di installazione (solo in inglese) per i problemi correlati all'installazione.
- Segnalate i problemi del prodotto utilizzando lo strumento Segnala un problema, disponibile sia nel programma di installazione di Visual Studio che nell'IDE di Visual Studio. Se si è un amministratore IT e non è installato Visual Studio, è possibile inviare feedback dell'amministratore IT.
- Suggerire una funzionalità, tenere traccia dei problemi del prodotto e trovare le risposte nella Visual Studio Developer Community.
Contenuto correlato
- Guida agli amministratori di Visual Studio
- Installare i certificati necessari per l'installazione offline di Visual Studio
- Usare i parametri della riga di comando per installare Visual Studio
- ID dei carichi di lavoro e dei componenti di Visual Studio
- Aggiornare un'installazione basata sulla rete di Visual Studio
- Installare Help Viewer per la documentazione offline