Eseguire il debug e analizzare unit test con Esplora test
È possibile usare Esplora test per avviare una sessione di debug per i test. Esaminando con facilità il codice grazie al debugger di Visual Studio è possibile spostarsi in avanti e indietro tra gli unit test e i progetti da testare. Per avviare il debug:
Nell'editor di Visual Studio impostare un punto di interruzione in uno o più metodi di test di cui si vuole eseguire il debug.
Nota
Poiché i metodi di test possono essere eseguiti in qualsiasi ordine, impostare punti di interruzione in tutti i metodi di test di cui si vuole eseguire il debug.
In Esplora test selezionare i metodi di test e quindi scegliere Debug dal menu di scelta rapida.
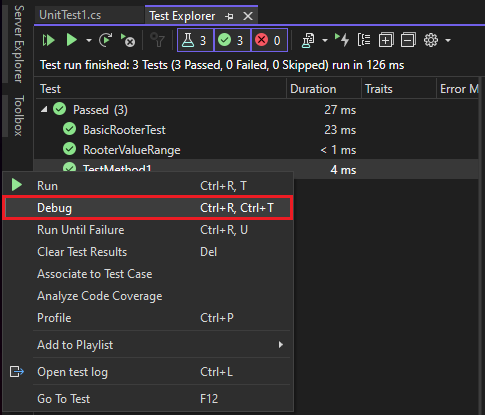
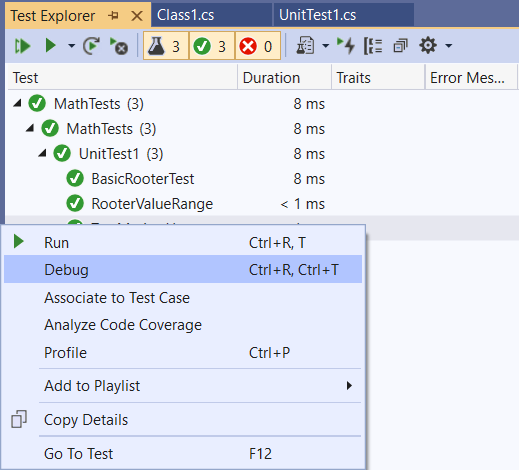
Per altre informazioni sul debugger, vedere Debug in Visual Studio.
Diagnosticare i problemi di prestazioni dei metodi di test
A partire da Visual Studio 2022 versione 17.8, è possibile usare qualsiasi strumento applicabile in Profiler prestazioni per migliorare il codice e non solo lo strumento di strumentazione. È possibile profilare piccole unità di lavoro in isolamento, apportare modifiche e quindi rimeasure e convalidare l'impatto della modifica.
Per diagnosticare il motivo per cui un metodo di test richiede più tempo rispetto a quanto desiderato o usare più memoria di quanto desiderato, selezionare il metodo in Esplora test e quindi scegliere Profilo dal menu di scelta rapida. Si apre Il Profiler prestazioni ed è possibile selezionare uno strumento di profilatura per testare il codice. Per altre informazioni, vedere questo post di blog o vedere Raccogliere dati di profilatura senza eseguire il debug.
Per diagnosticare il motivo per cui un metodo di test richiede troppo tempo, selezionare il metodo in Esplora test e quindi scegliere Profilo dal menu di scelta rapida. Vedere Report di profilatura della strumentazione.
Nota
Questa funzionalità non è attualmente supportata per .NET Core.