Ridimensionare i controlli ListObject
Impostare la dimensione di un controllo ListObject quando lo si aggiunge a una cartella di lavoro di Microsoft Office Excel; tuttavia, potrebbe essere necessario ridimensionarlo in seguito. Ad esempio, potrebbe essere necessario cambiare un elenco a due colonne in uno a tre colonne.
Si applica a: le informazioni contenute in questo argomento si applicano ai progetti a livello di documento e ai progetti di componente aggiuntivo VSTO per Excel. Per altre informazioni, vedere Funzionalità disponibili per app Office lication e tipo di progetto.
È possibile ridimensionare controlli ListObject in fase di progettazione oppure in fase di esecuzione in progetti a livello di documento. È possibile ridimensionare ListObject i controlli in fase di esecuzione in un progetto di componente aggiuntivo VSTO.
Questo argomento descrive le attività seguenti:
Ridimensionare i controlli ListObject in fase di progettazione
Ridimensionare i controlli ListObject in fase di esecuzione in un progetto a livello di documento
-
Per altre informazioni sui ListObject controlli, vedere Controllo ListObject.
Ridimensionare un controllo ListObject in fase di progettazione
Per ridimensionare un elenco, è possibile selezionare e trascinare uno dei punti di controllo oppure è possibile ridefinirne la dimensione nella finestra di dialogo Ridimensiona elenco .
Per ridimensionare un elenco usando la finestra di dialogo Ridimensiona elenco
Fare clic in un punto qualsiasi della ListObject tabella. Viene visualizzata la scheda Progettazione strumenti>tabella nella barra multifunzione.
Nella sezione Proprietà fare clic su Ridimensiona tabella.
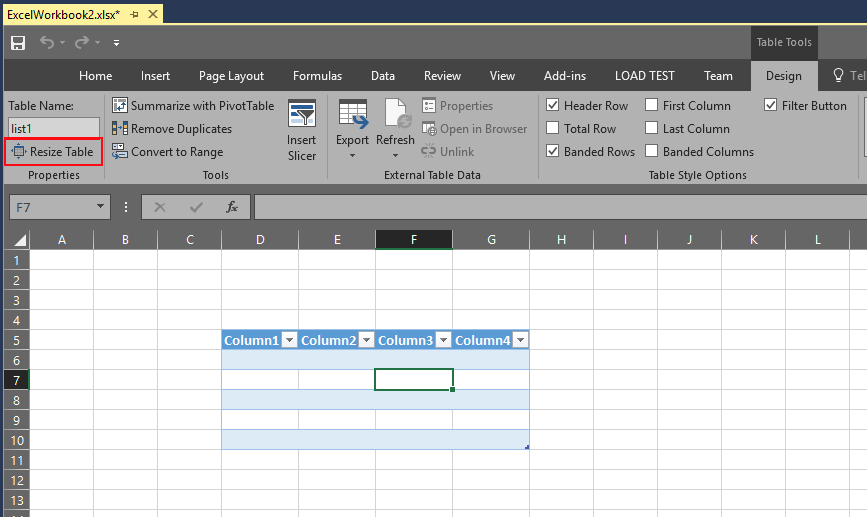
Selezionare il nuovo intervallo di dati per la tabella.
Fare clic su OK.
Ridimensionare un controllo ListObject in fase di esecuzione in un progetto a livello di documento
È possibile ridimensionare un controllo ListObject in fase di esecuzione usando il metodo Resize . Non è possibile usare questo metodo per spostare il controllo ListObject in una nuova posizione nel foglio di lavoro. Le intestazioni devono rimanere nella stessa riga e il controllo ListObject ridimensionato deve sovrapporsi all'oggetto elenco originale. Il controllo ListObject ridimensionato deve contenere una riga di intestazione e almeno una riga di dati.
Per ridimensionare un oggetto elenco a livello di codice
Creare un controllo ListObject che si estende dalla cella A1 a quella B3 in
Sheet1.Ridimensionare l'elenco in modo da includere le celle da A1 a C5.
Ridimensionare un Oggetto ListObject in fase di esecuzione in un progetto di componente aggiuntivo VSTO
È possibile ridimensionare un controllo ListObject in qualsiasi foglio di lavoro aperto in fase di esecuzione. Per altre informazioni su come aggiungere un ListObject controllo a un foglio di lavoro tramite un componente aggiuntivo VSTO, vedere Procedura: Aggiungere controlli ListObject ai fogli di lavoro.
Per ridimensionare un oggetto elenco a livello di codice
Creare un controllo ListObject che si estende dalla cella A1 a quella B3 in
Sheet1.Ridimensionare l'elenco in modo da includere le celle da A1 a C5.
Contenuto correlato
- Estendere i documenti di Word e le cartelle di lavoro di Excel nei componenti aggiuntivi VSTO in fase di esecuzione
- Controlli nei documenti di Office
- Aggiungere controlli ai documenti di Office in fase di esecuzione
- Panoramica degli elementi host e dei controlli host
- Automatizzare Excel usando oggetti estesi
- Controllo ListObject
- Procedura: Aggiungere controlli ListObject ai fogli di lavoro
- Procedura: Ridimensionare i controlli NamedRange