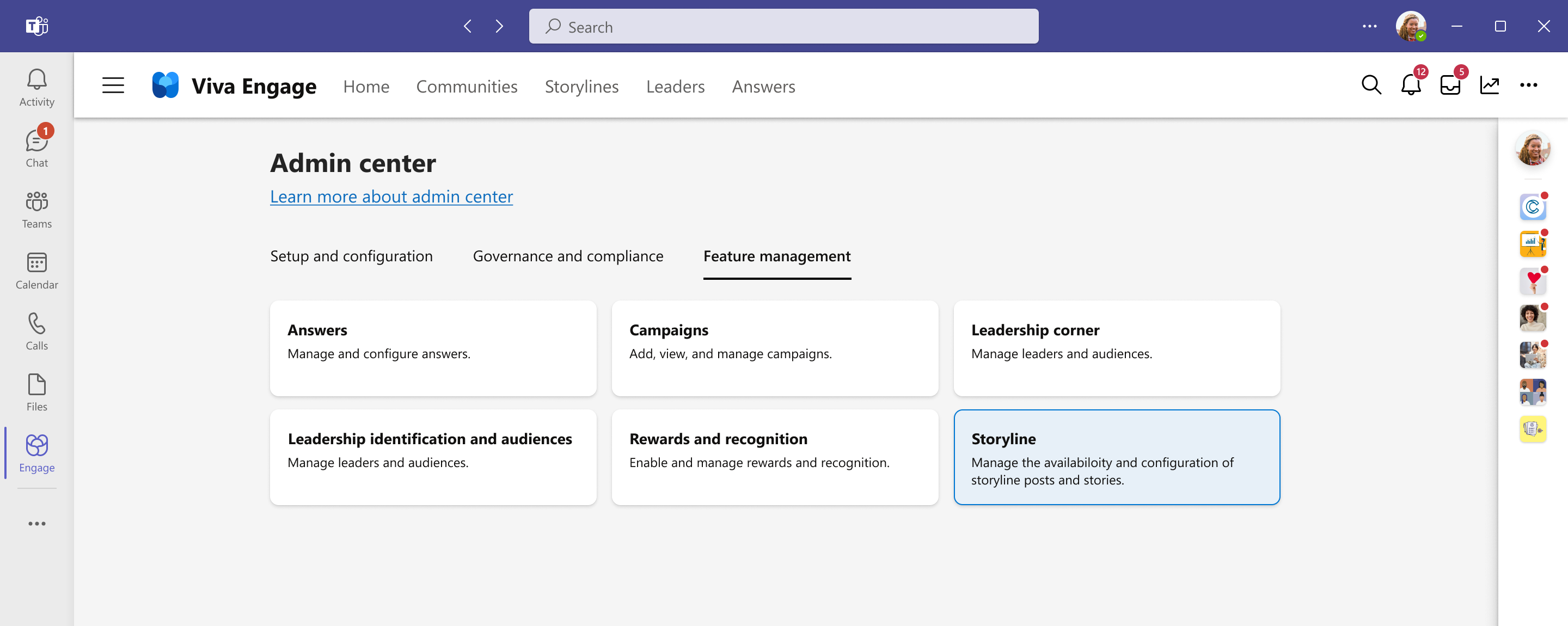Gestire e configurare la trama in Viva Engage
Storyline consente a tutti gli utenti dell'organizzazione di connettersi e contribuire tramite le applicazioni Web e per dispositivi mobili usate ogni giorno: Outlook, Microsoft Teams e Microsoft Viva. Attraverso la trama, i leader possono raggiungere e coinvolgere i loro team. I dipendenti possono condividere aggiornamenti ed esperienze con follower e colleghi in tutta l'organizzazione.
Quando la trama è abilitata nell'organizzazione, vengono visualizzate le modifiche seguenti nell'app Viva Engage:
- Gli utenti interni (nonguest) che hanno accesso a Viva Engage visualizzano una nuova scheda Storyline predefinita nella pagina del profilo utente.
- Gli utenti visualizzano una nuova pagina Trame. Gli utenti possono passare da un feed personalizzato di contenuto pubblicato a un feed incentrato che include solo il contenuto della trama delle persone che l'utente segue.
Configurare la trama
Coinvolgere gli amministratori per gestire la trama per le organizzazioni nell'interfaccia di amministrazione Engage.
Per accedere alle impostazioni della trama, selezionare i puntini di sospensione sul lato destro del menu di spostamento superiore e quindi selezionare Amministratore.
Nella scheda Gestione funzionalità selezionare Storyline per personalizzare le impostazioni.
Abilitare la trama
La pagina Storyline nell'interfaccia di amministrazione Engage controlla la disponibilità della trama nell'organizzazione.
Quando abiliti la trama, tutti gli utenti interni che hanno accesso a Viva Engage hanno la scheda Storyline e un feed di trama nella pagina del profilo. Hanno anche la possibilità di reagire e rispondere ai post della trama degli altri. Per limitare la trama, vedere Limitare gli utenti che possono pubblicare nella propria trama.
Nota
Gli utenti guest non hanno una propria trama e non possono visualizzare il contenuto della trama degli utenti interni.
Impostazioni avanzate
Gli amministratori possono usare queste impostazioni per controllare il modo in cui configurano la trama per la propria organizzazione. Queste impostazioni stabiliscono il comportamento predefinito per le notifiche della trama e limitano gli utenti che possono pubblicare la trama.
Impostare i canali di notifica predefiniti per i post della trama
Nella configurazione predefinita, la trama notifica agli utenti in Teams, posta elettronica e Viva Engage ogni volta che una persona segue i post nella pagina della trama. Gli amministratori di rete e verificati possono eseguire l'override di questa configurazione per controllare quali notifiche predefinite vengono selezionate quando un utente segue un utente. Gli utenti possono anche modificare l'impostazione di notifica predefinita per ogni persona che seguono.
Le selezioni predefinite del sistema per le notifiche includono:
- Notifiche di Teams, visualizzate nel feed Attività di Teams.
- Notifiche tramite posta elettronica. La posta elettronica supporta i messaggi interattivi, che consentono agli utenti di visualizzare e rispondere da Outlook Web Access.
- Viva Engage notifiche, che appaiono come viva engage campanelli di notifica.
Limitare gli utenti che possono pubblicare nella propria trama
Per impostazione predefinita, ogni utente interno con accesso a Viva Engage ha la possibilità di pubblicare il proprio feed di trama. Gli amministratori possono sostituire il valore predefinito e limitare questa opzione a utenti specifici. Questa impostazione controlla chi ha un feed di trama nel proprio profilo utente e chi può creare un nuovo post della trama. Non limita gli utenti che possono visualizzare, reagire o rispondere ai post della trama creati da altri utenti.
Per limitare gli utenti che possono pubblicare nella trama, dall'interfaccia di amministrazione di Engage passare a Manage storyline (Gestisci trama).
Selezionare Impostazioni avanzate.
Passare agli utenti idonei con accesso a Viva Engage per gli utenti idonei del gruppo selezionato.
Cercare e selezionare il gruppo che include gli utenti che devono ricevere la propria pagina della trama.
I tipi di gruppo supportati includono gruppi di sicurezza, gruppi di sicurezza abilitati alla posta elettronica, liste di distribuzione e gruppi di Microsoft 365. Quando viene selezionato un gruppo, Viva Engage controlla l'appartenenza al gruppo su base giornaliera per assegnare i privilegi della trama.
Le modifiche dovrebbero essere effettive entro pochi minuti. Le modifiche all'appartenenza al back-end nel gruppo selezionato possono richiedere fino a 24 ore per essere applicate ai privilegi della trama.
Per eliminare le conversazioni di trama precedenti dopo aver disabilitato la trama, usare gli stessi processi usati per eliminare altre conversazioni in Viva Engage
Esperienza degli utenti quando la trama è disabilitata
Quando disabiliti la trama per un utente, l'utente non è in grado di creare nuovi post della trama e la scheda Storyline non viene più visualizzata nel profilo utente, indipendentemente dal fatto che siano stati pubblicati in precedenza nella loro trama. Se si disabilita la trama per tutti gli utenti della rete, le trame non vengono visualizzate nel riquadro di spostamento sinistro di Viva Engage per il Web o nella barra di spostamento superiore dell'app Viva Engage per Teams e Outlook.
Anche se un utente non ha più una scheda della trama nel proprio profilo, le conversazioni della trama sono disponibili tramite il feed Tutte le attività e tramite la ricerca. Tuttavia, queste conversazioni della trama non consentono nuove risposte, purché l'autore originale non disponga di privilegi di trama.
Tutto il contenuto di Storyline è disponibile tramite l'esportazione dei dati di rete. Le reti in modalità nativa possono anche accedere a questo contenuto tramite eDiscovery.
Nota
Se è necessario risolvere problemi di sicurezza o contenuti sgradevoli, una soluzione efficace consiste nell'eliminare la conversazione o bloccare l'utente che ha commesso un errore.
Configurare un'organizzazione multi-tenant per l'uso della trama
Quando Viva Engage è configurato per un'organizzazione multi-tenant, l'impostazione Multi-tenant Organizations (MTO) viene visualizzata nelle impostazioni avanzate del tenant dell'hub designato. Questa impostazione consente agli utenti di tutti i tenant spoke di interagire con i post della trama dal tenant dell'hub. Tuttavia, questi utenti possono partecipare solo se la configurazione dell'organizzazione multi-tenant in Microsoft Entra ID ha concesso loro l'accesso alla trama. Altre informazioni sulla configurazione di un'organizzazione multi-tenant in Viva Engage.
Sicurezza e conformità
Storyline si basa sulla stessa piattaforma di contenuti e conversazioni dei messaggi della community in Viva Engage. È quindi possibile usare gli stessi strumenti per la trama usati per il monitoraggio e la governance.
- Usare eDiscovery nel portale di conformità per le reti in modalità nativa.
- Accedere al contenuto della trama tramite l'esportazione di rete.
- I file condivisi tramite la trama vengono archiviati in OneDrive. I file condivisi sono soggetti a qualsiasi governance già in vigore.
- Storyline supporta la funzionalità Segnala una conversazione disponibile per le conversazioni della community.
- Microsoft Purview Communications Compliance (E5): usare l'intelligenza artificiale per monitorare le conversazioni per il bullismo, le molestie o gli argomenti contro i criteri di utilizzo.
Oltre alle funzionalità elencate qui, la trama include un feed che include tutti i post della trama, ordinati in base alla data in cui è stata avviata la conversazione della trama. Per accedere a questo feed, passare alla pagina di destinazione della trama. Nel feed selezionare l'icona del filtro nell'angolo in alto a destra per impostare il filtro su Tutto.
Sicurezza, conformità e governance per i file caricati nei post della trama
La conformità per i post della trama è la stessa del resto di Viva Engage. Se si è in modalità nativa, i post vengono inseriti nel substrato e sottoposti alle stesse funzionalità di conformità ed eDiscovery dei post nelle community, incluse la conformità e la conservazione delle comunicazioni. I file vengono archiviati in OneDrive, dove ereditano gli stessi criteri di sicurezza e conformità configurati per altri file in OneDrive.
Quando gli account utente vengono eliminati (ad esempio, quando un utente lascia l'azienda), il sistema segue il processo di eliminazione dell'utente di Microsoft 365. Altre informazioni sull'eliminazione di un account utente.
Archiviazione file per la trama
I file allegati ai post della trama vengono archiviati in una raccolta nascosta in OneDrive dell'autore. Non esiste alcun punto di ingresso per questa posizione nell'esperienza utente di Microsoft 365, ma è possibile accedervi tramite un URL simile all'esempio seguente:
https://<tenantname>-my.sharepoint.com/personal/<useridentifier>/VivaEngage/Attachments/Storyline
Per determinare l'URL preciso per la pagina della trama di un utente, seguire questa procedura:
Aprire OneDrive dell'utente in un browser.
Prendere nota dell'URL di OneDrive dell'utente.
Individuare l'identificatore utente, che è la parte dell'URL immediatamente seguente my.sharepoint.com/personal/.
Sostituire tutti gli elementi dopo l'identificatore del profilo e la barra rovesciata più VivaEngage, senza spazio, senza distinzione tra maiuscole e minuscole. L'URL risultante è simile a questo esempio:
https://<tenantname>-my.sharepoint.com/personal/<useridentifier>/VivaEngagePremere INVIO. Verrà visualizzata la libreria.
Aprire la cartella Allegati e quindi aprire la cartella della trama. L'URL della cartella in cui vengono salvati i file della trama è simile a questo esempio:
https://<tenantname>-my.sharepoint.com/personal/<user identifier>/VivaEngage/Attachments/Storyline
Gestione dei file caricati nei post della trama
È possibile usare l'interfaccia della trama per modificare i documenti e i contenuti multimediali avanzati caricati nei post. È consigliabile non aggiungere, sostituire o eliminare documenti e contenuti multimediali avanzati direttamente in OneDrive, perché tali azioni rischiano di compromettere l'esperienza front-end dei post nella trama.
Per eliminare i file associati a un post dalla libreria VivaEngage :
- Rimuovere il file dal post associato. Da qualsiasi post, l'autore o un amministratore può selezionare il menu con i puntini di sospensione (...) e scegliere Modifica.
- Passare alla libreria VivaEngage dell'autore ed eliminare il file.
Domande frequenti
Perché la trama non è disponibile nell'organizzazione?
Storyline è supportato solo nelle reti Viva Engage che applicano l'identità di Microsoft 365. Se la rete non applica l'identità di Microsoft 365 (in precedenza Office 365) o se si ha una rete Viva Engage Basic, la trama non è disponibile per l'organizzazione.
Chi può visualizzare il contenuto della trama?
Il contenuto della trama è visibile a tutti gli utenti interni che hanno accesso a Viva Engage. Gli utenti guest non possono visualizzare il contenuto della trama.
La trama funziona per gli ospiti?
I guest sono esclusi dall'accesso alla trama. Non hanno una propria trama e non possono visualizzare alcun contenuto della trama pubblicato da altri utenti.
È possibile controllare chi vede il contenuto della trama?
Non puoi impedire a nessun utente interno di visualizzare il contenuto della trama se ha accesso a Viva Engage. Gli utenti guest non possono visualizzare alcun contenuto della trama.
Come si eliminano le immagini di copertina personalizzate caricate nella trama di una persona?
Dall'interfaccia utente, gli amministratori con licenze Viva Premium possono caricare o eliminare foto di copertina per qualsiasi utente con la licenza Premium Viva e con la storyline abilitata. A tale scopo, nella pagina del profilo dell'utente passare il puntatore del mouse sull'intestazione del profilo e selezionare Carica foto di copertina. Eliminare o caricare quindi una nuova immagine di copertina, in base alle esigenze.
Se l'amministratore o l'utente non ha una licenza Premium o l'utente non ha più la propria trama, le foto caricate in precedenza devono essere eliminate con l'API.
Dall'API, Coinvolgere gli amministratori o gli amministratori verificati può eliminare le immagini di copertina per qualsiasi utente nella rete tramite una chiamata API. L'URL ha questa sintassi:
engage.cloud.microsoft/api/public/v1/user-profiles/user_id/cover-image
Ad esempio, per eliminare le immagini di copertina di un utente con ID 1234567890, l'URL sarà:
engage.cloud.microsoft/api/public/v1/user-profiles/1234567890/cover-image
Vedere anche
Panoramica dell'interfaccia di amministrazione di Viva Engage
Configurare l'interfaccia di amministrazione di Viva Engage
Identificare i leader e gestire i destinatari in Viva Engage