Aggiungere elementi, sezioni e interruzioni di sezione del sondaggio a un programma di Viva Glint
Nella pagina Domande in Riepilogo programma selezionare il simbolo per visualizzare le + opzioni di menu per l'aggiunta di elementi, sezioni o interruzioni di sezione al sondaggio.
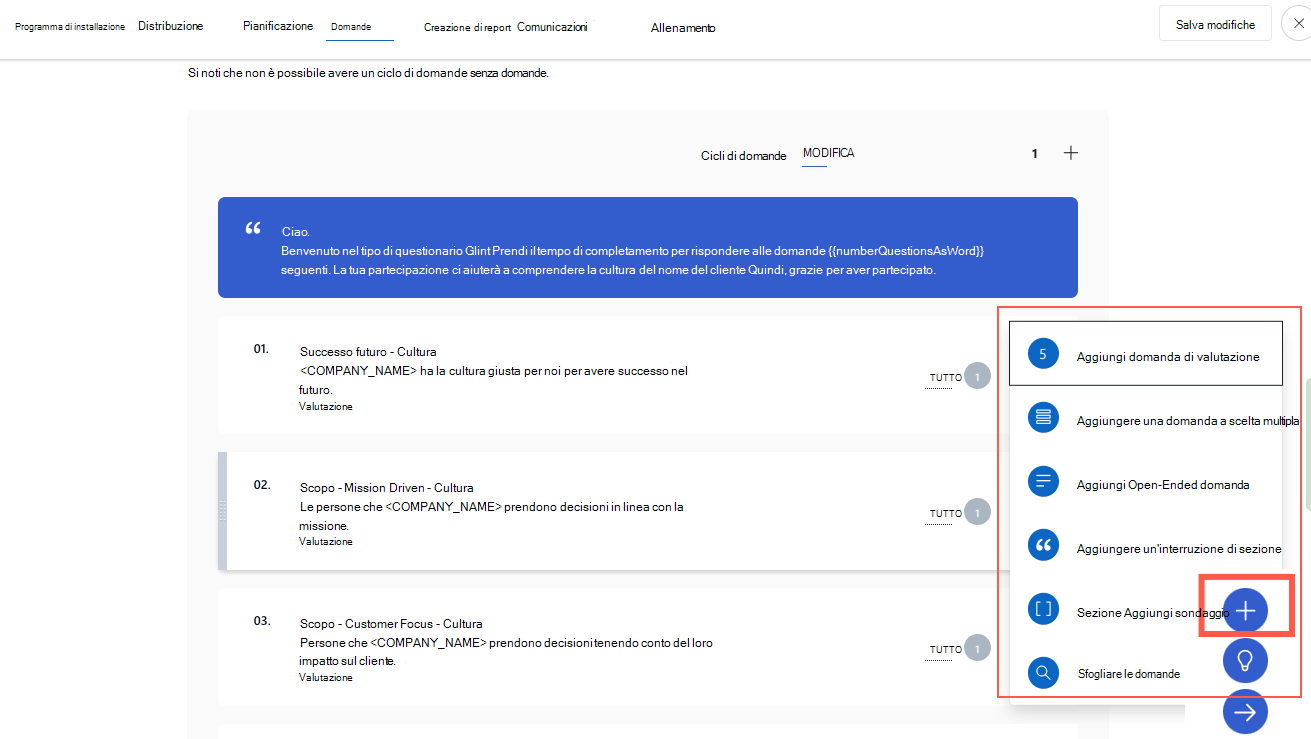
Aggiungere un nuovo elemento al sondaggio
Nota
La frase "elemento del sondaggio" si riferisce a qualsiasi domanda o dichiarazione aggiunta a un sondaggio per un intervistato a cui rispondere.
Esistono tre tipi di domande che possono essere aggiunte a un sondaggio:
- Valutazione
- Scelta multipla
- Aperto
Selezionare l'elemento da aggiungere e aprire la finestra del dispositivo di scorrimento.
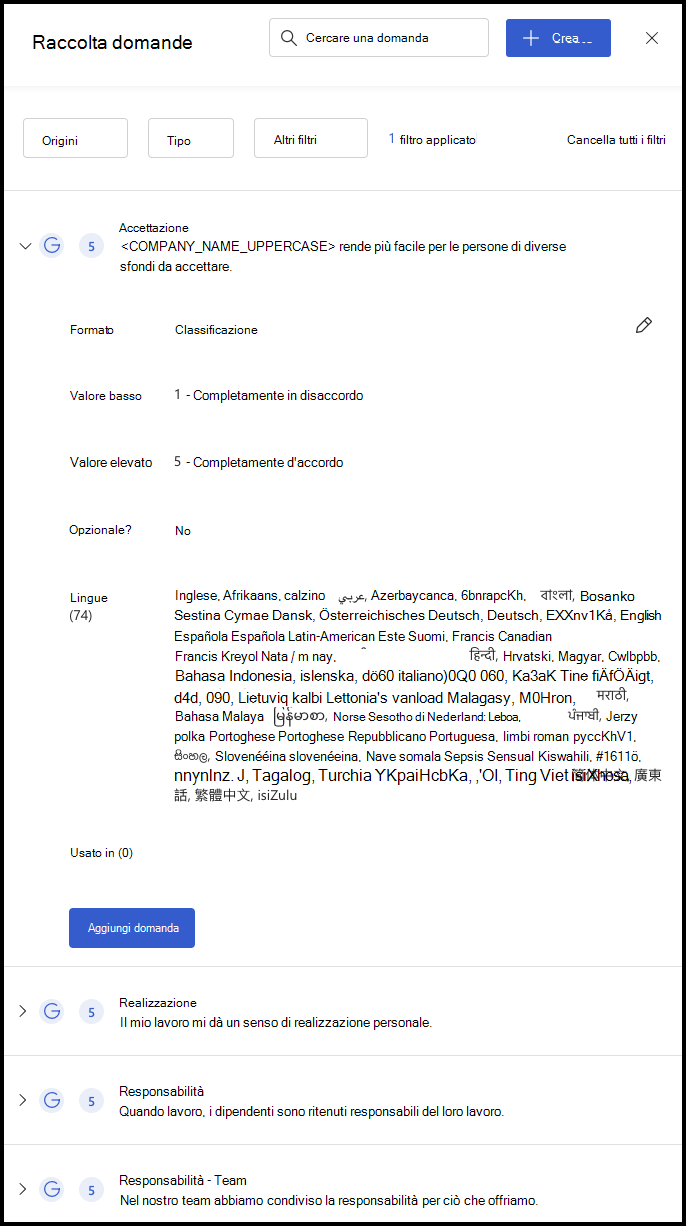
Nella finestra Raccolta domande selezionare un elemento del sondaggio dall'Glint Raccolta domande o creare un elemento del sondaggio personalizzato.
Aggiungere una domanda dalla libreria di domande Glint
La raccolta domande Viva Glint include oltre 400 elementi del sondaggio convalidati tra cui scegliere.
Usare il menu a discesa Origini per filtrare la selezione delle domande in Modo personalizzato o Viva Glint domande.
Usare il menu a discesa Tipo per filtrare la valutazione, la scelta multipla o le domande aperte.
Usare il pulsante Altri filtri per aprire una finestra Altri filtri. All'interno di questa finestra selezionare tra le opzioni seguenti:
- Disponibilità benchmark esterna : filtrare in base alle domande a cui sono associati benchmark.
- Programmi : filtrare in base agli elementi usati negli altri programmi. La barra di ricerca visualizzerà i programmi in base al nome.
- Traduzioni disponibili : filtrare in base alle domande che includono traduzioni.
- Selezionare Mostra domande per visualizzare l'elenco appena filtrato.
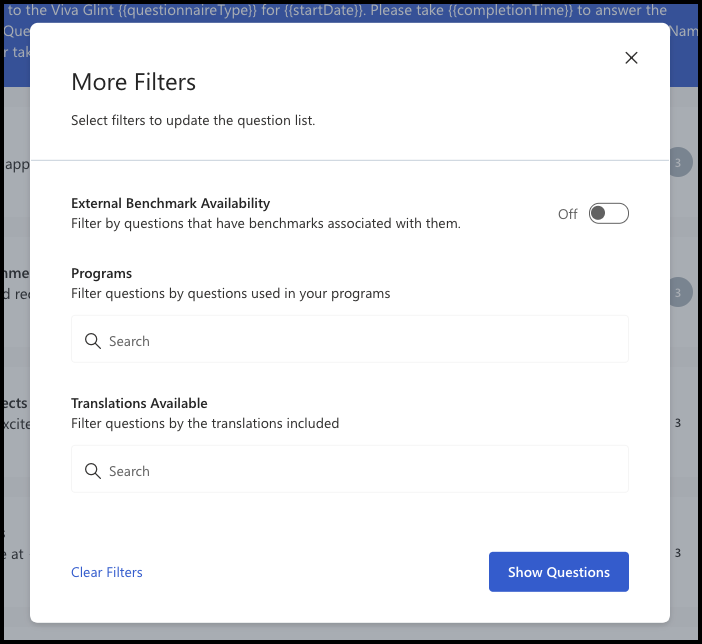
Selezionare l'elemento dal nuovo elenco e quindi premere il + simbolo. Un banner "Domanda aggiunta" viene visualizzato brevemente nella pagina Domande .
Creare una nuova domanda
Selezionare il pulsante + Crea . Verrà visualizzata una finestra Crea domanda .
Attenzione
L'organizzazione può avere criteri che regolano gli elementi del sondaggio appropriati per i dipendenti. Assicurarsi di aver consultato tali criteri prima di procedere. Anziché creare un nuovo elemento, cercare nella raccolta domande le domande esistenti che potrebbero essere riutilizzate o riutilizzate. Glint domande standard vengono convalidate e in genere vengono fornite con benchmark e piani d'azione.
Per il nuovo elemento, completare i campi seguenti:
- Selezionare una lingua dalle lingue prepopolate nel menu a discesa
- Selezionare il tipo di domanda - classificazione, a scelta multipla, a risposta aperta
- Assegnare un'etichetta per la creazione di report per semplificare l'identificazione dell'elemento
- Inserisci il testo della domanda Il pulsante + consente di modificare la domanda.
- Prendere in considerazione la possibilità di fornire testo di istruzioni : usare questo spazio per fornire agli utenti del sondaggio informazioni utili su come rispondere a questo elemento
- Provare a specificare il testo segnaposto commento: "Lascia i commenti qui" viene visualizzato per impostazione predefinita, ma questo testo può essere personalizzato
- Scegliere la scala di classificazione per l'elemento - 5 o 7 punti
- Decidere se includere l'etichetta di classificazione per tutte le opzioni : il valore basso (1 fortemente in disaccordo) e il valore elevato (5- fortemente d'accordo) vengono visualizzati per impostazione predefinita. Se si desidera definire i valori 2,3 e 4, passare a Sì e assegnarne il significato. Ad esempio: 2 = in disaccordo
- Decidere se consentire commenti - Passare a Sì o No
- Decidere se l'elemento può essere una domanda facoltativa - Passare a Sì o No
- Scegliere un modello di azione suggerita : usare il menu a discesa per collegare questa voce di sondaggio a un modello di azione suggerita configurato in precedenza per consentire al manager di agire in base al feedback
- Selezionare Salva e aggiungi.
Distinguere tra un'interruzione di sezione e una sezione del sondaggio
Comprendere il vocabolario:
- Interruzione di sezione: Gli scorrimenti utente e i nuovi elementi vengono visualizzati senza alcuna intestazione. Per i sondaggi che coprono più di un argomento, l'aspetto di un'interruzione di sezione indica che l'argomento è in corso di cambio.
- Sezione sondaggio:Intestazione persistente con più elementi associati, che rimane nella parte superiore dello schermo quando l'utente risponde.
Aggiungere un'interruzione di sezione
- Selezionare il + pulsante nella pagina Domande.
- Selezionare Aggiungi interruzione di sezione per visualizzare la finestra del dispositivo di scorrimento corrispondente.
- Specificare un titolo e un testo descrittivo per l'interruzione di sezione nelle caselle specificate.
- Selezionare Salva modifiche. Ora il titolo Interruzione di sezione viene visualizzato come riga sotto gli elementi del sondaggio, con una virgolette che lo richiama.
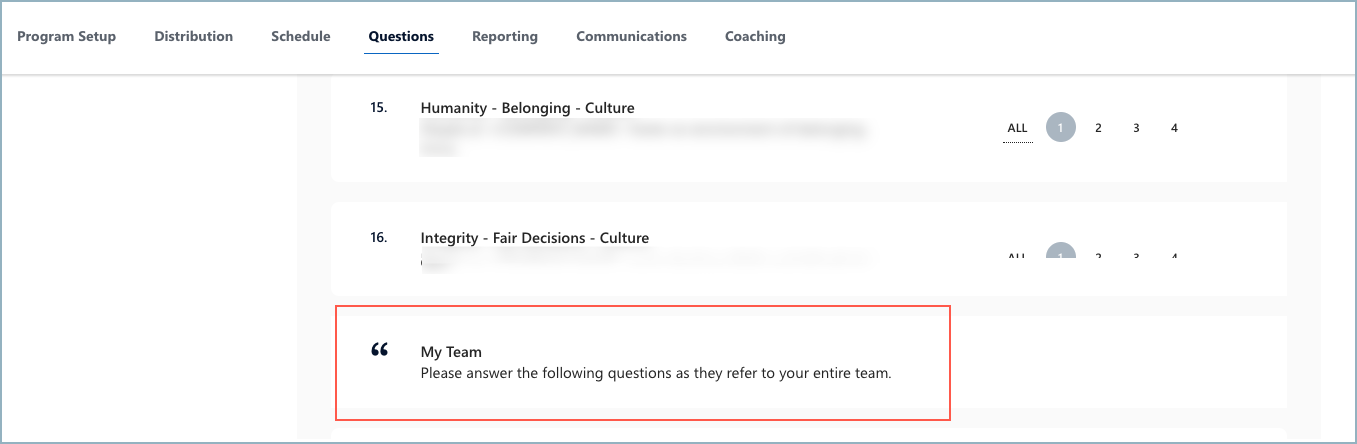
- Spostare la riga trascinandola nella posizione in cui si vuole che avvisi gli utenti del sondaggio di una nuova sezione.
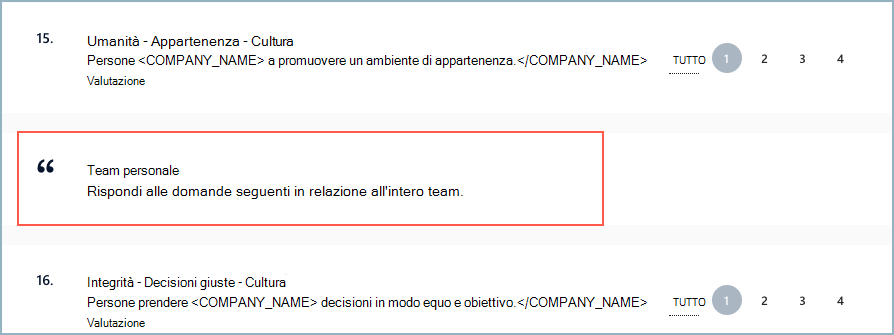
Altre azioni per le interruzioni di sezione
Usare i puntini di sospensione accanto a un elemento del sondaggio per visualizzare l'opzione per modificare o eliminare l'interruzione di sezione.
Aggiungere una sezione del sondaggio
- Selezionare il + pulsante nella pagina Domande.
- Selezionare Aggiungi sezione sezione per visualizzare la finestra del dispositivo di scorrimento corrispondente.
- Specificare un titolo e un testo descrittivo per la sezione nelle caselle fornite.
- Selezionare Salva modifiche. Ora la sezione Sondaggio viene visualizzata come una riga sotto gli elementi del sondaggio, con parentesi che la chiamano fuori.
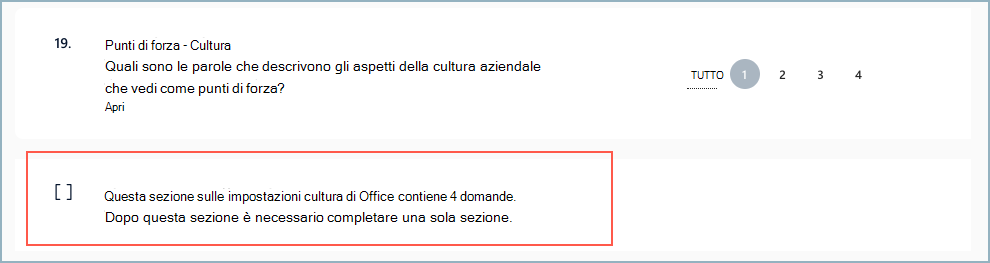
- Spostare la riga trascinandola nella posizione in cui si vuole che venga visualizzata per i taker del sondaggio.
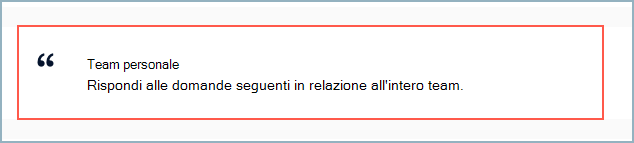
Altre azioni per le sezioni del sondaggio
Usare i puntini di sospensione accanto a un elemento del sondaggio per visualizzare l'opzione per modificare, impostare come destinazione un nuovo elemento direttamente per questa sezione o eliminare la sezione Sondaggio.

Indirizzare una domanda per una sezione del sondaggio
- Selezionare Aggiungi domanda. Verrà visualizzato il pannello del dispositivo di scorrimento Raccolta domande .
- Scegliere un nuovo elemento. In questa immagine viene scelta la scala culture/5 punti :
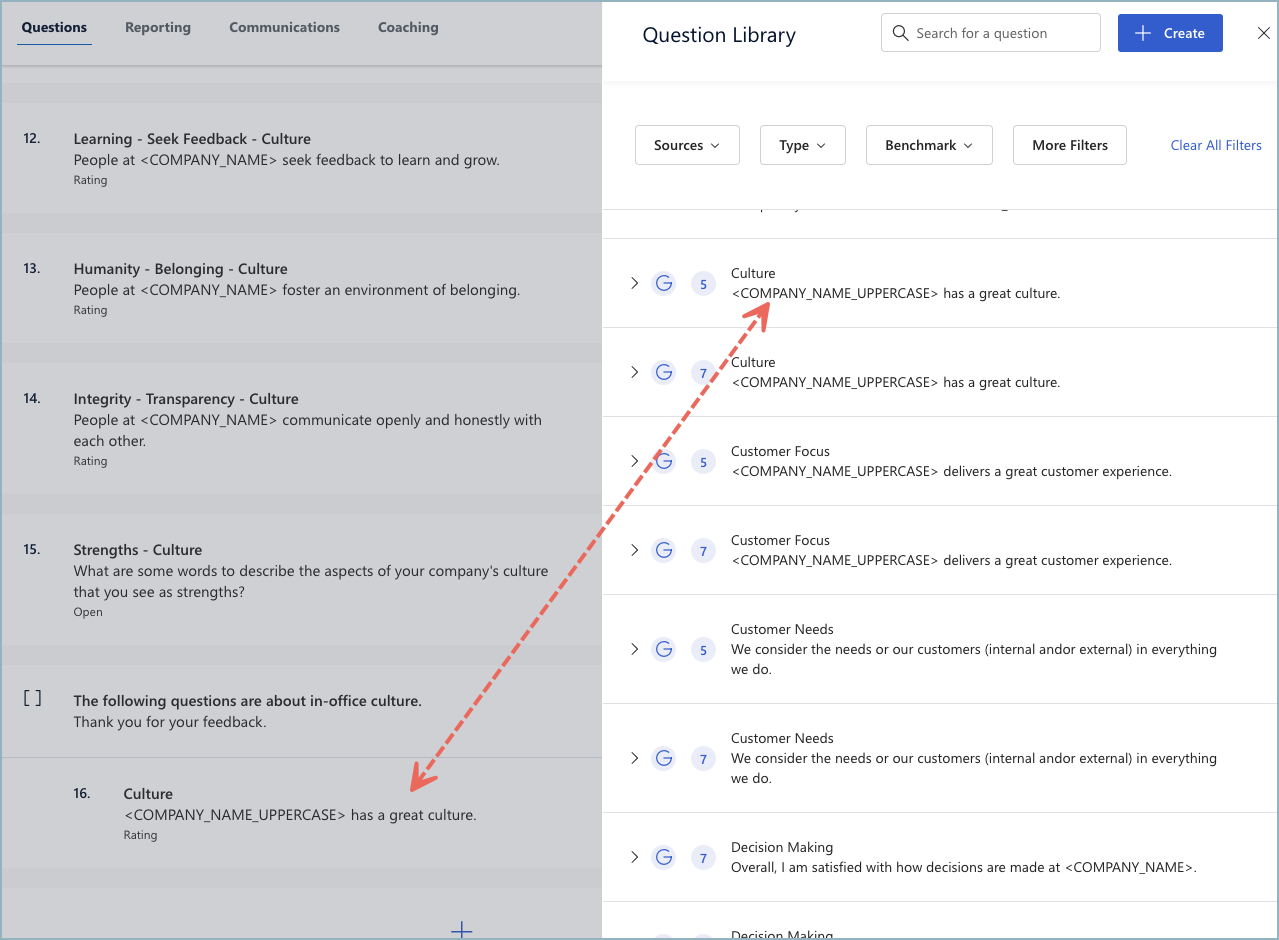
- Il nuovo elemento del sondaggio viene visualizzato nella riga Sezione sondaggio.