Configurare l'accesso al sondaggio basato su attributi in Viva Glint
L'accesso ai sondaggi basato su attributi di Microsoft Viva Glint consente agli utenti senza un account di posta elettronica aziendale di completare sondaggi riservati usando l'accesso al sondaggio basato su attributi, progettato per dispositivi mobili o pubblici, tra cui desktop, portatili, tablet o telefoni cellulari. Gli utenti accedono ai sondaggi usando gli identificatori chiave. Questi identificatori garantiscono che le risposte di un utente siano associate al sondaggio e consentano la creazione di report completi sui dati demografici nei risultati del sondaggio.
Informazioni sull'identificatore di chiave
Viva Glint usa gli identificatori di chiave per identificare in modo univoco ogni utente. Poiché questi utenti potrebbero non avere indirizzi di posta elettronica, l'accesso al sondaggio basato su attributi richiede l'uso di due attributi, ovvero la combinazione nota solo all'utente specifico. Il sistema è sufficientemente flessibile da supportare due attributi che fanno parte del file di dati dei dipendenti:
- Uno di questi attributi è sempre un identificatore univoco
- L'altro attributo deve essere un elemento non comunemente noto, ad esempio il numero id dipendente o l'anno di nascita.
Configurare l'accesso al sondaggio basato su attributi
Configurazione in Impostazioni generali
Nel dashboard di amministrazione selezionare il simbolo Di configurazione , quindi in Impostazioni client scegliere Impostazioni generali.
Nel menu Tutte le impostazioni selezionare Coinvolgi dettagli sondaggio.
Accanto a Accesso al sondaggio basato su attributi selezionare Configura.
Nel riquadro Accesso al sondaggio basato su attributo attivare l'interruttore Abilita quando è pronto .
Se lo si desidera, modificare i campi Testo iniziale o Testo istruzione immettendo nuovo testo.
Selezionare + Aggiungi un attributo e selezionare gli attributi dal menu a discesa.
Nota
Completare la configurazione degli attributi e il caricamento dei dati dei dipendenti prima della selezione per rendere disponibili gli attributi.
Modificare il testo segnaposto visualizzato sotto ogni attributo selezionato.
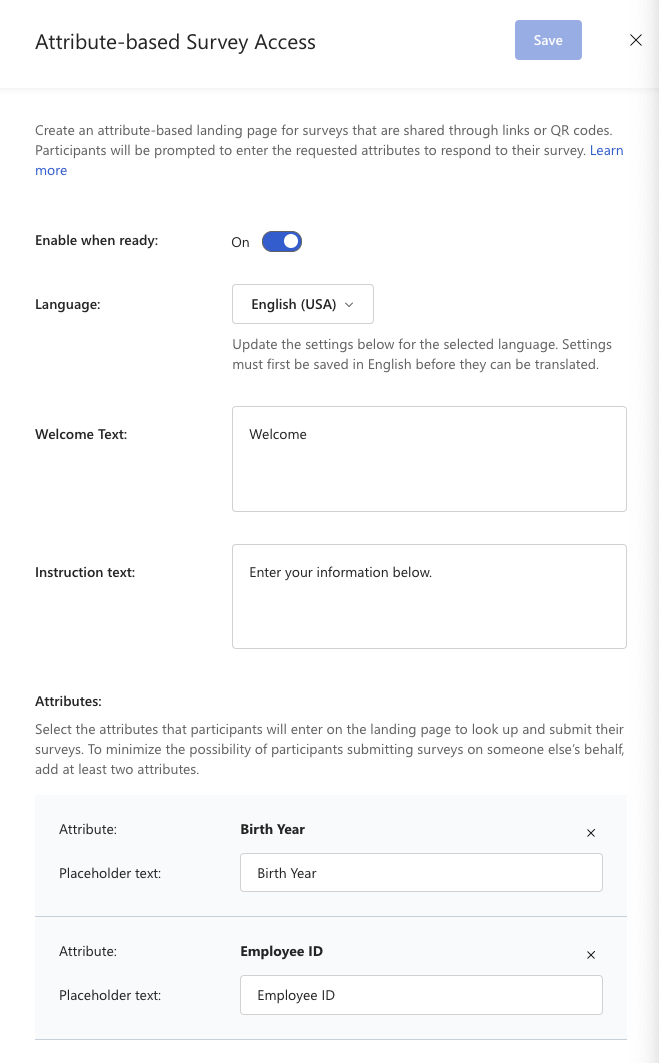
Confermare le modifiche nell'anteprima nella parte inferiore del riquadro.
Nella parte superiore del riquadro selezionare Salva.
Selezionare il simbolo Configuration (Configurazione ), quindi in Service Configuration (Configurazione servizio) scegliere Advanced Configuration (Configurazione avanzata).
Nella sezione Dettagli verificare che la casella di controllo Abilita pagina tutto schermo sia selezionata. In caso contrario, selezionare questa casella di controllo.
Selezionare Salva modifiche nella parte inferiore della pagina Dettagli .
Gestire le traduzioni
Per aggiungere traduzioni per le lingue del sondaggio dell'organizzazione, usare il menu a discesa nella sezione Configurazione dell'accesso al sondaggio basato su attributi o importare traduzioni usando la funzionalità Variabili & Testo prodotto .
Nota
Il menu a discesa per la selezione della lingua nella pagina di destinazione del sondaggio Accesso al sondaggio basato su attributi include tutte le lingue in cui l'organizzazione seleziona impostazioni generali come lingue di sondaggio supportate. Le lingue disponibili non sono limitate dagli elementi selezionati nel programma di sondaggio.
Usare il menu a discesa lingua
- Nel riquadro Configurazione dell'accesso al sondaggio basato su attributi selezionare una lingua dal menu a discesa Lingua : .
- Aggiungere traduzioni ai campi Testo di benvenuto, Testo istruzione e Testo segnaposto.
- Selezionare Salva e ripetere per ogni lingua.
Usare variabili & testo prodotto
Passare a Configurazione e nella sezione Configurazione del servizio selezionare Variabili & Testo prodotto.
Nella finestra di dialogo visualizzata selezionare Esporta testo prodotto e nella finestra di dialogo successiva selezionare le lingue nel campo Lingue da includere .
Selezionare Esporta per scaricare una cartella compressa (.zip) nel dispositivo.
La cartella esportata contiene un file .csv per ogni lingua. Per mantenere i caratteri speciali, aprire ogni .csv file importandoli in Excel.
Importante
Per evitare errori di importazione, non modificare i nomi di file o le etichette di colonna nei file esportati.
Ogni file contiene tre campi. Aggiungere traduzioni alla colonna VALUE per ogni campo.
- PULSE_LOGIN_PAGE_DESCRIPTION
- PULSE_LOGIN_PAGE_FIELD_1
- PULSE_LOGIN_PAGE_FIELD_2
Importante
PULSE_LOGIN_PAGE_FIELD_1 corrisponde al primo attributo elencato nel riquadro configurazione dell'accesso al sondaggio basato su attributi. PULSE_LOGIN_PAGE_FIELD_2 corrisponde al secondo attributo elencato. Assicurarsi che le traduzioni vengano immesse per l'attributo corretto.
Dopo aver immesso le traduzioni, salvare ogni file come .csv con la stessa convenzione di denominazione dei file esportati. Ad esempio: textSnippets_202408221_121422_es_US_Spanish (Americas).csv.
Dopo aver modificato e salvato tutti i file, comprimerli in una cartella .zip.
Passare a Configurazione e nella sezione Configurazione del servizio selezionare Variabili & Testo prodotto.
Selezionare Importa testo prodotto.
Nella finestra di dialogo visualizzata trascinare e rilasciare il file .zip o selezionarlo nel dispositivo.
Nella finestra di dialogo Conferma le lingue verificare che le lingue elencate corrispondano ai file importati. Se qualcosa non è corretto, usare l'elenco a discesa della lingua accanto a un file per modificare la lingua.
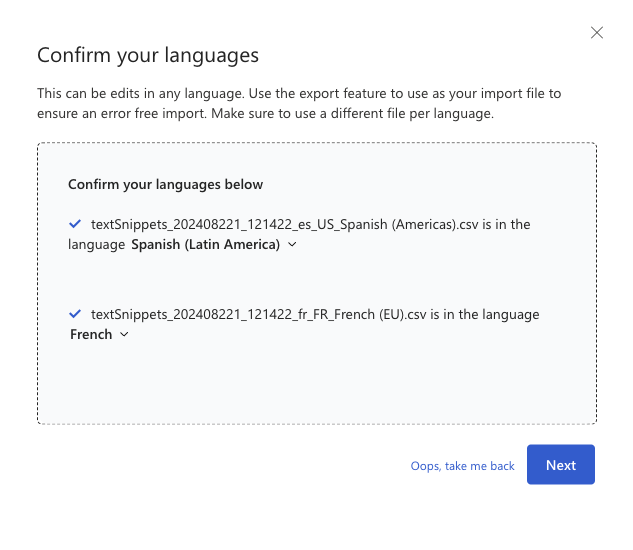
Seleziona Avanti.
Nella finestra di dialogo Importa testo prodotto CSV o ZIP visualizzata verificare che il riepilogo del caricamento sia corretto e selezionare Apporta modifiche.
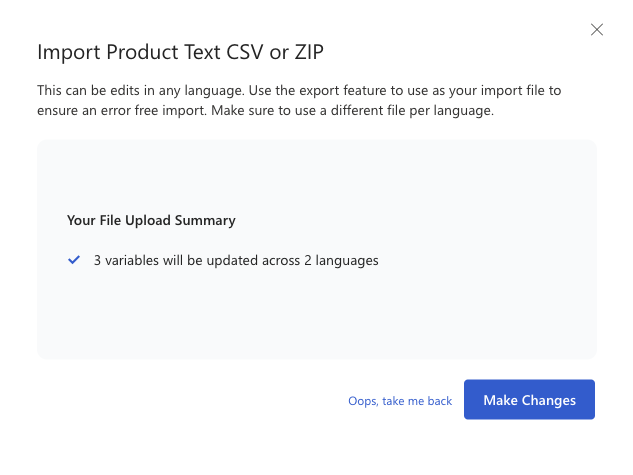
Tornare alla sezione Configurazione dell'accesso al sondaggio basato su attributi e selezionare le lingue dal menu a discesa per verificare che gli aggiornamenti siano stati applicati.
Ottenere l'URL di accesso al sondaggio basato su attributi
- Nel dashboard di amministrazione selezionare il simbolo Di configurazione , quindi in Sondaggi scegliere Programmi sondaggio.
- Selezionare il programma di sondaggio che deve avere accesso al sondaggio basato su attributi.
- Nella parte superiore della pagina selezionare Copia collegamento sondaggio e quindi Copia nella finestra di dialogo.
- Facoltativamente, usare gli strumenti online per convertire questo collegamento in un codice a matrice o un collegamento abbreviato per una facile partecipazione sui dispositivi mobili.
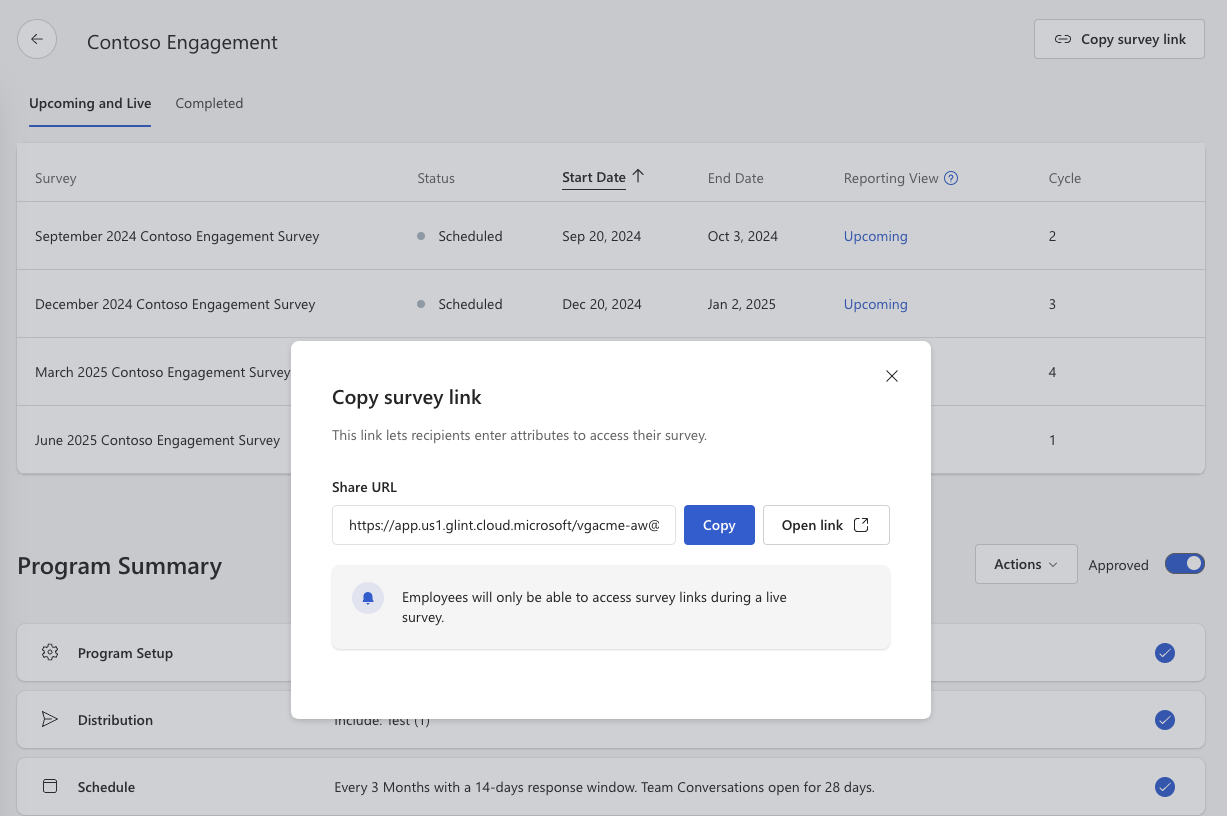
Nota
Se gli utenti diventano INACTIVE durante un sondaggio, sono comunque in grado di accedere ai sondaggi con accesso basato su attributi.