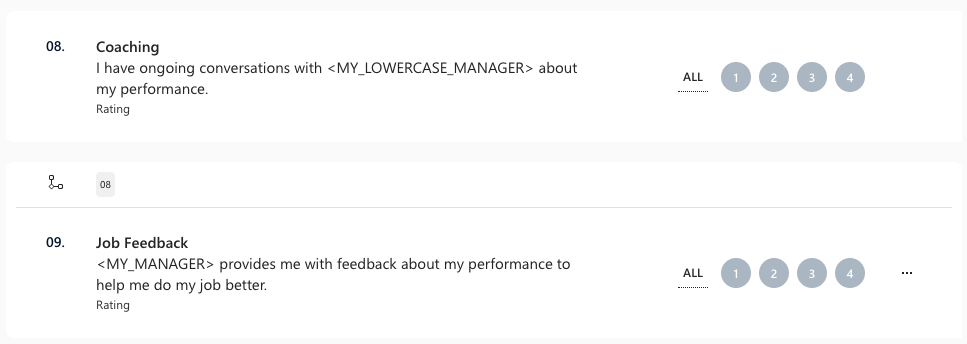Personalizzare l'esperienza di sondaggio degli utenti con Viva Glint logica di visualizzazione
Microsoft Viva Glint gli amministratori possono configurare elementi del sondaggio con condizioni che personalizzano i sondaggi per gli utenti applicando regole di visualizzazione. Le regole per la logica di visualizzazione consentono di mostrare o nascondere gli elementi del sondaggio a seconda delle risposte dell'interessato alle domande precedenti in un sondaggio.
Opzioni per la logica di visualizzazione
La logica di visualizzazione può essere applicata in base a:
- Risposte alle domande precedenti a scelta multipla o a selezione multipla
- Risposte alle domande di valutazione precedenti
- Indica se un utente ha ignorato una domanda facoltativa
Importante
Una domanda verrà sempre visualizzata a meno che non abbia la logica di visualizzazione definita, nel qual caso viene visualizzata solo quando vengono soddisfatte le regole della logica di visualizzazione.
Configurare la logica di visualizzazione nel programma di sondaggio
Dal dashboard di amministrazione passare al sondaggio che si vuole modificare. La logica di visualizzazione può essere configurata nella sezione Domande in Riepilogo programma.
Altre informazioni su come configurare la logica di visualizzazione con questo video e le indicazioni in questo articolo:
Disporre gli elementi del sondaggio nell'ordine desiderato prima di aggiungere la logica di visualizzazione.
Attenzione
La logica di visualizzazione funziona correttamente solo quando tutti gli elementi del sondaggio vengono aggiunti al programma nell'ordine esatto che deve essere visualizzato per gli utenti del sondaggio.
Selezionare i puntini di sospensione orizzontali accanto a un elemento del sondaggio per visualizzare il menu a discesa.
Selezionare Modifica logica di visualizzazione per aprire la finestra del dispositivo di scorrimento Logica di visualizzazione.
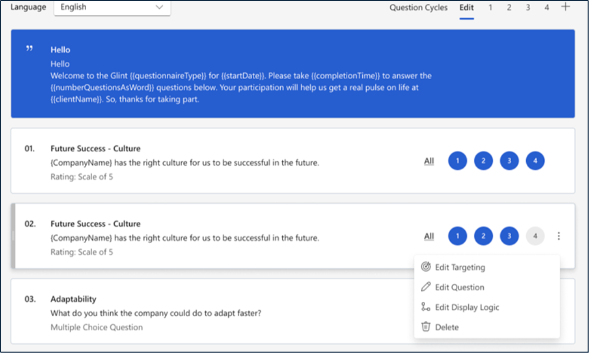
Scegliere la logica complessiva per le condizioni usando il menu a discesa.
- Usare Tutte le condizioni seguenti vengono soddisfatte (AND) quando sono presenti più condizioni che devono essere soddisfatte per visualizzare o nascondere un elemento.
- Usare Una delle condizioni seguenti viene soddisfatta (OR) quando sono presenti più condizioni, ma solo una deve essere soddisfatta per visualizzare o nascondere un elemento.
Scegliere quindi l'impostazione Visualizza se per Condizione 1. All'interno di ogni condizione:
- Usare Tutte le condizioni seguenti vengono soddisfatte (AND) quando sono presenti più condizioni che devono essere soddisfatte per visualizzare o nascondere un elemento.
- Usare Una delle condizioni seguenti viene soddisfatta (OR) quando sono presenti più condizioni, ma solo una deve essere soddisfatta per visualizzare o nascondere un elemento.
Selezionare una voce dal menu a discesa Domanda . Tutti gli elementi che vengono prima dell'elemento con regole della logica di visualizzazione sono disponibili in questo menu.
Selezionare un operatore nel menu a discesa Operatore per determinare come valutare i valori di risposta alle domande precedenti. Ad esempio, "è uguale a" o "è più piccolo di".
Selezionare un valore di risposta dall'elenco a discesa Risposta .
Aggiungere altre condizioni in base alle esigenze selezionando + Aggiungi nuova condizione.
Selezionare Salva modifiche nella finestra del dispositivo di scorrimento.
Selezionare Salva modifiche in alto a destra nella sezione Domande del programma di sondaggio.
Visualizzare in anteprima il sondaggio per vedere come le diverse risposte nascondono o visualizzano l'elemento con la logica di visualizzazione.
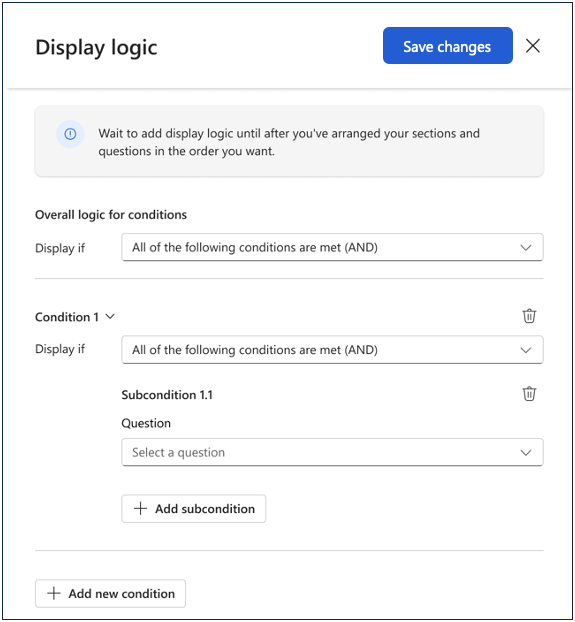
Importante
Il primo elemento del sondaggio non può avere una logica di visualizzazione, basata sulle risposte agli elementi del sondaggio precedenti.
Scenario
Contoso include le domande seguenti nel sondaggio sui dipendenti, ma vuole che gli utenti del sondaggio vedano feedback sul processo solo se selezionano Accetto o Accetta con forza per l'elemento Coaching:
- Coaching: ho conversazioni in corso con il mio manager sulle mie prestazioni.
- Feedback sul lavoro: il mio manager mi fornisce feedback sulle mie prestazioni per aiutarmi a svolgere meglio il mio lavoro.
Per nascondere il feedback del processo agli utenti che non sono d'accordo o selezionano una risposta neutrale per l'elemento Coaching, creare una condizione che visualizzi feedback processo solo quando il valore di risposta al coaching è maggiore di 3 (le risposte 1, 2 e 3 sono uguali a Fortemente in disaccordo, In disaccordo e Nessuna delle due).
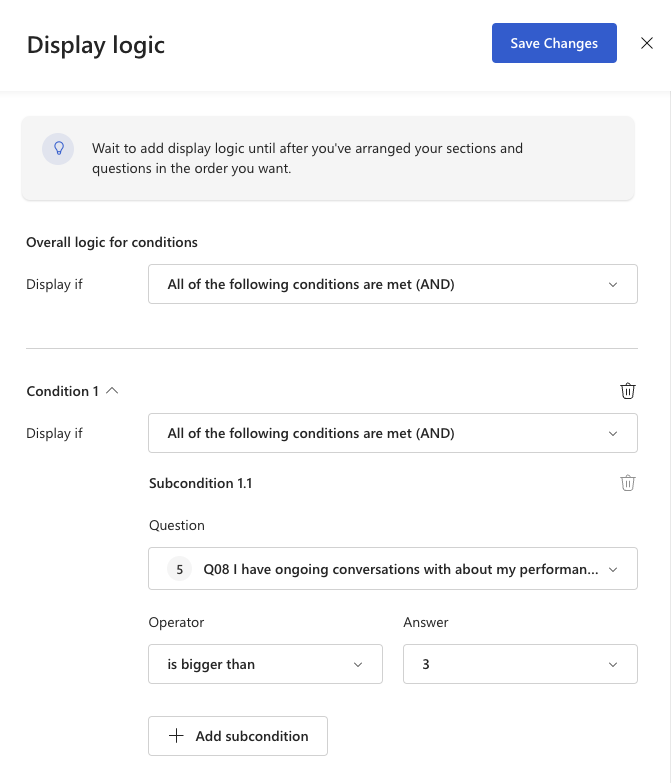
Dopo aver aggiunto la logica di visualizzazione al feedback del processo, nell'elemento del programma di sondaggio verrà visualizzato un simbolo: