Configurare le impostazioni predefinite di Informazioni dettagliate personali
Si applica a: Exchange Online admin
Per configurare le impostazioni per le informazioni dettagliate personali, sono disponibili alcune opzioni:
- A livello di tenant, è possibile usare il interfaccia di amministrazione di Microsoft 365 o PowerShell.
- A livello di utente (uno o più utenti), è possibile usare PowerShell.
In questo articolo vengono illustrate entrambe le opzioni di configurazione.
Prerequisiti, impostazioni predefinite e privacy
Prerequisiti
Licenze utente
Per accedere a Microsoft Viva Insights, gli utenti devono avere licenze che includono un piano di servizio Viva Insights, come descritto in piani e ambienti.
Per informazioni su come assegnare una licenza, vedere:
autorizzazioni Amministrazione
È necessario essere un ruolo di amministratore Exchange Online (EXO) per configurare gli utenti per Viva Insights in PowerShell.
Impostazioni predefinite
Quando si impostano le impostazioni predefinite a livello di tenant o utente, si imposta l'accesso iniziale degli utenti su Viva Insights. Tuttavia, gli utenti hanno la flessibilità necessaria per mantenere lo stato impostato o modificarlo. Gli utenti possono imparare a acconsentire esplicitamente a Viva Insights qui: Rifiutare esplicitamente Viva Insights. L'eccezione è se la licenza di un utente con un piano di servizio Viva Insights scade. In tal caso, l'utente non può acconsentire esplicitamente.
Le impostazioni predefinite che è possibile impostare sono:
- Tutti i Viva Insights (solo a livello di utente)
- L'esperienza Web Viva Insights
- Viva digest di messaggi di posta elettronica
- Sondaggi sull'efficacia delle riunioni (solo client teams classico)
- Componente aggiuntivo Viva Insights Outlook
- Pianificare i suggerimenti per l'invio in Outlook
Importante
A partire dalla fine di marzo 2024, verrà messa in pausa l'e-mail digest, che in genere viene inviata due volte al mese. Tutto il contenuto dei messaggi di posta elettronica digest sarà comunque disponibile all'interno dell'app Viva Insights in Teams o sul Web. È possibile continuare a esplorare e analizzare facilmente le informazioni dettagliate sui dati. Per altre informazioni su questa modifica, fare riferimento alla sospensione del messaggio di posta elettronica digest.
Privacy
Fare riferimento alla guida alla privacy per comprendere come la privacy è integrata in Viva Insights e per informazioni su cosa è possibile configurare per soddisfare requisiti di privacy specifici.
Configurare l'accesso a livello di tenant tramite l'interfaccia di amministrazione
Tramite l'interfaccia di amministrazione microsoft è possibile configurare l'accesso agli elementi Viva Insights per tutti gli utenti dell'organizzazione.
Importante
È necessario disporre di un ruolo di amministratore Exchange Online per configurare le impostazioni a livello di tenant nell'interfaccia di amministrazione. Assicurarsi di aver eseguito l'accesso all'interfaccia di amministrazione microsoft come amministratore Exchange Online prima di configurare le impostazioni.
Per gestire la disponibilità per l'app Viva Insights in Teams
Nell'interfaccia di amministrazione di Microsoft passare alla scheda Impostazioni e selezionare Viva, quindi Viva Insights.
In Viva Insights in Microsoft 365 selezionare Gestisci disponibilità nell'interfaccia di amministrazione di Teams. Questa opzione consente di accedere direttamente all'interfaccia di amministrazione di Teams, dove è possibile configurare le impostazioni appropriate.
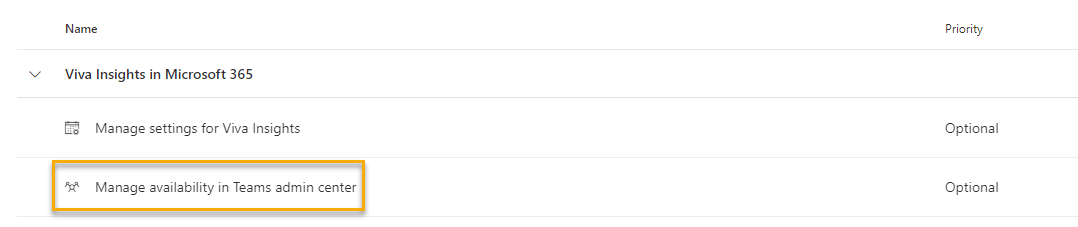
Per altre informazioni sulla configurazione dell'app Viva Insights in Teams, vedere il documento sulle attività di amministrazione di Teams.
Per abilitare l'accesso alle funzionalità di Viva Insights
Usare per scenari di implementazione predefinita e predefinita , come illustrato nella guida alla distribuzione di Informazioni dettagliate personali
Nell'interfaccia di amministrazione di Microsoft passare alla scheda Impostazioni e selezionare Viva, quindi Viva Insights.
In Viva Insights in Microsoft 365 selezionare Gestisci impostazioni per Viva Insights.
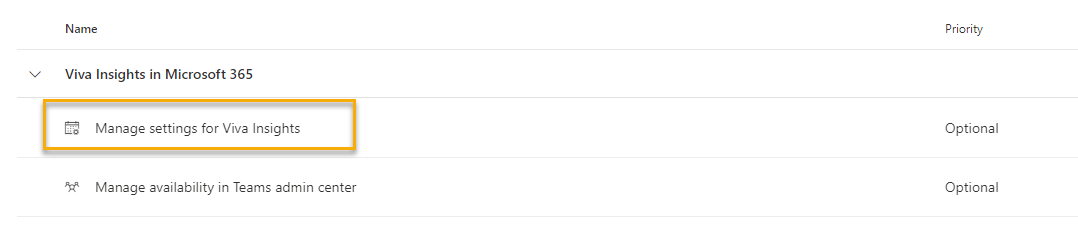
Nel riquadro risultante:
Selezionare Viva Insights'esperienza Web per consentire a tutti gli utenti Viva Insights dell'organizzazione di accedere all'app Viva Insights sul Web. Deselezionare la selezione per Viva Insights'esperienza Web per rifiutare esplicitamente gli utenti.
Selezionare Digest email (Digest email) per mantenere tutti gli utenti Viva Insights dell'organizzazione che hanno acconsentito per l'accesso ai messaggi digest. Deselezionare la selezione per Digest emailper rifiutare esplicitamente gli utenti.
Selezionare Il componente aggiuntivo insights di Outlook e i suggerimenti inline per mantenere tutti gli utenti dell'organizzazione acconsentito per l'accesso al componente aggiuntivo. Deselezionarla per rifiutare esplicitamente gli utenti. Se si rifiuta esplicitamente il componente aggiuntivo Viva Insights Outlook, i suggerimenti inline produttività vengono disattivati anche per tutti gli utenti. Gli utenti possono anche attivare odisattivarei suggerimenti inline tramite le proprie impostazioni all'interno del componente aggiuntivo Viva Insights.
Selezionare Sondaggi sull'efficacia delle riunioni per mantenere tutti gli utenti dell'organizzazione che hanno acconsentito esplicitamente all'accesso ai sondaggi. Deselezionarla per rifiutare esplicitamente gli utenti. Se si rifiuta di rifiutare esplicitamente gli utenti, non verrà visualizzata un'opzione per i sondaggi sull'efficacia delle riunioni nelle impostazioni.
Nota
I sondaggi sull'efficacia delle riunioni sono disponibili solo nel client teams classico, non nel nuovo Teams.
Selezionare Pianifica suggerimenti di invio per mantenere tutti i Viva Insights utenti dell'organizzazione che hanno acconsentito esplicitamente all'accesso per pianificare l'invio di suggerimenti e quindi selezionare Salva modifiche. Deselezionare Pianifica invia suggerimenti per rifiutare esplicitamente gli utenti. Queste impostazioni saranno predefinite per tutti gli utenti. Gli utenti possono modificarli in qualsiasi momento dalla Viva Insights componente aggiuntivo outlook e Viva Insights pagina delle impostazioni dell'app. L'applicazione di tutte le modifiche può richiedere fino a 24 ore.
Nota
Dopo aver stabilito un nuovo tenant, possono essere richieste fino a 48 ore prima che questa funzionalità diventi disponibile.
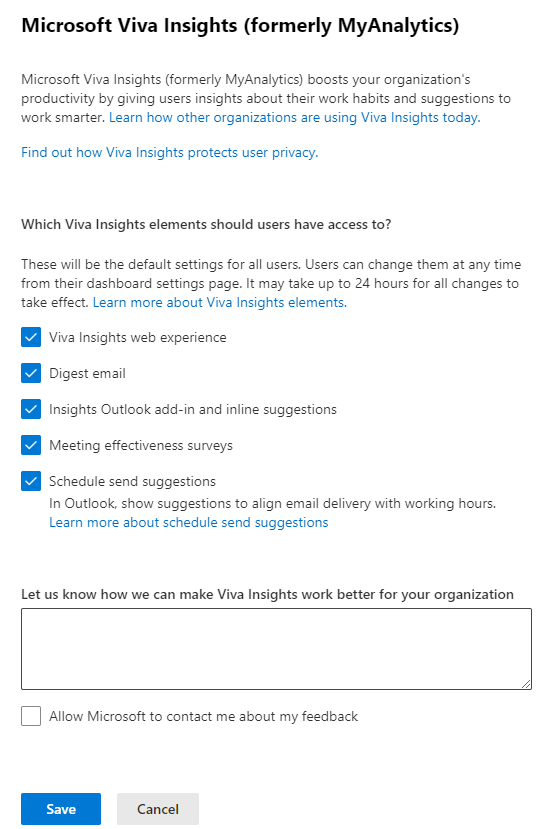
Seleziona Salva.
È anche possibile accedere a queste impostazioni dal interfaccia di amministrazione di Microsoft 365 principale:
- Nel riquadro sinistro espandere Impostazioni e quindi selezionare Impostazioni organizzazione.
- Nella scheda Servizi selezionare Microsoft Viva Insights (in precedenza MyAnalytics).
Configurare l'accesso a livello di tenant o utente tramite PowerShell
Sequenza di comando
Per le impostazioni di configurazione utente, si useranno i cmdlet Set-MyAnalyticsFeatureConfig e Get-MyAnalyticsFeatureConfig . Per le impostazioni di configurazione del tenant, si useranno i cmdlet Set-DefaultTenantMyAnalyticsFeatureConfig e Get-DefaultTenantMyAnalyticsFeatureConfig . Prima di poter usare uno di questi cmdlet, è necessario installare un modulo e accedere per l'autenticazione.
Connettersi a Exchange Online e, quando richiesto, accedere con le credenziali di amministratore.
Dopo aver eseguito l'accesso, è possibile usare le impostazioni di configurazione dell'utente e del tenant:
Connettersi a Exchange Online
Per connettersi a Exchange Online, installare i prerequisiti e quindi installare il modulo Exchange Online PowerShell V2.
Aprire PowerShell.
Prerequisito n. 1: L'installazione di pacchetti dal PowerShell Gallery richiede la versione più recente del modulo PowerShellGet. Eseguire questi comandi per installarlo:
Install-Module PowerShellGet –Repository PSGallery –ForcePer altre informazioni, vedere Installazione di PowerShellGet.
Prerequisito 2: Installare il modulo Exchange Online PowerShell V2:
Install-Module -Name ExchangeOnlineManagement -RequiredVersion 2.0.4Per altre informazioni, vedere Install-Module.
Connettersi a Exchange Online. In PowerShell eseguire il comando Connect-ExchangeOnline.
Connect-ExchangeOnlineVerrà richiesto di eseguire l'autenticazione immettendo le credenziali di amministratore.
Configurare l'accesso a livello di tenant
Usare PowerShell per configurare l'accesso per tutti gli utenti in un tenant. Ad esempio, è possibile rifiutare esplicitamente tutti, disattivando così tutte le funzionalità Viva Insights per tutti gli utenti. Tuttavia, gli utenti possono scegliere di acconsentire di nuovo.
Impostazioni di configurazione del tenant
| Parametro | Obbligatorio | Descrizione | Valore predefinito |
|---|---|---|---|
Feature |
No |
|
|
SamplingRate |
No | Valore da 0.1 a 0.7. La frequenza di campionamento specificata qui è la percentuale di riunioni che vengono controllate per ricevere un sondaggio sull'efficacia delle riunioni. Ad esempio, 0.1 indica il 10%. |
Vedere anche Parametri: Set-DefaultTenantMyAnalyticsFeatureConfig.
Impostare l'accesso per un tenant
Configurare le impostazioni di accesso per un tenant con il cmdlet di PowerShell Set-DefaultTenantMyAnalyticsFeatureConfig.
Set-DefaultTenantMyAnalyticsFeatureConfig
[-Feature <String>]
[-IsEnabled <Boolean>]
[-ResultSize <Unlimited>]
[<CommonParameters>]
Informazioni di riferimento sul comando: Set-DefaultTenantMyAnalyticsFeatureConfig
Il comando Set-DefaultTenantMyAnalyticsFeatureConfig di PowerShell può essere usato per abilitare o disabilitare le funzionalità di Viva Insights per tutti gli utenti del tenant.
Abilitare o disabilitare le funzionalità
Usare per lo scenario di implementazione della distribuzione mista , come illustrato nella guida alla distribuzione di Informazioni dettagliate personali
Sintassi del comando - Funzionalità:
Set-DeafultTenantMyAnalyticsFeatureConfig -Feature <opt-in/opt-out> -Feature <dashboard/add-in/digest-email/all> -isEnabled <$true/$false>Esempio: Funzionalità: l'esecuzione del comando seguente consente di acconsentire esplicitamente a tutti gli utenti del tenant in (impostando
Featuresu ) e abilitaOpt-intutte le funzionalità di informazioni dettagliate personali, ad eccezione del messaggio di posta elettronica di digest:Set-DefaultTenantMyAnalyticsFeatureConfig -Feature opt-in -Feature digest-email -isEnabled $false
Abilitare o disabilitare i messaggi di posta elettronica di benvenuto del digest
Questo controllo di accesso granulare delle funzionalità consente agli amministratori di abilitare o disabilitare il Email di benvenuto del digest per gli utenti Viva Insights nel tenant. Il Email di benvenuto del digest viene inviato automaticamente ai dipendenti al momento dell'assegnazione di una licenza di Viva Insights. È possibile disabilitare questi messaggi di posta elettronica usando PowerShell, prima di assegnare ai dipendenti la licenza. Quando si disabilita il Email di benvenuto del digest, vengono disabilitati anche tutti i messaggi di posta elettronica del digest futuri. Se si vuole inviare il Email di benvenuto del digest in un secondo momento, rimuovere il dipendente dal criterio o eliminare il criterio. Questo criterio è solo a livello di tenant.
Stato predefinito: abilitato, ovvero gli utenti con una licenza Viva Insights riceveranno il messaggio di posta elettronica alcuni giorni (fino a quattro settimane) dopo l'assegnazione della licenza.
Disabilita o abilita: gli amministratori possono disabilitare o abilitare il controllo Digest Welcome Email usando i cmdlet VFAM. La disabilitazione del controllo impedisce agli utenti di ricevere il messaggio di posta elettronica. Per altri dettagli, vedere la sintassi del comando e il codice di esempio riportati di seguito.
È possibile impostare questo criterio usando il cmdlet Add-VivaModuleFeaturePolicy :
ModuleId : VivaInsights
FeatureId : DigestWelcomeEmail
Name : DisableFeatureForAll
IsFeatureEnabled : false
Everyone
Altre informazioni su come impostare questi criteri.
Confermare l'accesso per un tenant
Usare il comando seguente per verificare se gli utenti di un tenant hanno accesso a Viva Insights (il valore per Feature):
Get-DefaultTenantMyAnalyticsFeatureConfig
Get-DefaultTenantMyAnalyticsFeatureConfig mostra le impostazioni di configurazione correnti del tenant. Di seguito è riportato un output di esempio di questo cmdlet. Questo output indica che gli utenti nel tenant sono attualmente abilitati e che tutte le funzionalità di Viva Insights sono attivate ad eccezione del messaggio di posta elettronica del digest:
TenantId : x0xx10-00x0-0x01-0xxx-x0x0x01xx100
IsDashboardEnabled : true
IsAddInEnabled : true
IsDigestEmailEnabled : false
IsMeetingEffectivenessSurveyEnabled : opted-in
IsScheduleSendEnabled : true
Configurare l'accesso a livello di utente
È possibile usare PowerShell per configurare l'accesso Viva Insights per i singoli utenti dell'organizzazione. Ad esempio, è possibile rifiutare esplicitamente l'utente completamente, disattivando tutte le funzionalità Viva Insights per tale utente. Tuttavia, l'utente può scegliere di acconsentire esplicitamente.
Importante
I cmdlet di PowerShell Get-UserAnalyticsConfig e Set-UserAnalyticsConfig, che potrebbero essere stati usati per configurare l'accesso a Viva Insights, non sono più disponibili. Usare invece i nuovi cmdlet seguenti: Get-MyAnalyticsFeatureConfig e Set-MyAnalyticsFeatureConfig, che offrono la stessa funzionalità insieme a un controllo granulare aggiuntivo.
Impostazioni di configurazione utente
Informazioni sulla gestione dell'accesso e del rifiuto esplicito
Viva Insights include funzionalità di base e funzionalità Premium. L'accesso alle funzionalità e ai tipi di elaborazione dati dipende dal piano di servizio assegnato dall'utente.
Gli amministratori hanno la possibilità di configurare il comportamento di opt-in/opt-out per gli utenti finali. Per i piani Premium, è anche possibile consentire agli utenti di controllare gli elementi inclusi in informazioni dettagliate avanzate e aggregate. Gli utenti possono quindi scegliere di rifiutare esplicitamente l'app Viva Insights in Teams o sul Web. Quando gli utenti rifiutano esplicitamente di Viva Insights:
- Perdono l'accesso all'app Viva Insights in Teams e nel Web.
- I dati non sono inclusi nelle tariffe di lettura dei messaggi di posta elettronica.
Inoltre, se gli utenti hanno un piano Premium:
- I dati sulla produttività non sono inclusi nelle query di persona, se si sceglie.
- I dati di collaborazione vengono ancora inseriti in informazioni dettagliate aggregate, ovvero in query di riunione e informazioni dettagliate sull'organizzazione.
Impostare l'accesso per un utente
Configurare le impostazioni di accesso per un utente con il cmdlet di PowerShell Set-MyAnalyticsFeatureConfig:
Set-MyAnalyticsFeatureConfig –Identity <string> [-Feature <string[]>]
| Parametro | Obbligatorio | Descrizione | Valore predefinito |
|---|---|---|---|
Identity |
Sì | ID utente per l'utente corrente archiviato in Microsoft Entra ID | -- |
Usare Set-MyAnalyticsFeatureConfig per modificare le impostazioni di configurazione dell'utente identificato dal -Identity parametro . Di seguito è riportato un output di esempio di questo cmdlet. Indica che l'utente ha acconsentito esplicitamente e che tutte le funzionalità di Viva Insights dell'utente sono state attivate ad eccezione del messaggio di posta elettronica digest:
UserId : <username>@<domain>
`Feature` : opt-in
IsDashboardEnabled : true
IsAddInEnabled : true
IsDigestEmailEnabled : false
Vedere anche Riferimento al comando: Set-MyAnalyticsFeatureConfig.
Confermare l'accesso per un utente
Usare quanto segue per verificare se un utente ha accesso a Viva Insights:
Get-MyAnalyticsFeatureConfig –Identity <string>
| Parametro | Obbligatorio | Descrizione | Valore predefinito |
|---|---|---|---|
Identity |
Sì | ID utente per l'utente corrente archiviato in Microsoft Entra ID | - |
Get-MyAnalyticsFeatureConfig mostra le impostazioni di configurazione correnti dell'utente identificato dal parametro -Identity. Di seguito è riportato un output di esempio di questo cmdlet. Indica che l'utente è attualmente attivata e che tutte le funzionalità di Viva Insights sono attivate ad eccezione del messaggio di posta elettronica digest:
UserId : <username>@<domain>
`Feature` : opt-in
IsDashboardEnabled : true
IsAddInEnabled : true
IsDigestEmailEnabled : false
Impostare l'accesso per più utenti
Seguire questa procedura nel modulo Exchange Online PowerShell V2 per modificare l'accesso a Viva Insights per più utenti eseguendo uno script di PowerShell che scorre gli utenti, modificando il valore di un utente alla volta.
Creare un file di testo delimitato da virgole (.csv) contenente il campo UserPrincipalName degli utenti da configurare. Ad esempio:
UserPrincipalName ClaudeL@contoso.onmicrosoft.com LynneB@contoso.onmicrosoft.com ShawnM@contoso.onmicrosoft.comSpecificare il percorso del file di .csv di input, il file di .csv di output e il valore di
Featureche si desidera impostare per ogni utente:$inFileName="<path and file name of the input .csv file that contains the users, example: C:\admin\Users2License..csv>" $outFileName="<path and file name of the output .csv file that records the results, example: C:\admin\Users2License-Done..csv>" $feature = "Opt-in" $users=Import-Csv $inFileName ForEach ($user in $users) { $user.Userprincipalname $upn=$user.UserPrincipalName Set-MyAnalyticsFeatureConfig –Identity $upn -Feature $feature Get-MyAnalyticsFeatureConfig –Identity $upn | Export-Csv $outFileName }Vedere anche Informazioni di riferimento sul comando: Set-MyAnalyticsFeatureConfig.
Eseguire i comandi risultanti al prompt dei comandi del modulo Exchange Online PowerShell V2. Per altre informazioni sul modulo, vedere Exchange Online modulo PowerShell V2.
Questo script di PowerShell:
- Mostra il nome dell'entità utente per ogni utente.
- Imposta la modalità di privacy specificata per ogni utente.
- Crea un file .csv con tutti gli utenti elaborati e ne mostra lo stato.
Riferimento al comando: Set-MyAnalyticsFeatureConfig
Il comando di PowerShell Set-MyAnalyticsFeatureConfig può essere usato in due modi diversi:
- Abilitare o disabilitare le funzionalità di Viva Insights
- Abilitare o disabilitare le funzionalità
Abilitare o disabilitare le funzionalità di Viva Insights
Sintassi del comando : funzionalità attiva o disattivata:
Set-MyAnalyticsFeatureConfig -Identity \<string\> -Feature <dashboard/add-in/digest-email/all> -isEnabled <$true/$false>`Esempio: funzionalità attiva o disattivata: l'esecuzione del comando seguente disabilita il messaggio di posta elettronica digest per l'utente:
Set-MyAnalyticsFeatureConfig -Identity <string> -Feature digest-email -isEnabled $false
Abilitare o disabilitare le funzionalità
Sintassi dei comandi - Funzionalità
Set-MyAnalyticsFeatureConfig -Identity \<string\> -Feature <opt-in/opt-out> -Feature <dashboard/add-in/digest-email/all> -isEnabled <$true/$false>`
Si applica a: Amministratore del servizio Teams e amministratore Exchange Online