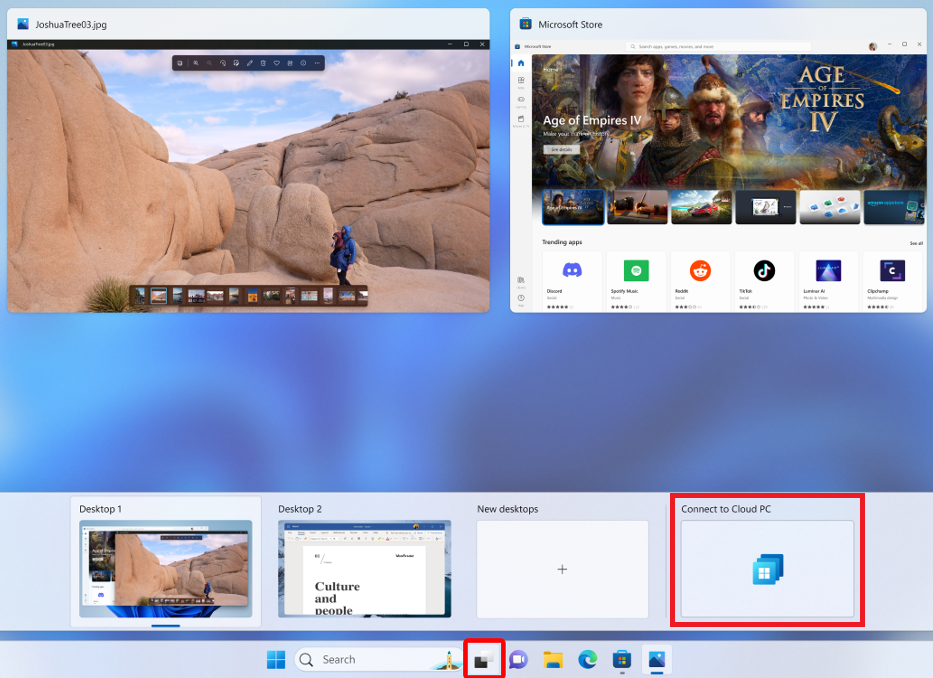Una volta connessi ai dispositivi e alle app che usano App di Windows, è importante sapere come usare le funzionalità e configurare le impostazioni. Questo articolo illustra come eseguire determinate azioni nei dispositivi e nelle app di Windows. Le azioni che è possibile eseguire dipendono da ciò a cui ci si connette.
Selezionare una scheda per la piattaforma in uso.
Ecco le azioni che puoi eseguire su dispositivi e app in App di Windows per Windows. La tabella seguente illustra le azioni che è possibile eseguire, a seconda di ciò a cui ci si connette. Selezionare una voce di menu azione per altre informazioni.
* Per altre azioni da intraprendere in una casella di sviluppo, usare il portale per sviluppatori di Microsoft Dev Box.
Aggiungi alla visualizzazione Attività
È possibile aggiungere PC cloud e caselle di sviluppo alla visualizzazione Attività di Windows 11. È possibile usare l'icona della visualizzazione attività di Windows per:
- Connettersi rapidamente al pc cloud o alla casella di sviluppo senza dover aprire l'app di Windows.
- Passare dal dispositivo locale al Cloud PC.
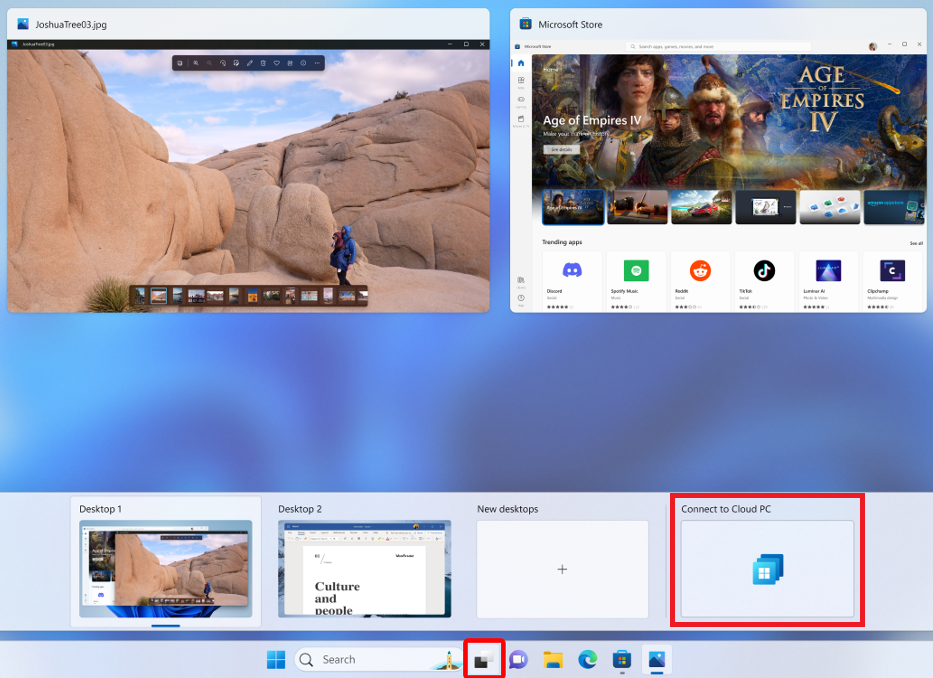
Per aggiungere un cloud PC o una casella di sviluppo alla visualizzazione Attività di Windows 11:
Aprire App Di Windows, quindi selezionare la scheda Dispositivi .
Selezionare i puntini di sospensione (...) nella scheda del dispositivo da aggiungere e quindi selezionare Aggiungi alla visualizzazione attività.
Per rimuovere un Cloud PC o una casella di sviluppo dalla visualizzazione Attività di Windows 11, ripetere i passaggi 1 e 2, quindi selezionare Rimuovi dalla visualizzazione Attività.
Esaminare la connessione
È possibile esaminare la connessione di un dispositivo con il relativo servizio per risolvere i problemi che potrebbero verificarsi con il dispositivo remoto. Controllare la connessione:
- Verificare che il dispositivo sia pronto per la connessione.
- Verificare che il servizio appropriato funzioni correttamente.
- Provare a risolvere eventuali problemi rilevati.
Durante un'ispezione, non è possibile connettersi al dispositivo e potrebbe essere riavviato. Un'ispezione potrebbe richiedere alcuni minuti. Per controllare la connessione di un dispositivo:
Aprire App Di Windows, quindi selezionare la scheda Dispositivi .
Selezionare i puntini di sospensione (...) nella scheda del dispositivo da esaminare e quindi selezionare Controlla connessione.
Nella finestra di dialogo Controlla connessione selezionare la casella per indicare che si vuole controllare la connessione, quindi selezionare Controlla connessione.
Aggiungi al
È possibile aggiungere dispositivi e app alla scheda Preferiti app di Windows. Per aggiungere un dispositivo o un'app:
Aprire App Di Windows, quindi selezionare la scheda Dispositivi o app .
Selezionare i puntini di sospensione (...) nella scheda del dispositivo o dell'app da aggiungere, quindi selezionare Aggiungi a...
Selezionare Preferito per aggiungere il dispositivo o l'app nella scheda Preferiti app di Windows. Per Windows 365 e Microsoft Dev Box, puoi anche selezionare Aggiungi alla barra delle applicazioni per aggiungere il dispositivo alla barra delle applicazioni di Windows.
Per rimuovere un dispositivo o un'app, ripetere i passaggi e selezionare Di nuovo Annulla per deselezionarlo. Se è stato aggiunto un dispositivo alla barra delle applicazioni di Windows, selezionare Rimuovi dalla barra delle applicazioni per rimuovere il dispositivo.
Rinomina
È possibile rinominare un dispositivo per semplificare l'identificazione. Quando si rinomina un dispositivo, il nuovo nome viene sincronizzato in tutti i dispositivi locali che eseguono App di Windows. Il dispositivo viene rinominato solo nell'app di Windows. Non rinomina il dispositivo per gli amministratori. Per rinominare un dispositivo:
Aprire App Di Windows, quindi selezionare la scheda Dispositivi .
Selezionare i puntini di sospensione (...) nella scheda del dispositivo da rinominare e quindi selezionare Rinomina.
Nella finestra di dialogo Rinomina prendere nota dei suggerimenti per la denominazione, digitare un nuovo nome per il dispositivo e quindi selezionare Rinomina.
Reimposta
Se si verificano problemi con un dispositivo, è possibile reimpostarlo. Azione Di reimpostazione :
- Reinstalla Windows 11.
- Rimuove tutti i file e le app personali.
- Reimposta tutte le modifiche apportate alle impostazioni.
- Rimuove tutti i punti di ripristino salvati
Attenzione
La reimpostazione del dispositivo elimina tutti i file nel dispositivo. Prima di reimpostare un dispositivo, assicurarsi di eseguire il backup di tutti i file importanti da mantenere in un altro percorso di archiviazione. L'azione di reimpostazione è irreversibile.
Per reimpostare un dispositivo:
Aprire App Di Windows, quindi selezionare la scheda Dispositivi .
Selezionare i puntini di sospensione (...) nella scheda del dispositivo da reimpostare e quindi selezionare Reimposta.
Nella finestra di dialogo Reimposta selezionare la casella per indicare che si vuole reimpostare il dispositivo, quindi selezionare Reimposta.
Riavviare
È possibile riavviare il dispositivo dall'app di Windows senza doverlo connettere. Per riavviare un dispositivo:
Aprire App Di Windows, quindi selezionare la scheda Dispositivi .
Selezionare i puntini di sospensione (...) nella scheda del dispositivo da riavviare e quindi selezionare Riavvia.
Nella finestra di dialogo Riavvia confermare il riavvio del dispositivo selezionando Riavvia.
Recupera
Se si verificano problemi con un dispositivo, è possibile ripristinare lo stato esatto di un dispositivo in un momento precedente.
Attenzione
Il ripristino del dispositivo elimina tutti i dati (file e app) salvati tra la data e l'ora scelta e il presente. Prima di ripristinare un dispositivo, assicurarsi di eseguire il backup di tutti i file importanti da mantenere in un'altra posizione di archiviazione. L'azione di ripristino è irreversibile.
Per ripristinare un dispositivo:
Aprire App Di Windows, quindi selezionare la scheda Dispositivi .
Selezionare i puntini di sospensione (...) nella scheda del dispositivo da ripristinare e quindi selezionare Ripristina.
Nella finestra di dialogo Ripristina selezionare la casella per indicare che si vuole ripristinare il dispositivo.
Nell'elenco a discesa Selezionare un punto di ripristino selezionare la data e l'ora in cui si vuole ripristinare il dispositivo e quindi selezionare Ripristina.
Impostazione
Per visualizzare e modificare le impostazioni di un dispositivo:
Aprire App Di Windows, quindi selezionare la scheda Dispositivi .
Selezionare i puntini di sospensione (...) nella scheda del dispositivo da modificare, quindi selezionare Impostazioni o Modifica.
Per informazioni sulle impostazioni che è possibile modificare, vedere gli articoli seguenti:
Visualizza dettagli
È possibile visualizzare i dettagli relativi a un dispositivo. I dettagli includono:
- Sistema operativo (sistema operativo)
- Versione sistema operativo
- Nome del dispositivo (nome host del dispositivo a cui ci si connette)
- Nome (il nome del dispositivo nell'app di Windows)
- Licenza
- Ultimo accesso (data e ora dell'ultimo accesso al dispositivo)
Per visualizzare i dettagli di un dispositivo:
Aprire App Di Windows, quindi selezionare la scheda Dispositivi .
Selezionare i puntini di sospensione (...) nella scheda del dispositivo da visualizzare, quindi selezionare Visualizza dettagli.
Ecco le azioni che è possibile eseguire nei dispositivi e nelle app in App di Windows per macOS. La tabella seguente illustra le azioni che è possibile eseguire, a seconda di ciò a cui ci si connette. Selezionare una voce di menu azione per altre informazioni.
* Per altre azioni da intraprendere in una casella di sviluppo, usare il portale per sviluppatori di Microsoft Dev Box.
Elimina
È possibile eliminare un PC remoto che non è più quello da usare. Per eliminare un PC remoto:
Aprire App Di Windows, quindi selezionare la scheda Dispositivi .
Selezionare i puntini di sospensione (...) nella scheda del dispositivo da eliminare e quindi selezionare Elimina.
Modifica
Per visualizzare e modificare le impostazioni di un dispositivo:
Aprire App Di Windows, quindi selezionare la scheda Dispositivi .
Selezionare i puntini di sospensione (...) nella scheda del dispositivo da modificare, quindi selezionare Impostazioni o Modifica.
Per informazioni sulle impostazioni che è possibile modificare, vedere gli articoli seguenti:
Esaminare la connessione
È possibile esaminare la connessione di un dispositivo con il relativo servizio per risolvere i problemi che potrebbero verificarsi con il dispositivo remoto. Controllare la connessione:
- Verificare che il dispositivo sia pronto per la connessione.
- Verificare che il servizio appropriato funzioni correttamente.
- Provare a risolvere eventuali problemi rilevati.
Durante un'ispezione, non è possibile connettersi al dispositivo e potrebbe essere riavviato. Un'ispezione potrebbe richiedere alcuni minuti. Per controllare la connessione di un dispositivo:
Aprire App Di Windows, quindi selezionare la scheda Dispositivi .
Selezionare i puntini di sospensione (...) nella scheda del dispositivo da esaminare e quindi selezionare Controlla connessione.
Nella finestra di dialogo Controlla connessione selezionare la casella per indicare che si vuole controllare la connessione, quindi selezionare Controlla connessione.
Aggiungi al
È possibile aggiungere dispositivi e app alla scheda Preferiti app di Windows. Per aggiungere un dispositivo o un'app:
Aprire App Di Windows, quindi selezionare la scheda Dispositivi o app .
Selezionare i puntini di sospensione (...) nella scheda del dispositivo o dell'app da aggiungere, quindi selezionare Aggiungi a...
Selezionare Preferito per aggiungere il dispositivo o l'app nella scheda Preferiti app di Windows.
Per rimuovere un dispositivo o un'app, ripetere i passaggi e selezionare Di nuovo Annulla per deselezionarlo.
Rinomina
È possibile rinominare un dispositivo per semplificare l'identificazione. Quando si rinomina un dispositivo, il nuovo nome viene sincronizzato in tutti i dispositivi locali che eseguono App di Windows. Il dispositivo viene rinominato solo nell'app di Windows. Non rinomina il dispositivo per gli amministratori. Per rinominare un dispositivo:
Aprire App Di Windows, quindi selezionare la scheda Dispositivi .
Selezionare i puntini di sospensione (...) nella scheda del dispositivo da rinominare e quindi selezionare Rinomina.
Nella finestra di dialogo Rinomina prendere nota dei suggerimenti per la denominazione, digitare un nuovo nome per il dispositivo e quindi selezionare Rinomina.
Reimposta
Se si verificano problemi con un dispositivo, è possibile reimpostarlo. Azione Di reimpostazione :
- Reinstalla Windows 11.
- Rimuove tutti i file e le app personali.
- Reimposta tutte le modifiche apportate alle impostazioni.
- Rimuove tutti i punti di ripristino salvati
Attenzione
La reimpostazione del dispositivo elimina tutti i file nel dispositivo. Prima di reimpostare un dispositivo, assicurarsi di eseguire il backup di tutti i file importanti da mantenere in un altro percorso di archiviazione. L'azione di reimpostazione è irreversibile.
Per reimpostare un dispositivo:
Aprire App Di Windows, quindi selezionare la scheda Dispositivi .
Selezionare i puntini di sospensione (...) nella scheda del dispositivo da reimpostare e quindi selezionare Reimposta.
Nella finestra di dialogo Reimposta selezionare la casella per indicare che si vuole reimpostare il dispositivo, quindi selezionare Reimposta.
Riavviare
È possibile riavviare il dispositivo dall'app di Windows senza doverlo connettere. Per riavviare un dispositivo:
Aprire App Di Windows, quindi selezionare la scheda Dispositivi .
Selezionare i puntini di sospensione (...) nella scheda del dispositivo da riavviare e quindi selezionare Riavvia.
Nella finestra di dialogo Riavvia confermare il riavvio del dispositivo selezionando Riavvia.
Recupera
Se si verificano problemi con un dispositivo, è possibile ripristinare lo stato esatto di un dispositivo in un momento precedente.
Attenzione
Il ripristino del dispositivo elimina tutti i dati (file e app) salvati tra la data e l'ora scelta e il presente. Prima di ripristinare un dispositivo, assicurarsi di eseguire il backup di tutti i file importanti da mantenere in un'altra posizione di archiviazione. L'azione di ripristino è irreversibile.
Per ripristinare un dispositivo:
Aprire App Di Windows, quindi selezionare la scheda Dispositivi .
Selezionare i puntini di sospensione (...) nella scheda del dispositivo da ripristinare e quindi selezionare Ripristina.
Nella finestra di dialogo Ripristina selezionare la casella per indicare che si vuole ripristinare il dispositivo.
Nell'elenco a discesa Selezionare un punto di ripristino selezionare la data e l'ora in cui si vuole ripristinare il dispositivo e quindi selezionare Ripristina.
Visualizza dettagli
È possibile visualizzare i dettagli relativi a un dispositivo. I dettagli includono:
- Sistema operativo (sistema operativo)
- Versione sistema operativo
- Nome del dispositivo (nome host del dispositivo a cui ci si connette)
- Nome (il nome del dispositivo nell'app di Windows)
- Licenza
- Ultimo accesso (data e ora dell'ultimo accesso al dispositivo)
Per visualizzare i dettagli di un dispositivo:
Aprire App Di Windows, quindi selezionare la scheda Dispositivi .
Selezionare i puntini di sospensione (...) nella scheda del dispositivo da visualizzare, quindi selezionare Visualizza dettagli.
Area di lavoro
È possibile visualizzare l'URL dell'area di lavoro e aggiungere credenziali salvate a un'area di lavoro da usare per la connessione a dispositivi e app. Per visualizzare l'URL dell'area di lavoro e aggiungere una credenziale salvata:
Aprire App Di Windows, quindi selezionare la scheda Dispositivi o App .
Selezionare i puntini di sospensione (...) nella scheda del dispositivo o dell'app che si vuole visualizzare l'URL dell'area di lavoro, quindi selezionare Area di lavoro.
Viene visualizzato l'URL dell'area di lavoro.
Per aggiungere credenziali salvate, vedere Gestire gli account utente.
Ecco le azioni che è possibile eseguire nei dispositivi e nelle app in App di Windows per macOS. La tabella seguente illustra le azioni che è possibile eseguire, a seconda di ciò a cui ci si connette. Selezionare una voce di menu azione per altre informazioni.
* Per altre azioni da intraprendere in una casella di sviluppo, usare il portale per sviluppatori di Microsoft Dev Box.
Elimina
È possibile eliminare un PC remoto che non è più quello da usare. Per eliminare un PC remoto:
Aprire App Di Windows, quindi toccare la scheda Dispositivi .
Toccare e tenere premuta la scheda del PC remoto che si vuole eliminare, quindi toccare Elimina.
Duplicato
È possibile duplicare un PC remoto che non è più quello da usare. Per duplicare un PC remoto:
Aprire App Di Windows, quindi toccare la scheda Dispositivi .
Toccare e tenere premuta la scheda del PC remoto che si vuole duplicare, quindi toccare Duplica. È quindi possibile modificare le impostazioni del PC remoto duplicato.
Modifica
Per visualizzare e modificare le impostazioni di un dispositivo:
Aprire App Di Windows, quindi toccare la scheda Dispositivi .
Toccare e tenere premuta la scheda del dispositivo che si vuole visualizzare, quindi toccare Modifica.
Per informazioni sulle impostazioni che è possibile modificare, vedere gli articoli seguenti:
Preferito
Puoi aggiungere un dispositivo o un'app alla scheda Preferiti app di Windows.
Aprire App Di Windows, quindi selezionare la scheda Dispositivi o App .
Tocca e tieni premuta la scheda del dispositivo o dell'app che vuoi aggiungere, quindi tocca Preferiti per aggiungere il dispositivo o l'app nella scheda Preferiti app di Windows.
Per rimuovere un dispositivo o un'app, ripetere i passaggi 1 e 2, quindi toccare Rimuovi.
Rinomina
È possibile rinominare un dispositivo per semplificare l'identificazione. Quando si rinomina un dispositivo, il nuovo nome viene sincronizzato in tutti i dispositivi locali che eseguono App di Windows. Il dispositivo viene rinominato solo nell'app di Windows. Non rinomina il dispositivo per gli amministratori. Per rinominare un dispositivo:
Aprire App Di Windows, quindi toccare la scheda Dispositivi .
Toccare e tenere premuta la scheda del dispositivo da rinominare, quindi toccare Rinomina.
Nella finestra di dialogo Rinomina prendere nota dei suggerimenti per la denominazione, digitare un nuovo nome per il dispositivo e quindi selezionare Rinomina.
Reboot
Puoi riavviare (riavviare) il dispositivo dall'app di Windows senza doverlo connettere. Per riavviare un dispositivo:
Aprire App Di Windows, quindi toccare la scheda Dispositivi .
Toccare e tenere premuta la scheda del dispositivo da riavviare, quindi toccare Riavvia. Non c'è conferma.
Recupera
Se si verificano problemi con un dispositivo, è possibile ripristinare lo stato esatto di un dispositivo in un momento precedente.
Attenzione
Il ripristino del dispositivo elimina tutti i dati (file e app) salvati tra la data e l'ora scelta e il presente. Prima di ripristinare un dispositivo, assicurarsi di eseguire il backup di tutti i file importanti da mantenere in un'altra posizione di archiviazione. L'azione di ripristino è irreversibile.
Per ripristinare un dispositivo:
Aprire App Di Windows, quindi toccare la scheda Dispositivi .
Toccare e tenere premuta la scheda del dispositivo da ripristinare, quindi toccare Ripristina.
Nella finestra di dialogo Ripristina toccare la data e l'ora in cui si vuole ripristinare il dispositivo dall'elenco, quindi toccare Ripristina.
Selezionare le credenziali
È possibile aggiungere credenziali salvate a un'area di lavoro da usare per la connessione a dispositivi e app. Per aggiungere credenziali salvate:
Aprire App Di Windows, quindi toccare la scheda Dispositivi .
Toccare e tenere premuta la scheda del dispositivo per cui si desidera salvare le credenziali, quindi selezionare Seleziona credenziali.
Toccare Credenziali, quindi toccare Aggiungi credenziali, immettere i valori per Nome utente, Password e facoltativamente Nome descrittivo, quindi toccare Salva. In alternativa, toccare le credenziali salvate da usare. Per altre informazioni, vedere Gestire gli account utente.
Visualizza dettagli
È possibile visualizzare i dettagli relativi a un dispositivo. I dettagli includono:
- Sistema operativo (sistema operativo)
- Versione sistema operativo
- Nome del dispositivo (nome host del dispositivo a cui ci si connette)
- Licenza
- Ultimo accesso (data e ora dell'ultimo accesso al dispositivo)
Per visualizzare i dettagli di un dispositivo:
Aprire App Di Windows, quindi toccare la scheda Dispositivi .
Toccare e tenere premuta la scheda del dispositivo che si vuole visualizzare, quindi selezionare Visualizza dettagli.
Ecco le azioni che puoi eseguire su dispositivi e app in App di Windows per Windows. La tabella seguente illustra le azioni che è possibile eseguire, a seconda di ciò a cui ci si connette. Selezionare una voce di menu azione per altre informazioni.
* Per altre azioni da intraprendere in una casella di sviluppo, usare il portale per sviluppatori di Microsoft Dev Box.
Esaminare la connessione
È possibile esaminare la connessione di un dispositivo con il relativo servizio per risolvere i problemi che potrebbero verificarsi con il dispositivo remoto. Controllare la connessione:
- Verificare che il dispositivo sia pronto per la connessione.
- Verificare che il servizio appropriato funzioni correttamente.
- Provare a risolvere eventuali problemi rilevati.
Durante un'ispezione, non è possibile connettersi al dispositivo e potrebbe essere riavviato. Un'ispezione potrebbe richiedere alcuni minuti. Per controllare la connessione di un dispositivo:
Aprire App Di Windows, quindi selezionare la scheda Dispositivi .
Selezionare i puntini di sospensione (...) nella scheda del dispositivo da esaminare e quindi selezionare Controlla connessione.
Nella finestra di dialogo Controlla connessione selezionare la casella per indicare che si vuole controllare la connessione, quindi selezionare Controlla connessione.
Aggiungi al
È possibile aggiungere dispositivi e app alla scheda Preferiti app di Windows. Per aggiungere un dispositivo o un'app:
Aprire App Di Windows, quindi selezionare la scheda Dispositivi o app .
Selezionare i puntini di sospensione (...) nella scheda del dispositivo o dell'app da aggiungere, quindi selezionare Aggiungi a...
Selezionare Preferito per aggiungere il dispositivo o l'app nella scheda Preferiti app di Windows.
Per rimuovere un dispositivo o un'app, ripetere i passaggi e selezionare Di nuovo Annulla per deselezionarlo.
Rinomina
È possibile rinominare un dispositivo per semplificare l'identificazione. Quando si rinomina un dispositivo, il nuovo nome viene sincronizzato in tutti i dispositivi locali che eseguono App di Windows. Il dispositivo viene rinominato solo nell'app di Windows. Non rinomina il dispositivo per gli amministratori. Per rinominare un dispositivo:
Aprire App Di Windows, quindi selezionare la scheda Dispositivi .
Selezionare i puntini di sospensione (...) nella scheda del dispositivo da rinominare e quindi selezionare Rinomina.
Nella finestra di dialogo Rinomina prendere nota dei suggerimenti per la denominazione, digitare un nuovo nome per il dispositivo e quindi selezionare Rinomina.
Reimposta
Se si verificano problemi con un dispositivo, è possibile reimpostarlo. Azione Di reimpostazione :
- Reinstalla Windows 11.
- Rimuove tutti i file e le app personali.
- Reimposta tutte le modifiche apportate alle impostazioni.
- Rimuove tutti i punti di ripristino salvati
Attenzione
La reimpostazione del dispositivo elimina tutti i file nel dispositivo. Prima di reimpostare un dispositivo, assicurarsi di eseguire il backup di tutti i file importanti da mantenere in un altro percorso di archiviazione. L'azione di reimpostazione è irreversibile.
Per reimpostare un dispositivo:
Aprire App Di Windows, quindi selezionare la scheda Dispositivi .
Selezionare i puntini di sospensione (...) nella scheda del dispositivo da reimpostare e quindi selezionare Reimposta.
Nella finestra di dialogo Reimposta selezionare la casella per indicare che si vuole reimpostare il dispositivo, quindi selezionare Reimposta.
Riavviare
È possibile riavviare il dispositivo dall'app di Windows senza doverlo connettere. Per riavviare un dispositivo:
Aprire App Di Windows, quindi selezionare la scheda Dispositivi .
Selezionare i puntini di sospensione (...) nella scheda del dispositivo da riavviare e quindi selezionare Riavvia.
Nella finestra di dialogo Riavvia confermare il riavvio del dispositivo selezionando Riavvia.
Recupera
Se si verificano problemi con un dispositivo, è possibile ripristinare lo stato esatto di un dispositivo in un momento precedente.
Attenzione
Il ripristino del dispositivo elimina tutti i dati (file e app) salvati tra la data e l'ora scelta e il presente. Prima di ripristinare un dispositivo, assicurarsi di eseguire il backup di tutti i file importanti da mantenere in un'altra posizione di archiviazione. L'azione di ripristino è irreversibile.
Per ripristinare un dispositivo:
Aprire App Di Windows, quindi selezionare la scheda Dispositivi .
Selezionare i puntini di sospensione (...) nella scheda del dispositivo da ripristinare e quindi selezionare Ripristina.
Nella finestra di dialogo Ripristina selezionare la casella per indicare che si vuole ripristinare il dispositivo.
Nell'elenco a discesa Selezionare un punto di ripristino selezionare la data e l'ora in cui si vuole ripristinare il dispositivo e quindi selezionare Ripristina.
Impostazione
Per visualizzare e modificare le impostazioni di un dispositivo:
Aprire App Di Windows, quindi selezionare la scheda Dispositivi .
Selezionare i puntini di sospensione (...) nella scheda del dispositivo da modificare, quindi selezionare Impostazioni o Modifica.
Per informazioni sulle impostazioni che è possibile modificare, vedere gli articoli seguenti:
Eseguire l'avvio in Cloud PC
Quando si usa App di Windows in un Web browser, è possibile configurare un CLOUD PC per l'avvio sul desktop o su un'app specifica. Per configurare un CLOUD PC per l'avvio sul desktop o su un'app specifica:
Aprire App di Windows in un Web browser, quindi selezionare la scheda Dispositivi .
Selezionare i puntini di sospensione (...) nella scheda del CLOUD PC che si vuole configurare, quindi selezionare Impostazioni.
Nella finestra di dialogo Impostazioni > Esperienze integrate selezionare Connetti durante l'accesso al dispositivo per Boot to this Cloud PC (Connetti durante l'accesso al dispositivo). Questa impostazione si connette automaticamente al Cloud PC quando si accede al dispositivo locale.
Visualizza dettagli
È possibile visualizzare i dettagli relativi a un dispositivo. I dettagli includono:
- Sistema operativo (sistema operativo)
- Versione sistema operativo
- Nome del dispositivo (nome host del dispositivo a cui ci si connette)
- Nome (il nome del dispositivo nell'app di Windows)
- Licenza
- Ultimo accesso (data e ora dell'ultimo accesso al dispositivo)
Per visualizzare i dettagli di un dispositivo:
Aprire App Di Windows, quindi selezionare la scheda Dispositivi .
Selezionare i puntini di sospensione (...) nella scheda del dispositivo da visualizzare, quindi selezionare Visualizza dettagli.