Appendice (appendice)
L'appendice per la Guida alla convalida della penna di Windows fornisce informazioni sull'esecuzione manuale dei test di Windows Hardware Lab Kit (HLK), alcuni punti da notare (dopo la versione più recente del contenuto) e risposte ad alcune domande frequenti.
Esecuzione manuale
A seconda della situazione di test, potrebbe essere necessario eseguire manualmente i test. Questa operazione viene definita anche esecuzione dei test "autonomi" dalla riga di comando, anziché eseguire i test tramite HLK Studio. I test eseguiti manualmente non possono essere inviati per la certificazione di compatibilità. È quindi consigliabile eseguire i test manualmente, se si verifica un problema che impedisce di eseguirli tramite HLK Studio o se è stato richiesto di farlo dal team Pen HLK.
Se è necessario contattare il team pen HLK, è possibile contattarli tramite posta elettronica all'indirizzo pen_qn@microsoft.com.
Prima di eseguire test HLK di input
Prima di eseguire i test autonomi, assicurarsi di aver installato il normale client HLK nel dispositivo sottoposto a test e che sia stata ottenuta una licenza per sviluppatori ancora aggiornata. L'installazione del client HLK garantisce che tutti i prerequisiti necessari per il test siano installati nel dispositivo. Dopo aver installato il client HLK e aver acquisito la licenza per sviluppatori, dovrebbe essere possibile eseguire tutti i test HLK di input autonomi.
File necessari per eseguire il test
I file di test della penna sono disponibili nei percorsi seguenti:
In un sistema x86:
C:\Programmi (x86)\Windows Kits\10\Hardware Lab Kit\Tests\x86\input\Digitalizzatore
In un sistema amd64:
C:\Programmi (x86)\Windows Kits\10\Hardware Lab Kit\Tests\amd64\input\Digitalizzatore
Assicurarsi che la cartella pen test contenga i file necessari per il framework di test TAEF, nonché i file per i test specifici della penna. Di seguito è riportato un elenco di file che in genere si trovano nella cartella pen tests:
- Test della penna di base
- PenTests.dll
- PTS.dll
- Pen.xml
- PenLatencyTests.wsc
- PenStaticTests.wsc
- Strumenti di test della penna
- audiotouch.exe
- stepmotor.exe
- Testare i file di harness
- Cartella TAEF
- File di supporto
- wlklogannotation.dll
- WTTlog.dll
Esecuzione di tutti i test in PenTest
Usare il comando seguente per eseguire tutti i test contenuti in PenTests:
taef\\te.exe PenTests.dll
Esecuzione di test specifici in PenTests
Per eseguire un test specifico, usare il parametro /name usando l'ID tabella specificato in pen.xml:
taef\\te.exe PenTests.dll /name:\*ContactAccuracy
Esecuzione di test di latenza con lo strumento ra
Esecuzione di tutti i test che usano lo strumento ra
Usare il comando seguente per eseguire tutti i test contenuti nei test degli strumenti ra (audiotouch/stepmotor):
taef\\te.exe PenLatencyTests.wscEsecuzione di test specifici che usano lo strumento ra
Per eseguire un test specifico, usare il parametro /name . Ad esempio:
taef\\te.exe PenLatencyTests.wsc /name:\*audiotouch taef\\te.exe PenLatencyTests.wsc /name:\*stepmotorEsecuzione di test per driver di terze parti (test statico)
La riga di comando seguente eseguirà test statici per i driver di terze parti:
taef\\te.exe PenStaticTests.wsc
Ecco uno screenshot del risultato dell'esecuzione del test statico:
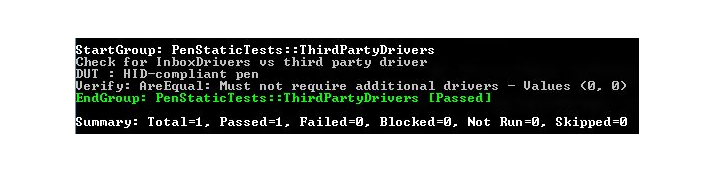
Note sulla versione
Passaggio iniziale per avviare l'esecuzione di PenTests
La prima volta che viene eseguitaPenTests.dll, potrebbe essere necessario passare alla modalità schermo intero. Seguire i passaggi sullo schermo per passare alla modalità schermo intero. Ecco uno screenshot delle istruzioni per il passaggio:
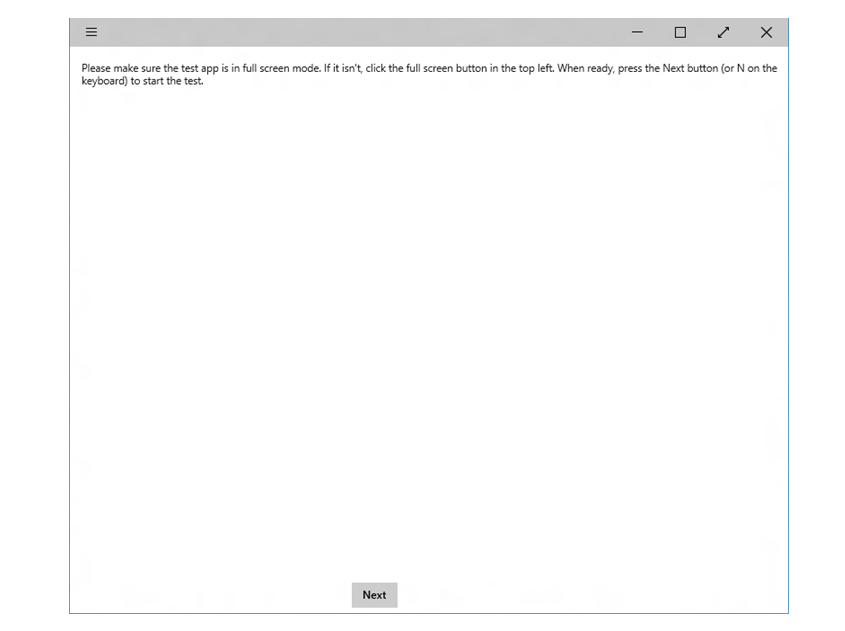
Per alcuni dispositivi, la modalità schermo intero potrebbe non funzionare correttamente
Per alcuni dispositivi, la finestra a schermo intero potrebbe non coprire l'intero schermo e l'area di disegno in background di test potrebbe sembrare estesa. Questo problema può essere risolto impostando il ridimensionamento su 100%.
Domande frequenti
In che modo i partner possono inviare domande sul processo di test e HLK penna?
Eventuali domande sul processo di test e convalida della penna HLK possono essere indirizzate all'alias Ask Windows 10 Pen (pen_qn@microsoft.com).
Per un dispositivo penna che funziona su piattaforme diverse, è necessario ripetere il test HLK penna e inviare di nuovo per ogni sistema che usa la penna?
Sì, il processo di certificazione HLK viene eseguito per ogni sistema integrato. I dispositivi penna autonomi non vengono certificati.
Uno stilo passivo o qualsiasi altro tipo di penne può essere testato da HLK?
Solo i dispositivi penna attivi conformi alla Guida all'implementazione della penna attiva saranno in grado di completare i test HLK.
Ho un dispositivo che esegue Windows 10 Mobile. È comunque possibile usare HLK per i test di compatibilità?
I test HLK per i dispositivi che eseguono Windows 10 Mobile non sono attualmente disponibili. Finché i test non sono disponibili, ci si affida ai partner hardware per attestare il fatto che i dispositivi soddisfino i requisiti di Windows 10.
Ho un dispositivo con dimensioni diagonali dello schermo inferiori a 4,5" o superiori a 30". È comunque possibile usare HLK per i test di compatibilità?
Sfortunatamente, i jig di assistive testing e alcuni dei test HLK supportano solo i dispositivi con dimensioni dello schermo da 4,5"-30". Se il dispositivo non soddisfa questi requisiti di dimensione, contattaci direttamente e collaboreremo con te per configurare un processo di test in modo da ricevere la certificazione di compatibilità.