Pubblicare un driver in Windows Update
Per pubblicare un driver in Windows Update:
Creare un invio hardware.
Cercare l'invio hardware che contiene il driver da distribuire.
Passare alla sezione Distribuzione dell'invio hardware e selezionare Nuova etichetta di spedizione.
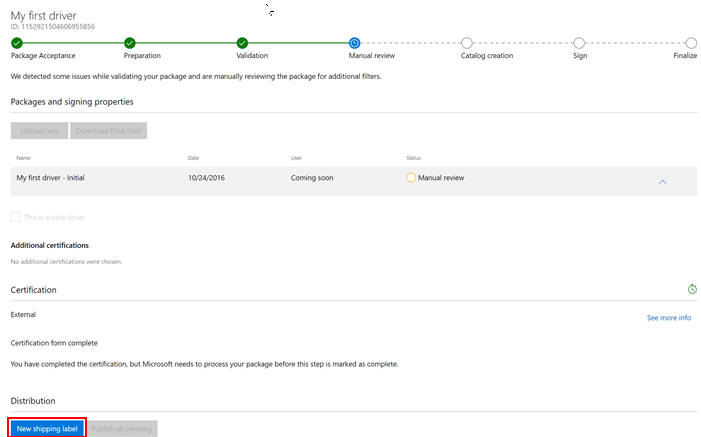
Nella pagina etichetta di spedizione passare alla sezione Dettagli e immettere un nome per l'etichetta di spedizione nel campo Nome etichetta spedizione. Questo nome consente di organizzare e cercare le etichette di spedizione.
Nella sezione Proprietà completare le informazioni seguenti:
| Campo | Descrizione |
|---|---|
| Destinazione | Selezionare Pubblica in Windows Update per pubblicare il driver in Windows Update. Se si vuole creare un'etichetta di spedizione condivisa che consente di condividere il driver con un partner, vedere Condividere un driver con un partner. Nota I driver condivisi possono essere condivisi solo dall'organizzazione che l'ha originariamente creata. Un'organizzazione che riceve un driver condiviso non può condividerla di nuovo. |
| Specificare qualsiasi partner con visibilità consentita in questa richiesta | Immettere un partner che si vuole avere le autorizzazioni di sola lettura per il driver e l'etichetta di spedizione. Usare questo campo quando si desidera che un partner sia a conoscenza di questa richiesta di etichetta di spedizione, ad esempio quando si pubblica un driver per loro conto. |
| Opzioni di recapito dei driver | Quando la destinazione è Windows Update, il valore predefinito è Automatico, il che significa che il driver viene recapitato automaticamente agli aggiornamenti e per ogni sistema applicabile. Se si seleziona solo l'opzione Automaticamente recapitata durante gli aggiornamenti di Windows, il driver viene definito come driver dinamico e viene recapitato solo durante gli aggiornamenti del sistema operativo. Se si seleziona Solo recapitati automaticamente a tutti i sistemi applicabili, Windows Update recapita immediatamente il driver a tutti i sistemi applicabili dopo il rilascio. Se si seleziona Manuale in Windows 10 versione 1909 o precedente, il driver viene recapitato automaticamente solo se il dispositivo non ha già installato un driver o ha solo un driver generico. A partire da Windows 10 versione 2004, i driver con un'etichetta di spedizione manuale non vengono recapitati automaticamente. Per accedere al driver facoltativo/manuale più adatto, l'utente deve passare a Impostazioni > Update & Security > Windows Update > View aggiornamenti > facoltativi Aggiornamento driver. |
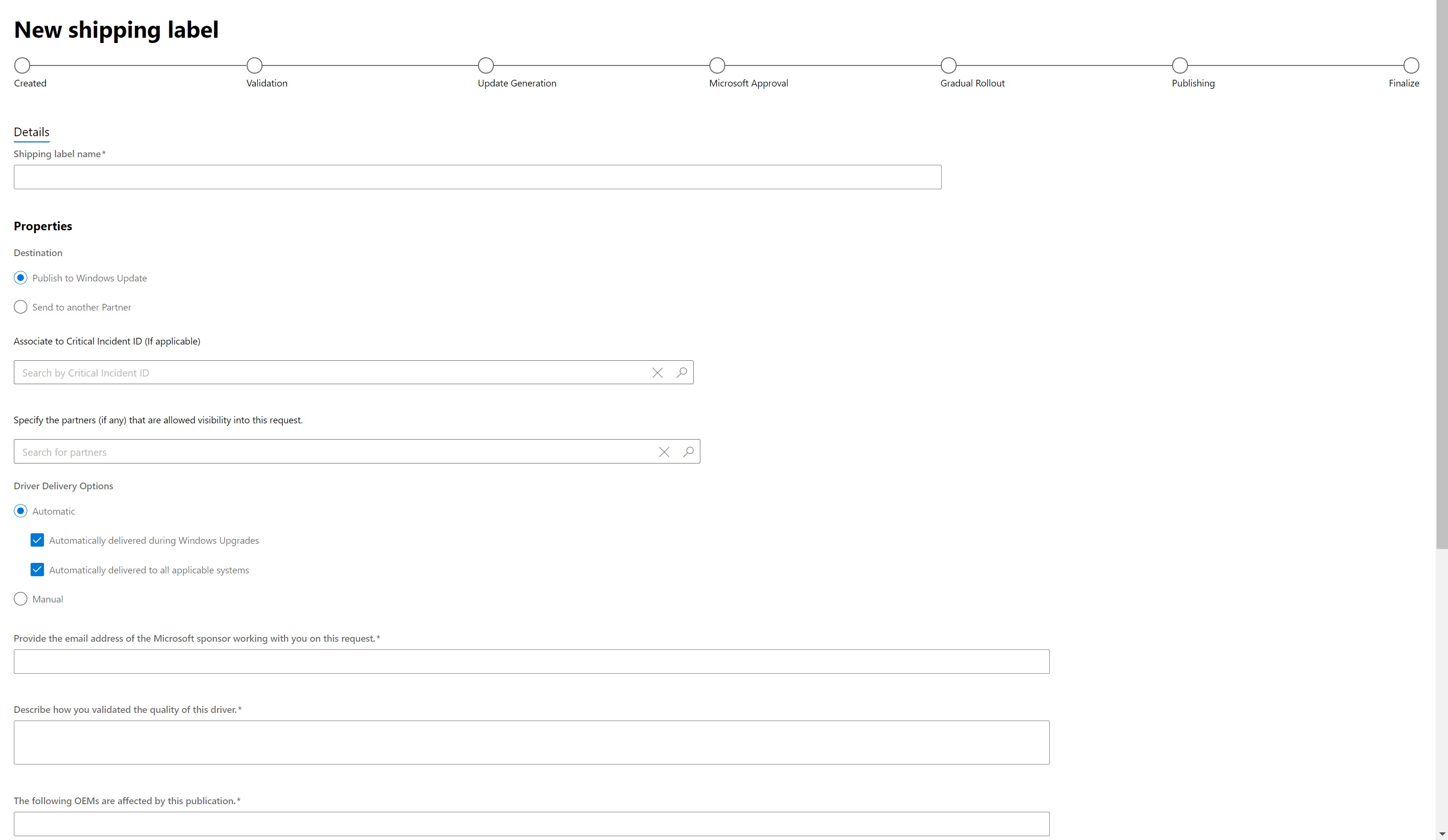
Nella sezione Destinazione selezionare il pacchetto driver da pubblicare.
Dopo aver selezionato il pacchetto driver, selezionare PSP diventa disponibile. Selezionare gli ID hardware di destinazione. È possibile cercare un ID hardware o un sistema operativo specifico usando le caselle di ricerca sopra l'elenco di ID hardware.
Per specificare come destinazione tutti gli ID hardware elencati, selezionare Pubblica tutto.
Per specificare gli ID hardware specifici, trovare ogni ID hardware desiderato e selezionare Pubblica.
Se sono stati assegnati tutti gli ID hardware e si desidera rimuoverli, selezionare Scadenza tutto.
Per rimuovere la destinazione per ID hardware specifici, trovare ogni ID hardware e selezionare Scadenza.
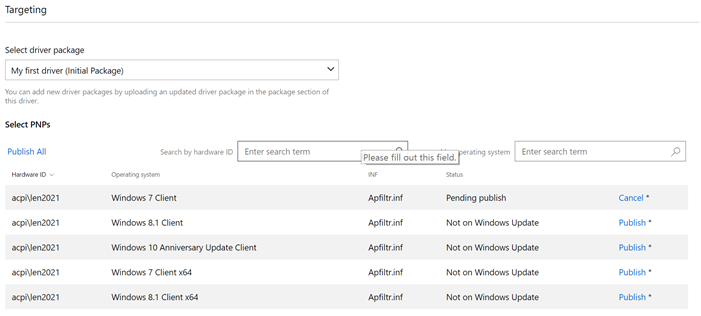
Se si desidera aggiungere ID hardware computer (CHID), immettere ogni CHID nella casella di testo e selezionare Aggiungi CHID/i. Per aggiungere più CHID in blocco, assicurarsi che ogni CHID sia separato da una nuova riga, selezionare Aggiungi più CHID e incollare i CHID nella casella di testo. È possibile visualizzare tutti i CHID aggiunti nell'elenco sotto la casella di testo. Per rimuovere un CHID dall'elenco, selezionare Rimuovi
Se vuoi limitare la divulgazione pubblica dell'etichetta di spedizione nel catalogo di Windows Update e nel catalogo di Windows Server Update Services (WSUS), seleziona la casella Limita divulgazione pubblica di queste informazioni sull'etichetta di spedizione.

Il driver è ancora pubblicato e scaricabile da Windows Update, ma non viene visualizzato in uno degli elenchi di cataloghi pubblici.
Se il driver è destinato a Windows 10 in modalità S, devi selezionare entrambe le caselle, confermando:
Il driver è compatibile con e segue i criteri dei driver descritti in Windows 10 in Requisiti driver in modalità S.
Verificare che il driver segua i criteri di integrità del codice aggiuntivi descritti nelle linee guida per la modalità S di Windows 10.
Il driver non contiene componenti o applicazioni dell'interfaccia utente non Microsoft nel pacchetto driver.
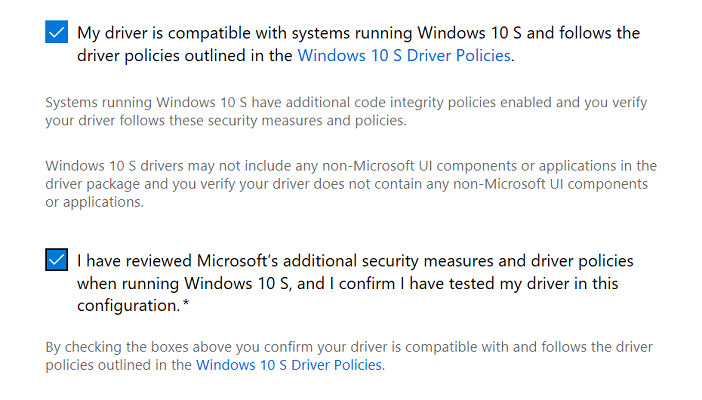
Selezionare Pubblica per inviare la richiesta a Windows Update. Se non si vuole pubblicare l'etichetta di spedizione al momento, è possibile selezionare Salva. È possibile pubblicare l'etichetta di spedizione in un secondo momento aprendo l'etichetta di spedizione e selezionando Pubblica oppure è possibile selezionare Pubblica tutto in sospeso nella pagina di invio hardware. Selezionando Pubblica tutte le etichette di spedizione in sospeso vengono pubblicate tutte le etichette di spedizione non pubblicate.