Pacchetti di provisioning siloed
I pacchetti di provisioning siloed sono un tipo di pacchetto di provisioning disponibile a partire da Windows 10 versione 1607. A differenza dei pacchetti di provisioning tradizionali che possono acquisire tutte le applicazioni e le impostazioni di Windows classiche da un'immagine di Windows, un pacchetto di provisioning con silo può acquisire applicazioni windows classiche singolarmente, driver e applicazioni, semplicemente impostazioni o acquisire componenti aggiuntivi per il provisioning di pacchetti acquisiti in precedenza. Ciò offre maggiore flessibilità per il processo di produzione e consente di ridurre il tempo necessario per compilare computer basati su Windows nella factory.
Confronto delle prestazioni
La tabella seguente illustra un confronto tra l'uso del programma di installazione di Office e l'uso di pacchetti di provisioning con silo in un tipico processo di produzione. Quando si usano i pacchetti di provisioning silo per installare Office, il pacchetto office en-us di base, insieme ai pacchetti office fr-fr e office de-de-de-office vengono acquisiti usando l'utilità ScanState.exe user state migration tool (USMT) come processo monouso nel lab di imaging. I dati nella tabella seguente sono stati derivati da un'esecuzione di esempio in una macchina virtuale con l'immagine desktop di Windows 10, versione 1607. Il risparmio di tempo effettivo al piano di produzione varia in base al numero e alle dimensioni delle applicazioni installate e alla specifica hardware dei dispositivi fisici. Il risparmio di tempo può essere calcolato in base a:
<time to Sysprep & boot to Audit mode> + <time to install applications + time to capture applications in a PPKG> + (optional) time to single-instance the PPKG> – <time to apply SPPs + time to Sysprep & boot to Audit mode>.
| Fase/attività | Processo factory con il programma di installazione di Office | Processo di factory con pacchetti di provisioning silo |
|---|---|---|
| Applicare l'immagine al dispositivo | 4 minuti. | 4 minuti. |
| Installare Language Pack - fr-fr & de-de | 20 minuti. | 20 minuti. |
| Eseguire BCDBoot.exe | Trascurabile | Trascurabile |
| Eseguire gestione e manutenzione distribuzione per applicare pacchetti office en-us base, Office fr-fr e Office de-de-de | N/D | 3 minuti. |
| Eseguire Sysprep & boot in modalità di controllo | 10 minuti. | 19 minuti. |
| Installare Office 2016 en-us, fr-fr, & de-de | 12 minuti. | N/D |
| Eseguire ScanState per acquisire Office nel pacchetto di provisioning (per PBR) | 10 minuti. | N/D |
| (Facoltativo: per lo spazio su disco insufficiente) Singoli file di Office acquisiti nel pacchetto di provisioning | 7 minuti. | N/D |
| Totale | 56-63 minuti. | 46 minuti. |
| Tempo di installazione complessivo dell'applicazione | 45-65% più veloce | |
| Tempo di distribuzione E2E complessivo | 18-30% più veloce |
Usare pacchetti di provisioning silo
Per usare i pacchetti di provisioning siloed, è necessario che windows Assessment and Deployment Kit sia installato in un PC tecnico.
Per creare e distribuire pacchetti di provisioning silo, è necessario:
Usare lo
CopyDandI.cmdscript per copiare i file binari dal percorso di installazione di ADK che consentono a Gestione e manutenzione immagini distribuzione e ScanState di usare spp. Eseguire lo script per copiare tutti i file necessari in una cartella di output, ad esempio D:\ADKTools:<%Windows ADK install root%>\Deployment Tools\CopyDandI.cmd amd64 D:\ADKToolsPrima di usare Gestione e manutenzione dischi distribuzione, è necessario copiare nuovamente gli strumenti ADK nel disco non rimovibile del dispositivo di destinazione. La copia del file in un percorso non rimovibile evita un errore associato all'installazione di Gestione e manutenzione dischi rigidi da unità rimovibili.
xcopy D:\ADKTools\ W:\ADKTools\ /sInstallare gli strumenti nel dispositivo di destinazione:
W:\ADKTools\amd64\WimMountAdkSetupAmd64.exe /Install /qEseguire la versione di Gestione e manutenzione distribuzione appena installata nel dispositivo di destinazione
W:\ADKTools\amd64\DISM.exe /Apply-SiloedPackage /ImagePath:C:\ /PackagePath:e:\repository\SPP_base.spp /PackagePath:e:\repository\SPP_AddOn1.spp /PackagePath:e:\repository\SPP_AddOn2.sppUsare ScanState per acquisire pacchetti di provisioning silo da un'installazione di Windows avviata e Gestione e manutenzione immagini distribuzione per applicare SPP a un'immagine di Windows applicata da WinPE.
Creare pacchetti di provisioning silo
Questa sezione illustra come usare ScanState.exe dal desktop di Windows per creare pacchetti di provisioning silo che contengono applicazioni, impostazioni di sistema e driver.
Raccomandazioni:
- Usa un'installazione pulita di Windows. Ciò impedisce l'inserimento di impostazioni potenzialmente indesiderate nel pacchetto.
- Usare le macchine virtuali con checkpoint per acquisire rapidamente gli SPP e quindi ripristinare un'installazione pulita di Windows.
File di configurazione
ScanState a partire da Windows 10 versione 1607 può ora acquisire singole applicazioni desktop di Windows. Per impostazione predefinita vengono acquisiti solo i componenti dello spazio dei nomi Windows. È possibile scegliere gli elementi acquisiti quando si usa l'opzione ScanState con un file di /apps configurazione. Windows Assessment and Deployment Toolkit include i file di configurazione nella <%Windows ADK install root%>\User State Migration Tool\<arch>\ cartella .
Personalizzare questi file per acquisire più o meno componenti nel pacchetto di provisioning con silo:
| File di configurazione | Utilizzo |
|---|---|
| Config_AppsOnly.xml | Acquisisce le impostazioni delle applicazioni desktop e delle applicazioni di Windows, senza altre impostazioni non pertinenti. Viene in genere usato per creare un inventario di applicazioni che possono essere distribuite nel processo di produzione finale. |
| Config_Impostazioni Only.xml | Acquisisce solo le impostazioni di sistema. Viene in genere usato per creare un inventario di applicazioni che possono essere distribuite nel processo di produzione finale. |
| Config_AppsAndImpostazioni Only.xml | Acquisisce sia le applicazioni desktop che le impostazioni di sistema. Questa operazione può essere usata durante la creazione di un inventario di applicazioni o come ultimo passaggio del processo di produzione. |
Acquisire applicazioni desktop di Windows
L'esempio seguente usa un file di configurazione per creare un pacchetto di provisioning con silo che contiene le applicazioni desktop di Windows installate in un dispositivo di riferimento:
ScanState.exe /apps:-sysdrive /o /v:13 /config:Config_AppsOnly.xml /ppkg e:\repository\SPP_base.spp /l:C:\Scanstate.log
Ecco i parametri per il comando precedente:
| Parametro | Descrizione |
|---|---|
| /Applicazioni | Indica a ScanState di acquisire applicazioni desktop. |
| -sysdrive (o +sysdrive) | Indica a ScanState di ignorare tutte le cartelle esterne allo spazio dei nomi di Windows. Ad esempio, se è presente una cartella c:\Folder, tale cartella verrà acquisita durante l'esecuzione con /apps (o /apps:+sysdrive), ma non verrà acquisita durante l'esecuzione con /apps:-sysdrive. In genere si usa +sysdrive se si vuole acquisire l'intero stato del computer in un unico pacchetto di provisioning con silo; usare –sysdrive se si vuole acquisire una singola applicazione (o un piccolo gruppo di applicazioni). Lo spazio dei nomi di Windows è il set di cartelle create da un'installazione di Windows, in genere:
|
| /o | Sovrascrive tutti i dati esistenti nell'archivio. Se non specificato, ScanState avrà esito negativo se l'archivio contiene già dati. |
| /v:13 | Produce un file MigLog.xml che indica cosa viene acquisito. |
| /Diff | Usato con l'opzione di comando /apps per acquisire i componenti aggiuntivi dell'applicazione relativi alle applicazioni padre già acquisite nei pacchetti di provisioning siloed. |
| /l:ScanState.log | Indica a ScanState dove salvare i file di log. Se usato in combinazione con /v:13, ScanState salverà MigLog.xml nella stessa cartella di ScanState.log |
Acquisire componenti aggiuntivi
È possibile usare l'opzione /diff per creare un pacchetto di provisioning con silo che acquisisce i componenti relativi alle applicazioni padre già acquisite in un pacchetto di provisioning silo. Per usare /diff, è necessario specificare un SPP per confrontare l'acquisizione con:
ScanState.exe /apps:-sysdrive /o /v:13 /config:Config_AppsOnly.xml /diff:e:\repository\SPP_base.spp /ppkg e:\repository\SPP_AddOn1.spp
Acquisire le impostazioni di sistema
In uno scenario in cui tutte le attività di distribuzione per un dispositivo sono complete e non sono state installate applicazioni desktop di Windows, è possibile usare ScanState per acquisire le impostazioni di sistema che non sono state acquisite in altri SPP usando Config_Impostazioni Only.xml. Il file SPP può essere inserito direttamente nella cartella di ripristino durante l'acquisizione per l'uso durante la reimpostazione rapida del pulsante.
Nell'esempio seguente viene creato un pacchetto di provisioning silo di sole impostazioni di sistema in un dispositivo e lo inserisce nella cartella di ripristino:
ScanState.exe /apps:-appfiles /o /v:13 /config:Config_SettingsOnly.xml /ppkg %systemdrive%\Recovery\Customizations\systemsettings.spp
Acquisire le impostazioni di sistema e le applicazioni desktop di Windows nello stesso pacchetto
Config_AppsAndImpostazioni Only.xml è progettato per acquisire le applicazioni desktop di Windows e le impostazioni di sistema installate nell'ultimo minuto, in modo che possano essere inserite nella cartella di ripristino da usare durante la reimpostazione del pulsante Push
Ad esempio, dopo l'avvio di un dispositivo in modalità di controllo sul piano di fabbrica, vengono installate altre app Win32 e devono essere acquisite. In questo caso, sono disponibili due opzioni:
- Acquisire le app aggiuntive e le relative impostazioni in un file con estensione spp usando l'opzione /diff e Config_AppsOnly.xml. Acquisire quindi le impostazioni di sistema in un file con estensione spp separato usando il Config_Impostazioni Only.xml.
- Acquisire le app aggiuntive e le impostazioni di sistema in un SPP usando l'opzione /diff e Config_AppsAndImpostazioni.xml.
Config_AppsAndImpostazioni Only.xml può essere usato anche quando si desidera acquisire tutte le app e le impostazioni in un unico file con estensione spp, per l'uso in un lab di imaging o nel piano della fabbrica.
Driver di acquisizione
Questa sezione illustra come acquisire diversi tipi di driver con ScanState.
Tipi di driver
ScanState acquisisce driver di terze parti quando si usa l'opzione /drivers . Per impostazione predefinita, ScanState.exe acquisisce tutti i driver di terze parti, ma può anche acquisire un subset di driver in base al nome inf, al produttore o alla classe. Alcuni tipi di driver, ad esempio i driver di filtro, potrebbero non essere acquisiti quando si usa /drivers. Se non è possibile acquisire un driver con l'opzione /drivers , eseguire Scanstate.exe con usando /apps.
L'opzione /drivers può essere usata anche in combinazione con /apps in situazioni in cui si desidera acquisire driver e il software di gestione associato, ad esempio per stampanti o schede video.
Driver hardware
Per acquisire i driver installati usando un file inf, usare l'opzione /drivers. Non è necessario usare l'opzione /apps.
Per acquisire i driver installati usando un altro metodo (ad esempio, un file setup.exe), usare sia /drivers che /apps. Ciò garantisce che sia il pacchetto driver che tutte le applicazioni desktop di Windows e le impostazioni create dal programma di installazione per tale driver vengano acquisite contemporaneamente. Per filtrare altri pacchetti driver, usare gli argomenti in combinazione con /drivers.
Altri driver
I driver, ad esempio i driver di filtro, non vengono acquisiti usando l'opzione /drivers. Per acquisire questi tipi di driver, usare solo l'opzione /apps.
Acquisire i driver usando i modelli
ScanState.exe /drivers acquisisce tutti i driver di terze parti per impostazione predefinita, ma se vuoi acquisire solo determinati driver, puoi usare modelli per limitare il numero di driver acquisiti da ScanState. ScanState elabora i comandi da sinistra a destra, quindi l'ultimo modello specificato in un comando verrà elaborato per ultimo. Ad esempio, se si vuole acquisire solo un set specifico di driver, escludere tutti i driver dall'acquisizione e quindi includere driver specifici. Poiché gli argomenti vengono elaborati in ordine, i driver specificati dopo l'esclusione di tutti i driver verranno acquisiti.
Ecco i modelli che è possibile usare per selezionare i driver che verranno acquisiti:
| Modello | Descrizione |
|---|---|
| +n | Seleziona i driver da includere in base al nome inf |
| -n | Seleziona i driver da escludere in base al nome inf |
| +p | Seleziona i driver da includere in base al nome dell'editore |
| -p | Seleziona i driver da escludere in base al nome dell'editore |
| +c | Seleziona i driver da includere in base al nome della classe o al GUID della classe |
| -c | Seleziona i driver da escludere in base al nome della classe o al GUID della classe |
Nell'esempio seguente viene usato un modello per creare un pacchetto di provisioning con silo che contiene driver di una classe specifica.
ScanState.exe /drivers:-n:* /drivers:+c:{4d36e96f-e325-11ce-bfc1-08002be10318} /ppkg e:\repository\drivers.spp
Ecco i parametri per il comando precedente:
| Parametro | Descrizione |
|---|---|
| /Driver | Indica a ScanState di acquisire driver di terze parti. |
| -N:* | Rimuove tutti i driver dall'acquisizione. |
| +c:{4d36e96f-e325-11ce-bfc1-08002be10318} | Aggiunge i driver di una determinata classe all'acquisizione. |
| /ppkg | Specifica che l'output sarà ppkg. Questa operazione è necessaria per l'uso con /drivers. |
Acquisire applicazioni e driver nello stesso SPP
È possibile usare le /apps opzioni e /drivers nello stesso comando per creare spp che contengono sia applicazioni che driver.
Di seguito è riportato un esempio di acquisizione di un pacchetto di provisioning con silo che contiene applicazioni desktop e driver di Windows con solo un GUID di classe specifico. cmd
ScanState.exe /drivers:-n:* /drivers:+c:{4d36e96f-e325-11ce-bfc1-08002be10318} /apps:-sysdrive /o /v:13 /config:Config_AppsOnly.xml /ppkg e:\repository\apps_and_drivers.spp
Applicare pacchetti di provisioning silo
Questa sezione illustra come usare gestione e manutenzione e manutenzione distribuzione da WinPE per applicare pacchetti di provisioning con silo.
Gestione e manutenzione immagini distribuzione supporta l'applicazione di pacchetti di provisioning silo a un'immagine Windows tramite un nuovo provider di gestione e manutenzione immagini distribuzione, disponibile solo tramite Windows ADK. È possibile ottenere questa versione di Gestione e manutenzione distribuzione usando CopyDandI.cmd.
Limiti
La funzionalità per l'applicazione di pacchetti di provisioning silo tramite Gestione e manutenzione distribuzione è limitata al supporto degli scenari seguenti:
- DiSM SiloedPackageProvider non è incluso nell'immagine di Windows, né è incluso in Windows PE. La versione DISM di Windows ADK deve essere installata nell'host di manutenzione e quindi avviare DISM.exe dal percorso installato di Windows ADK. In un host non supportato dal programma di installazione di Windows ADK, ad esempio Windows PE, i file binari necessari possono essere copiati nell'host usando lo script CopyDandI.cmd in <%Windows ADK install root%>\Deployment Tools.
- Gestione e manutenzione immagini distribuzione supporta solo l'applicazione di pacchetti di provisioning silo a un'immagine Windows applicata alla radice di un volume del disco in un dispositivo, ad esempio
C:\. Non supporta l'applicazione di pacchetti di provisioning silo a un'immagine di Windows montata per la manutenzione offline. Lo scenario tipico è l'avvio del dispositivo in Windows PE e l'esecuzione della versione DISM di Windows ADK in Windows PE per applicare pacchetti di provisioning siloed dopo l'applicazione dell'immagine di Windows al dispositivo. - Il comando DISM per applicare pacchetti di provisioning silo a un'immagine windows (
DISM /Apply-SiloedPackage) può essere eseguito una sola volta in un dispositivo di destinazione. Tutti i pacchetti di provisioning silo da applicare all'immagine di Windows devono essere specificati nell'ordine corretto in un'unica operazione di comando. L'ordine di installazione verrà mantenuto, in modo che i pacchetti possano essere ripristinati nello stesso ordine durante il PBR. - Se è necessario applicare pacchetti di provisioning silo aggiuntivi a un'immagine desktop di Windows che ha già eseguito l'intero processo di distribuzione con l'uso di Gestione e manutenzione immagini distribuzione per applicare un set di pacchetti di provisioning siloed, l'immagine può essere generalizzata e acquisita come nuova immagine del modello. Gestione e manutenzione immagini distribuzione possono quindi essere eseguiti di nuovo per applicare più pacchetti di provisioning silo quando questa nuova immagine del modello viene distribuita in altri dispositivi.
- I pacchetti di provisioning siloed devono essere applicati alla stessa architettura del sistema operativo in cui sono stati acquisiti. Ad esempio, l'acquisizione di un'app in un sistema operativo x64 in un file con estensione spp e l'applicazione a un sistema operativo ARM64 non è supportata.
- I pacchetti di provisioning siloed possono essere applicati ad altre edizioni di Windows. Ad esempio, un'applicazione acquisita in Windows 10 Enterprise può essere applicata a Windows 10 Pro.
- L'applicazione di pacchetti di provisioning silo in un'immagine generalizzata impostata per l'avvio in modalità di controllo non è supportata. Se è necessario avviare la modalità di controllo, usare Unattend.xml per eseguire di nuovo la modalità di controllo.
Usare Gestione e manutenzione distribuzione per applicare pacchetti di provisioning silo
Nell'esempio seguente viene usato gestione e manutenzione immagini distribuzione creato da CopyDandI.cmd per applicare un provider di servizi di configurazione di base e due spp aggiuntivi:
DISM.exe /Apply-SiloedPackage /ImagePath:C:\ /PackagePath:e:\repository\BaseSPP.spp /PackagePath:e:\repository\SPP_AddOn1.spp /PackagePath:e:\repository\SPP_AddOn2.spp
Per la sintassi, vedere Opzioni della riga di comando gestione immagini DISM oppure eseguire DISM.exe /Apply-SiloedPackage /? dal percorso di destinazione di CopyDandI.cmd.
Tutti i pacchetti di provisioning silo applicati da Gestione e manutenzione distribuzione verranno inseriti nella %systemdrive%\Recovery\Customizations cartella .
Risparmio dello spazio su unità: la creazione di istanze singole è automatica nel sistema operativo compatto
Quando GESTIONE e manutenzione immagini distribuzione applica pacchetti di provisioning silo all'immagine del sistema operativo applicata come sistema operativo compatto in un dispositivo, per impostazione predefinita i pacchetti verranno applicati con i file dell'applicazione a istanza singola (usando lo stile WIMBoot v1) nel dispositivo.
Per creare un'istanza singola dei pacchetti di provisioning silo nei dispositivi senza l'immagine del sistema operativo Compact, usare DISM /Apply-CustomDataImage mentre il dispositivo viene avviato in Windows PE.
DISM.exe /ImagePath:C:\ /Apply-CustomDataImage /CustomDataImage:C:\Recovery\Customizations\myApp.spp /SingleInstance
Il /Apply-SiloedPackage comando funziona sia con i pacchetti di provisioning tradizionali che con i pacchetti di provisioning silo (con estensione spp).
Se si creano pacchetti di provisioning in modalità di controllo, è possibile scegliere il contenuto a istanza singola usando il DISM /Apply-CustomDataImage /SingleInstance comando . Per altre informazioni, vedi Lab 1g: Apportare modifiche da Windows (modalità di controllo).
Reimpostazione del pulsante di selezione
Quando si usa ScanState per acquisire pacchetti di provisioning tradizionali, è possibile inserire un solo pacchetto con tutte le applicazioni e le impostazioni di sistema nella cartella %systemdrive%\Recovery\Customizations. Durante la reimpostazione rapida (PBR), il singolo pacchetto di provisioning viene elaborato per ripristinare le applicazioni e le impostazioni di sistema.
A partire da Windows 10, versione 1607, le applicazioni possono essere acquisite in più pacchetti di provisioning silo e le impostazioni di sistema possono essere acquisite anche in un pacchetto di provisioning con silo separato. Di conseguenza, PBR è stato migliorato per consentire l'applicazione di più pacchetti di provisioning siloed, nell'ordine mantenuto in cui sono stati applicati usando Dism /Apply-Siloed Package. I pacchetti possono quindi essere accodati ed elaborati nell'ordine corretto durante il PBR per ripristinare le applicazioni e le impostazioni di sistema acquisite in questi pacchetti. Se i pacchetti sono stati applicati usando la creazione di istanze singole, verrà rispettato quando PBR li ripristina nel dispositivo.
La creazione di istanze singole può verificarsi automaticamente se viene usato il sistema operativo Compact o manualmente.
- Se si usa WinPE, quindi si applica un'immagine come sistema operativo Compact, quindi si applicano spp ad esso, Windows automaticamente a istanze singole il contenuto del pacchetto. Per altre informazioni, vedere Lab 10: Aggiungere applicazioni desktop e impostazioni con pacchetti di provisioning silo (SPP)
- Se si creano pacchetti di provisioning in modalità di controllo, è possibile scegliere di istanza singola il contenuto usando il comando DISM /Apply-CustomDataImage /SingleInstance. Per altre informazioni, vedere Lab 9: Apportare modifiche da Windows (modalità di controllo).
Scenari per l'uso di pacchetti di provisioning silo
Questa sezione illustra gli scenari che usano pacchetti di provisioning silo.
Acquisizione e applicazione di applicazioni indipendenti
Un partner Microsoft può acquisire pacchetti di provisioning siloed di singole applicazioni Windows classiche durante il lab di creazione dell'immagine e quindi installare qualsiasi combinazione di pacchetti di provisioning siloed in un ordine personalizzato in fase di produzione. Ad esempio, un partner potrebbe acquisire pacchetti di provisioning silo per un'applicazione lettore PDF e un programma antivirus e quindi installare tali pacchetti di programma in un modello di dispositivo specifico in fase di produzione.
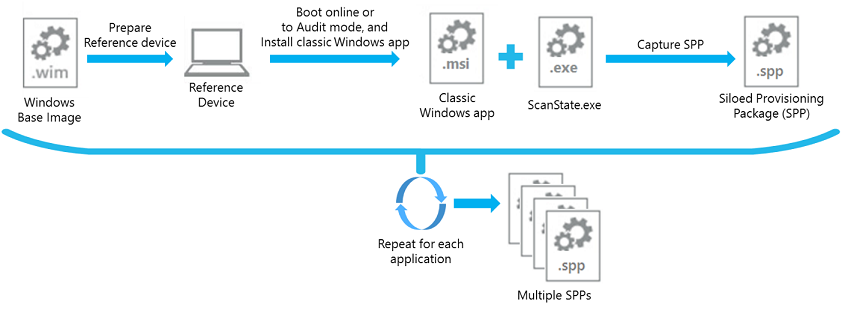
- Pulire l'installazione di Windows 10 versione 1607 in un dispositivo di riferimento.
- Sul desktop installare il software antivirus.
- Eseguire ScanState.exe per acquisire un pacchetto di provisioning con silo del software antivirus.
- Cancellare e pulire l'installazione del dispositivo di riferimento
- Ripetere i passaggi da 2 a 4 per l'applicazione lettore PDF.
In alternativa, i pacchetti di provisioning silo possono essere acquisiti usando una macchina virtuale anziché un dispositivo fisico:
- Creare una macchina virtuale e avviarla online usando un'immagine VHD/VHDX di Windows 10 versione 1607 o successiva.
- Creare un checkpoint dell'installazione pulita del sistema operativo nella macchina virtuale.
- Sul desktop installare il software antivirus.
- Eseguire ScanState.exe per acquisire un pacchetto di provisioning con silo del software antivirus.
- Ripristinare il checkpoint della macchina virtuale.
- Sul desktop installare l'applicazione lettore PDF.
- Eseguire ScanState.exe per acquisire il pacchetto di provisioning con siloed dell'applicazione lettore PDF.
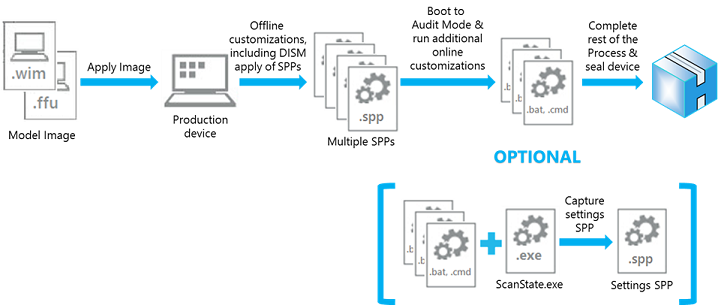
- Nel dispositivo di destinazione avviare Windows PE e applicare l'immagine desktop Windows 10, versione 1607 o successiva.
- In Windows PE eseguire il
DISM /Apply-SiloedPackagecomando con il lettore PDF e i pacchetti di programmi antivirus per applicare i file dell'applicazione nei pacchetti all'immagine desktop applicata. - Completare le altre attività di personalizzazione offline.
- Passare attraverso il primo avvio ed eseguirlo specializzato per passare alla modalità di controllo.
- Completare le attività di personalizzazione/configurazione online.
- (Facoltativo) In modalità di controllo eseguire ScanState per acquisire solo le impostazioni di sistema nel pacchetto di provisioning con silo e inserirlo nella cartella di ripristino.
- Completare il resto delle attività di produzione e arrestare/bloccare il prodotto.
Acquisizione e applicazione di applicazioni con dipendenze
Un partner Microsoft può usare il supporto diff capture per generare pacchetti di provisioning aggiuntivi (o componenti aggiuntivi) che sono rilevanti per un pacchetto di provisioning con silo padre acquisito in precedenza. I pacchetti di provisioning silo possono quindi essere installati nei dispositivi in fase di produzione, con il pacchetto padre seguito prima da combinazioni di pacchetti supplementari nell'ordine personalizzato.
Ad esempio, è possibile acquisire il pacchetto di provisioning di base del programma antivirus e quindi acquisire un pacchetto di provisioning silo (MSP) antivirus patch (MSP) con il pacchetto di base come padre. Al piano di produzione, il pacchetto di base del programma antivirus e una selezione di pacchetti patch, specificati nell'ordine desiderato, possono quindi essere installati in un dispositivo modello specifico.
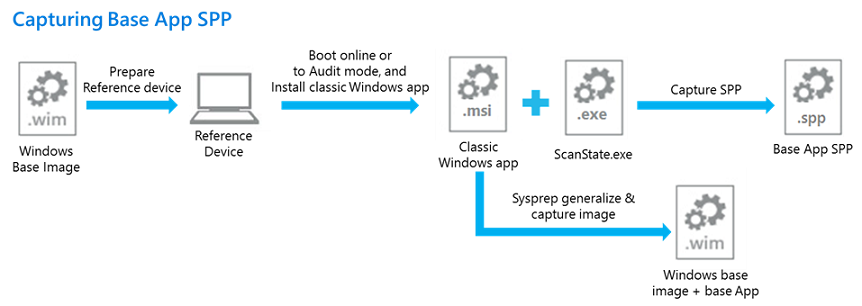
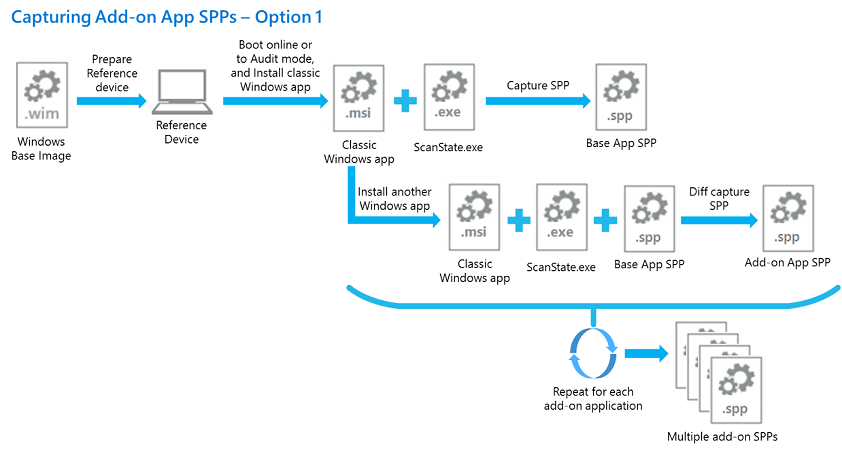
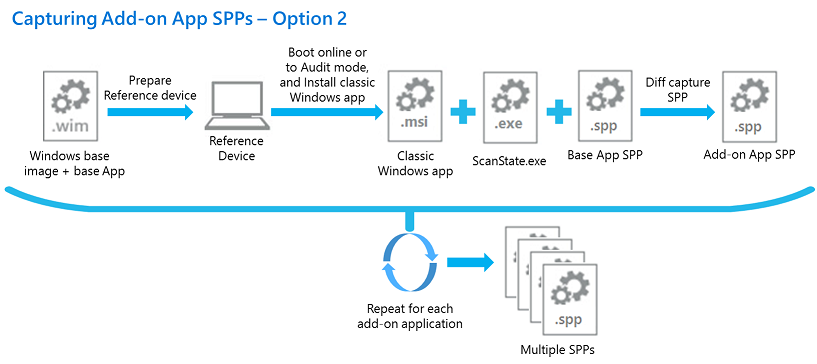
- Eseguire l'installazione pulita di Windows 10 versione 1607 o successiva in un dispositivo di riferimento.
- Sul desktop installare l'applicazione antivirus.
- Sysprep generalizzare e acquisire l'immagine del sistema operativo dal dispositivo di riferimento.
- Eseguire ScanState.exe per acquisire il pacchetto di provisioning con silo di base antivirus.
- Installare le patch del programma software antivirus.
- Eseguire ScanState.exe per acquisire le patch del programma software antivirus in un pacchetto di provisioning con silo usando il pacchetto di base antivirus.
- Continuare a usare l'opzione diff con i pacchetti di patch di base e programma già acquisiti per acquisire un altro pacchetto di provisioning con silo di patch del programma antivirus:
- Installare patch aggiuntive del programma software antivirus.
- Eseguire ScanState.exe per acquisire il pacchetto di provisioning con estensione silo di patch aggiuntive del programma usando il pacchetto di base antivirus e il primo programma applica patch agli SPP.
- In alternativa, cancellare e riavviare il dispositivo di riferimento per acquisire un altro pacchetto di provisioning con silo di softare antivirus:
- Cancellare e pulire installare il dispositivo di riferimento usando l'immagine del sistema operativo acquisita nel passaggio 3.
- Sul desktop installare il software antivirus.
- Eseguire ScanState.exe per acquisire le patch del programma software antivirus con il pacchetto di provisioning siloed usando il pacchetto di base antivirus acquisito nel passaggio 4.
- Ripetere il passaggio 7 o 8 per acquisire eventuali pacchetti di provisioning con silo di patch antivirus aggiuntivi.
In alternativa, i pacchetti di provisioning silo possono essere acquisiti usando la macchina virtuale anziché un dispositivo fisico. Quando si usa una macchina virtuale:
- Creare una macchina virtuale e avviarla online usando un'immagine VHD/VHDX di Windows 10 versione 1607 o successiva.
- Sul desktop installare l'applicazione antivirus.
- Creare un checkpoint dell'installazione del sistema operativo con il software antivirus nella macchina virtuale.
- Eseguire ScanState.exe per acquisire il pacchetto di provisioning con silo di base antivirus.
- Installare le patch del programma software antivirus.
- Eseguire ScanState.exe per acquisire le patch del programma software antivirus in un pacchetto di provisioning con silo usando il pacchetto di base antivirus.
- Continuare a usare l'opzione diff con i pacchetti di base e lingua già acquisiti per acquisire un altro pacchetto di provisioning con silo in lingua di Office 2016:
- Installare patch aggiuntive del programma software antivirus.
- Eseguire ScanState.exe per acquisire il pacchetto di provisioning con estensione silo di patch aggiuntive del programma usando il pacchetto di base antivirus e il primo programma applica patch agli SPP.
- In alternativa, riavviare la macchina virtuale per acquisire un altro pacchetto di provisioning con silo di patch software antivirus:
- Ripristinare la macchina virtuale al checkpoint generato nel passaggio 3.
- Sul desktop installare softare antivirus.
- Eseguire ScanState.exe per acquisire le patch del programma software antivirus con il pacchetto di provisioning siloed usando il pacchetto di base antivirus acquisito nel passaggio 4.
- Ripetere il passaggio 7 o 8 per acquisire eventuali pacchetti di provisioning con silo di patch antivirus aggiuntivi.
I pacchetti di provisioning siloed possono anche acquisire applicazioni con dipendenze. Ad esempio, per acquisire più app che dipendono da .NET Framework:
- Creare una macchina virtuale e avviarla online usando un'immagine VHD/VHDX versione 10, versione 1607 o successiva.
- Installare .NET Framework.
- Creare un checkpoint dell'installazione del sistema operativo con .NET Framework.
- Acquisire un file con estensione spp di base, ad esempio DotNet.spp.
- Installare App1, acquisirlo come App1.spp usando /diff:DotNet.spp.
- Ripristinare la macchina virtuale nel checkpoint creato nel passaggio 3.
- Installare App2, acquisirlo come App2.spp usando /diff:DotNet.spp.
Per mantenere la dipendenza, applicare i pacchetti in questo ordine:
- DotNet.spp, App1.spp, App2.spp
oppure
- DotNet.spp, App2.spp, App1.spp
Il punto importante è DotNet.spp che deve essere applicato per primo.
Acquisizione di un'applicazione con driver di dispositivo associati
Un partner Microsoft può acquisire un pacchetto di provisioning siloed di singole applicazioni Windows classiche che dispongono di driver hardware associati durante il lab di creazione dell'immagine e quindi installare qualsiasi combinazione di pacchetti di provisioning silo in un ordine personalizzato in fase di produzione. Ad esempio, un partner potrebbe acquisire un pacchetto di provisioning con silo per Microsoft Mouse e Keyboard Center che contiene sia i file dell'applicazione che dei driver.
- Eseguire l'installazione pulita di Windows 10 versione 1607 o successiva in un dispositivo di riferimento.
- Sul desktop installare Microsoft Mouse e Keyboard Center.
- Eseguire ScanState.exe per acquisire il pacchetto di provisioning del Centro mouse e tastiera usando sia le opzioni /apps che /drivers.
- Cancellare e pulire l'installazione del dispositivo di riferimento
- Nel dispositivo di destinazione avviare Windows PE e applicare l'immagine desktop Windows 10, versione 1607.
- In Windows PE eseguire il comando DISM /Apply-SiloedPackage con il pacchetto Microsoft Mouse e Keyboard Center per applicare i file dell'applicazione e del driver nei pacchetti all'immagine desktop applicata.
- Completare le altre attività di personalizzazione offline.
- Passare attraverso il primo avvio ed eseguirlo specializzato per passare alla modalità di controllo.
- Completare le attività di personalizzazione/configurazione online.
- (Facoltativo) In modalità di controllo eseguire ScanState per acquisire solo le impostazioni di sistema nel pacchetto di provisioning con silo e inserirlo nella cartella di ripristino.
- Completare il resto delle attività di produzione e arrestare/reinsediare il prodotto.
Acquisizione e applicazione di applicazioni per il modello BTO
Nel modello di compilazione in ordine, le personalizzazioni dell'ultimo minuto sul piano di fabbrica possono includere l'installazione di applicazioni windows classiche aggiuntive in un'immagine personalizzata. Se le applicazioni Windows classiche non sono state acquisite in pacchetti di provisioning silo nel lab di imaging, il processo di produzione includerà quindi le attività illustrate nel diagramma seguente:
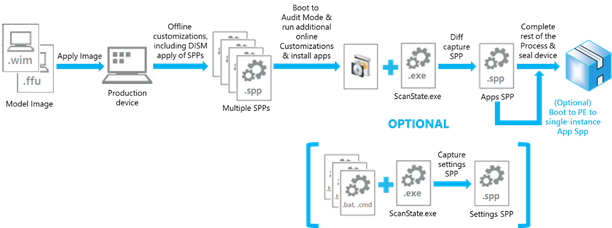
- Nel dispositivo di destinazione avviare Windows PE e applicare l'immagine desktop di Windows 10 versione 1607.
- In Windows PE eseguire il comando DISM /Apply-SiloedPackage specificando tutti i pacchetti di provisioning siloed per applicare i file dell'applicazione nei pacchetti all'immagine desktop applicata.
- Completare le altre attività di personalizzazione offline.
- Passare attraverso il primo avvio ed eseguirlo specializzato per passare alla modalità di controllo.
- Installazione online di applicazioni windows classiche in modalità di controllo.
- Completare le attività di personalizzazione/configurazione online.
- Eseguire ScanState.exe per acquisire le applicazioni installate nel passaggio 5 in un singolo pacchetto di provisioning con silo, usando i pacchetti di provisioning siloed per le applicazioni già installate nell'immagine del modello di base come riferimento.
- (Facoltativo) Eseguire ScanState per acquisire solo le impostazioni di sistema nel pacchetto di provisioning con silo e inserirlo nella cartella di ripristino.
- (Facoltativo) Avviare il dispositivo in Windows PE ed eseguire il comando DISM in un'istanza singola i file dell'applicazione nel pacchetto di provisioning con silo acquisito nel passaggio 7.
- Completare il resto delle attività di produzione e arrestare/bloccare il prodotto.
Linee guida per i processi preferiti per il modello BTO: come descritto nei passaggi precedenti, il supporto per l'acquisizione delle differenze offre flessibilità per consentire l'installazione di applicazioni Windows classiche al piano di produzione come personalizzazioni dell'ultimo minuto. Tuttavia, l'operazione di acquisizione diff può richiedere del tempo, a seconda del numero e delle dimensioni dei pacchetti di provisioning silo su cui deve essere eseguita una differenza. È inoltre previsto un costo aggiuntivo per gli altri passaggi del processo. Di conseguenza, le linee guida preferite per l'installazione di un'applicazione Windows classica nel modello BTO comportano il costo onetime di acquisizione dei pacchetti di provisioning silo per queste applicazioni nel lab di imaging. Possono quindi essere applicati al piano di fabbrica in base alle esigenze per le personalizzazioni dell'ultimo minuto.
Argomenti correlati
WinPE: Creare un'unità di avvio USB
Lab 9: Apportare modifiche da Windows (modalità di controllo)
Lab 10: Aggiungere applicazioni desktop e impostazioni con pacchetti di provisioning silo (SPP)