Introduzione all'interfaccia utente WPA
L'interfaccia utente di Windows analizzatore prestazioni (WPA) è costituita da una raccolta di finestre ancorate che circondano un'area di lavoro centrale. Questa area di lavoro centrale contiene schede Di analisi . Tutte le finestre possono essere scollegate o spostate e ancorate in una posizione diversa. Per aprire una finestra chiusa, selezionare la finestra nel menu Finestra .
La figura seguente mostra l'interfaccia utente WPA. La finestra Console di diagnostica non viene visualizzata.
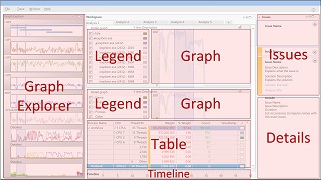
Finestra Di Esplora grafici
Quando si apre una registrazione in WPA, le anteprime di tutti i grafici che si applicano a tale registrazione vengono visualizzati nella finestra Esplora grafici, raggruppati in diversi nodi. Per espandere un nodo, fare clic sul triangolo piccolo accanto al nome del nodo.
Per visualizzare il grafico completo, trascinare il grafico nella scheda Analisi . È possibile trascinare più grafici nella scheda Analisi .
Per altre informazioni, vedere Graph Explorer.
Scheda Analisi
Quando si trascina un grafico dalla finestra Graph Explorer alla scheda Analisi , il grafico viene visualizzato insieme a un controllo Legenda a sinistra. Il controllo Legenda spiega il significato delle linee o delle barre nel grafico. Se si desidera visualizzare gli stessi dati nel formato tabulare, fare clic sull'icona del layout più a destra sulla barra del titolo del grafico. Verrà aperta la tabella dati associata e viene ridotto il grafico a un'anteprima. Se si desidera visualizzare sia il grafico a dimensioni complete che la tabella dati, fare clic sull'icona del layout più a sinistra.
È possibile usare la freccia a discesa destra sulla barra del titolo del grafico per passare da un grafico a linee a un grafico a linee in pila o a un grafico a barre in pila.
È possibile usare la freccia a discesa sinistra sulla barra del titolo del grafico per selezionare parametri diversi per il grafico, se sono disponibili altri parametri. Ad esempio, è possibile visualizzare l'utilizzo della CPU in base al processo, alla CPU o al thread.
Tutti i grafici nella scheda Analisi condividono una singola sequenza temporale. Per visualizzare grafici con sequenza temporale diversa, aprire un'altra scheda Analisi selezionando Nuova visualizzazione analisi nel menu Finestra .
Per altre informazioni, vedere Scheda Analisi.
Finestra di Analysis Assistant
Quando si seleziona un grafico o una tabella dati specifica, informazioni su tale grafico e tabella specifica vengono visualizzate in Analysis Assistant. Usare questa procedura come guida durante l'analisi.
Per altre informazioni, vedere Analysis Assistant.
Finestra Problemi
Se è stata creata la registrazione nella piattaforma di valutazione, la finestra Problemi elenca i problemi identificati dalla valutazione. Questa finestra è ancorata nell'angolo superiore destro. Se non è stata creata la registrazione nella piattaforma di valutazione, questa finestra viene ridotta al minimo perché non sono presenti dati.
Quando si fa clic su un problema in questa finestra, i dettagli per tale problema vengono visualizzati nella finestra Dettagli. Tutti i problemi identificati vengono visualizzati nella scheda Analisi sotto tutti i grafici aperti.
Per altre informazioni, vedere Finestra Problemi.
Finestra dettagli
Se è stata creata la registrazione nella piattaforma di valutazione, la finestra Dettagli viene visualizzata sotto la finestra Problemi nell'angolo inferiore destro dell'area di lavoro. La finestra Dettagli fornisce informazioni dettagliate sul problema selezionato e sulle soluzioni consigliate.
Per altre informazioni, vedere Finestra dettagli.
Finestra console di diagnostica
La finestra Console di diagnostica è ancorata nella parte inferiore dell'area di lavoro. Questa finestra fornisce un elenco di eccezioni nella registrazione e i dettagli relativi al caricamento e alla decodifica dei simboli.
Per altre informazioni, vedere Finestra console di diagnostica.
Menu classico e menu avanzato
Per impostazione predefinita, WPA usa il menu Classico quando si apre una registrazione. Come la maggior parte delle applicazioni, il menu classico visualizza i menu (File, Traccia e così via) nella parte superiore. Se si preferisce un'interfaccia utente più compatta, intuitiva e moderna, è possibile usare il menu avanzato. Menu avanzato:
- Tira insieme i vecchi menu dal menu classico
- Funzionalità di scelta rapida ai menu usati di frequente, ad esempio Apri, Applica profilo, Carica simboli e così via.
- Usa un solo menu (File) come punto di ingresso a tutte le opzioni di menu
Per altre informazioni sulle differenze tra il menu classico e il menu Rich Text e come passare indietro e indietro tra di essi, vedere Classico e Rich Menu.