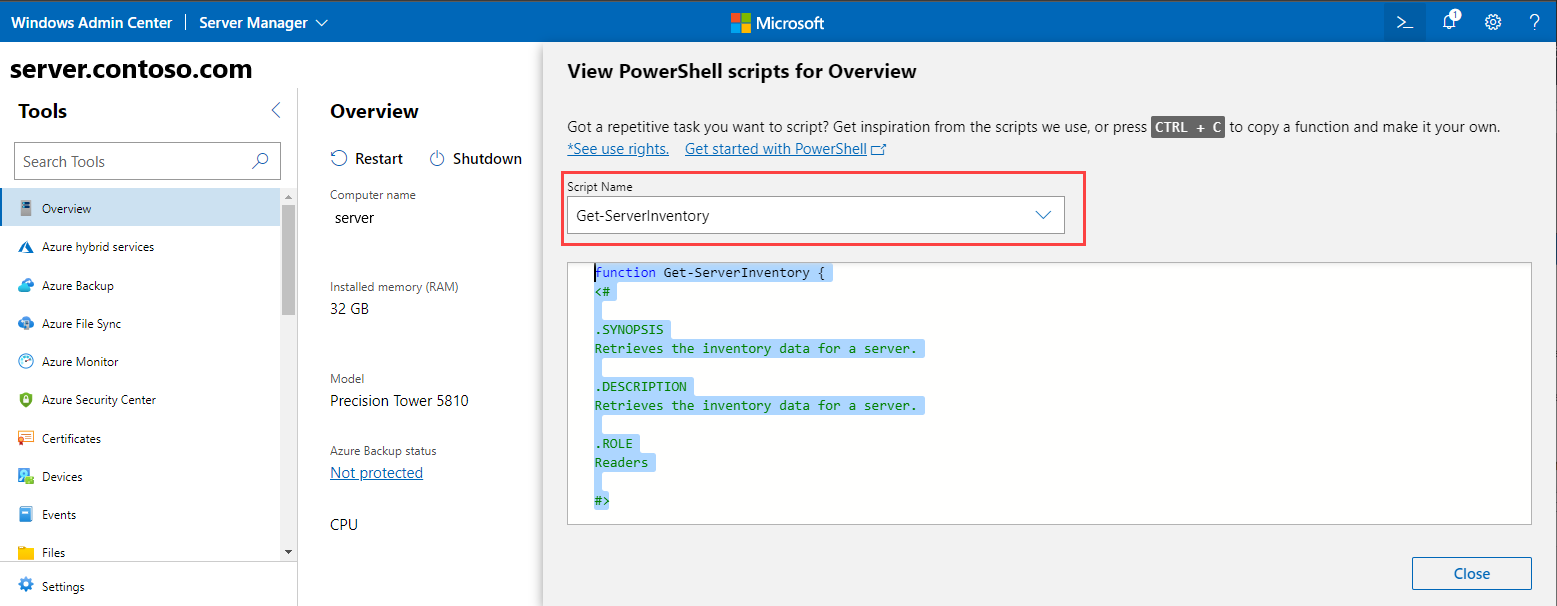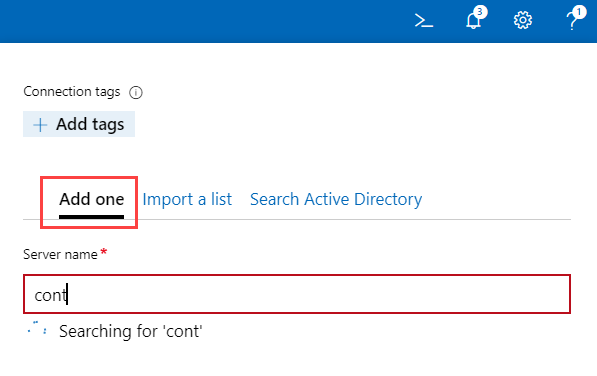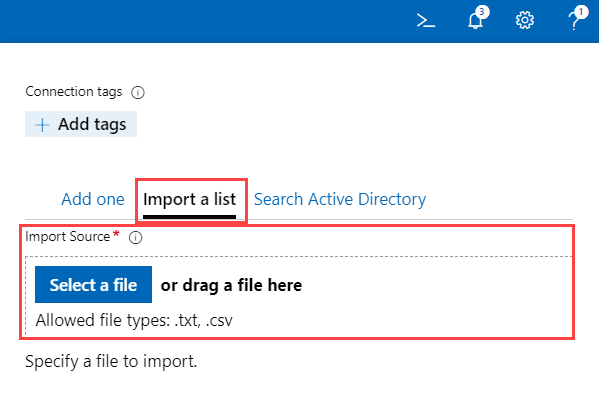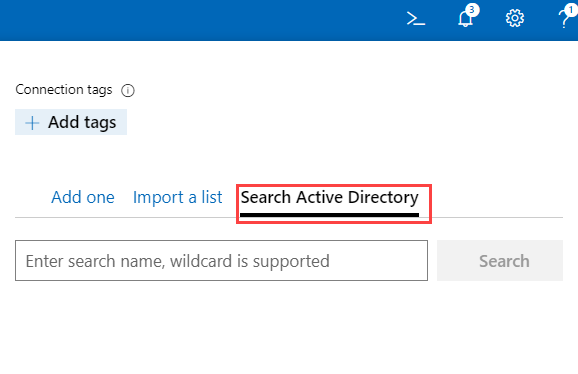Introduzione a Windows Admin Center
Questo articolo descrive come iniziare a usare Windows Admin Center dopo averlo scaricato e installato in un PC Windows. Scaricare Windows Admin Center. Per informazioni sull'installazione, vedere Installare Windows Admin Center in un PC o in un server. Per altre informazioni su Windows Admin Center, vedere Panoramica di Windows Admin Center.
Aprire Windows Admin Center in un PC Windows
Windows Admin Center consente di gestire server, cluster, PC Windows e macchine virtuali di Azure direttamente dal computer Windows 10 usando un Web browser.
Importante
Per usare Windows Admin Center in Windows 10 è necessario essere membri del gruppo Administrators locale.
Seguire questa procedura per aprire Windows Admin Center in un PC Windows:
Scegliere Windows Admin Center dal menu Start. In alternativa, digitare Windows Admin Center nella barra di ricerca e quindi selezionarlo nei risultati della ricerca. Windows Admin Center si apre nel browser predefinito con l'URL:
https://localhost:6516/. In alternativa, è possibile avviarlo dal browser desiderato immettendohttps://localhost:6516/.Viene visualizzata la richiesta di selezionare di un certificato per l'autenticazione.
Nota
Nella build del gateway modernizzata di Windows Admin Center, invece di richiedere un certificato, verrà chiesto di accedere al gateway di Windows Admin Center. Il passaggio 2 non si applica.
Selezionare il certificato Windows Admin Center Client, quindi scegliere OK. È anche possibile selezionare il collegamento Informazioni certificato per visualizzare altri dettagli sul certificato.
Importante
Quando richiesto, assicurarsi di selezionare il certificato Windows Admin Center Client e nessun altro. Se si seleziona un altro certificato, viene visualizzato il messaggio di errore seguente:
Non si è autorizzati a visualizzare questa pagina. Se Windows Admin Center è stato aggiornato di recente, può essere necessario riavviare il browser e quindi aggiornare la pagina.
Se si continua a ricevere lo stesso errore anche dopo aver riavviato il browser e aggiornato la pagina, provare a cancellare la cache del browser o cambiare browser. Se nessuna di queste procedure consente di risolvere il problema, può essere necessario disinstallare e reinstallare Windows Admin Center e quindi riavviarlo.
(Solo la prima volta) Viene visualizzata una finestra popup che conferma che la versione di Windows Admin Center è stata installata correttamente. Fornisce anche informazioni sulle novità di questa versione. Chiudere la finestra per continuare.
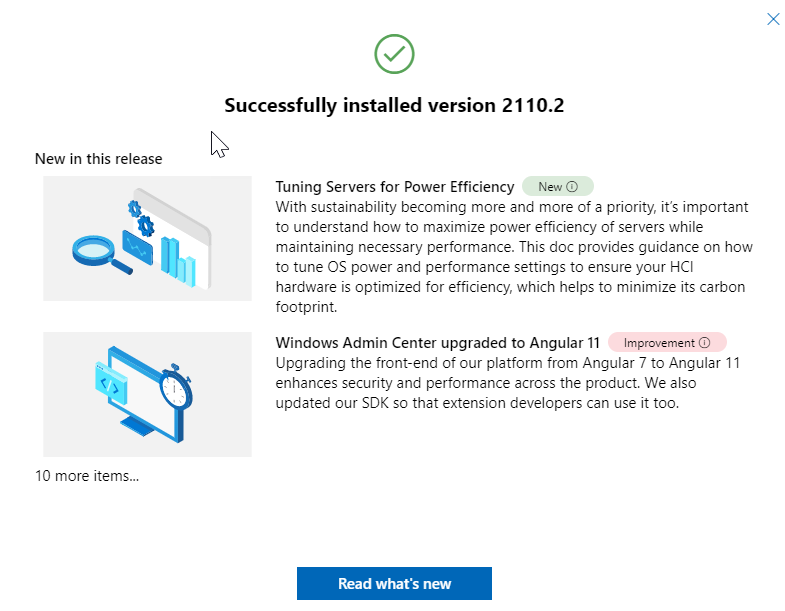
Viene visualizzata la pagina Tutte le connessioni, con il nome del computer Windows 10 elencato nell'elenco delle connessioni. Ora è possibile aggiungere connessioni a Windows Admin Center.
Aggiungere connessioni a Windows Admin Center
È possibile aggiungere connessioni come nodi gestiti a Windows Admin Center dalla pagina Tutte le connessioni. Questa è la pagina predefinita visualizzata all'avvio di Windows Admin Center. In questa pagina è possibile aggiungere risorse esistenti come connessioni oppure creare nuove risorse. Le risorse aggiunte vengono visualizzate sotto l'elenco delle connessioni nella pagina Tutte le connessioni.
Il tipo di risorse che è possibile aggiungere dalla pagina Tutte le connessioni sono server, PC Windows, cluster e macchine virtuali di Azure e le risorse che è possibile creare sono cluster e macchine virtuali di Azure.
Nota
Per aggiungere o creare una macchina virtuale di Azure, è prima necessario registrare Windows Admin Center con Azure.
Per aggiungere connessioni a Windows Admin Center:
Fare clic su + Aggiungi in Tutte le connessioni.

Viene visualizzato il tipo di risorsa che è possibile aggiungere. Selezionare Aggiungi per il tipo di risorsa da aggiungere.
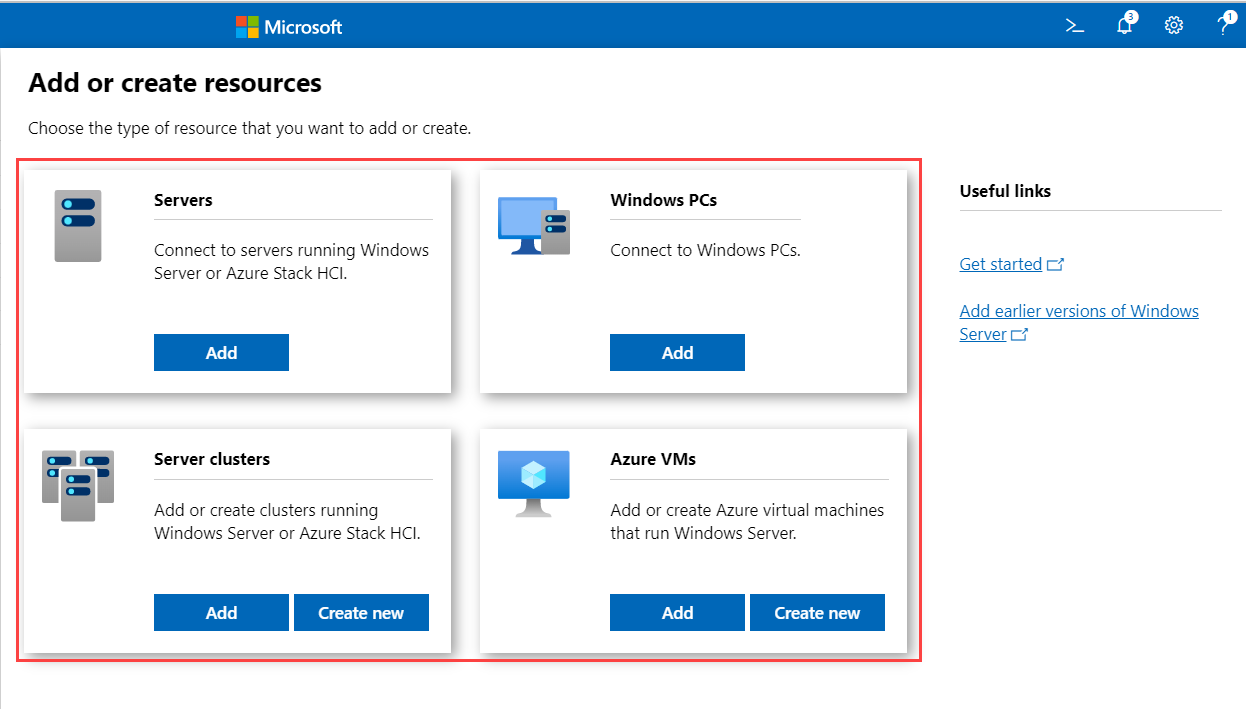
Windows Admin Center supporta vari metodi per aggiungere risorse, a seconda del tipo di risorsa:
- Aggiungere una risorsa alla volta
- Aggiungere più risorse tramite l'importazione in blocco
- Aggiungere risorse eseguendo una ricerca in Active Directory
Selezionare la scheda in base al modo in cui si vogliono aggiungere le risorse. L'etichetta per ogni scheda può essere diversa in base al tipo di risorsa che si sta aggiungendo.
Si tratta del metodo predefinito. L'etichetta per questa scheda viene visualizzata come Aggiungi cluster quando si aggiunge un cluster.
Selezionare la scheda Aggiungine uno o Aggiungi cluster. Questa scheda è selezionata per impostazione predefinita.
Immettere il nome della risorsa nell'apposita casella.
Quando si inizia a immettere testo, Windows Admin Center inizia a cercare una risorsa in base alla stringa di testo di input. Se viene trovata una corrispondenza, è possibile aggiungere il nome esattamente come è stato inserito o usare il nome della risorsa predefinito. Se non viene trovata alcuna corrispondenza, è comunque possibile aggiungere questa risorsa per visualizzarla nell'elenco di connessioni.
(Facoltativo) Selezionare Aggiungi tag per aggiungere tag di connessione. È possibile usare i tag per identificare e filtrare le risorse correlate nell'elenco di connessioni. Per altre informazioni sull'uso dei tag, vedere Usare i tag per organizzare le connessioni.
Dopo aver completato l'aggiunta di risorse, selezionare Aggiungi.
Le risorse selezionate vengono visualizzate sotto l'elenco delle connessioni nella pagina Tutte le connessioni.
Eseguire l'autenticazione nei nodi gestiti
Dopo aver aggiunto le connessioni come nodi gestiti, è necessario eseguire l'autenticazione per connettersi. Windows Admin Center supporta diversi meccanismi per l'autenticazione con un nodo gestito. L'accesso Single Sign-On è l'impostazione predefinita.
Nota
Per eseguire la gestione remota, Windows Admin Center rappresenta il contesto di sicurezza dell'utente fornito e lo usa per accedere al computer. L'utente specificato è elencato nella colonna "Gestione in corso come" nella pagina Tutte le connessioni.
Autenticazione tramite Single Sign-On
È possibile usare le credenziali correnti di Windows per eseguire l'autenticazione con il nodo gestito. Si tratta dell'impostazione predefinita e Windows Admin Center tenta l'accesso Single Sign-On quando si aggiunge una risorsa.
Autenticazione tramite Single Sign-On quando distribuito come servizio in Windows Server
Se Windows Admin Center è stato installato in Windows Server, per l'accesso Single Sign-On è necessaria una configurazione aggiuntiva. Per altre informazioni, vedere Configurare l'ambiente per la delega.
Eseguire l'autenticazione specificando le credenziali
In Tutte le connessioni selezionare una risorsa dall'elenco e scegliere Account di gestione per specificare le credenziali da usare per l'autenticazione nel nodo gestito:

Se Windows Admin Center è in esecuzione in modalità servizio in Windows Server, ma la delega Kerberos non è configurata, è necessario immettere nuovamente le credenziali di Windows:
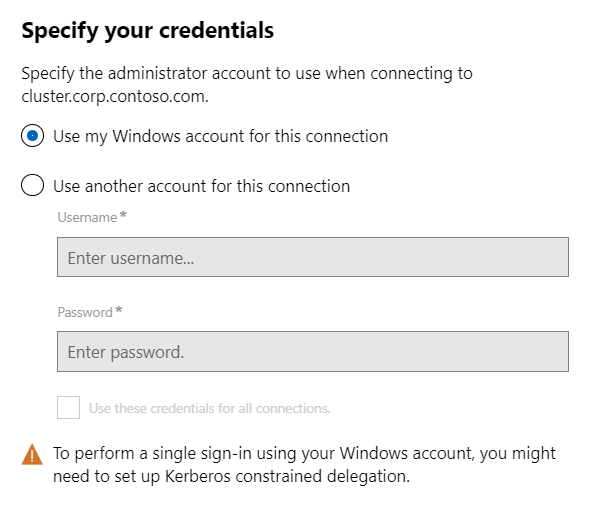
È possibile applicare le credenziali a tutte le connessioni; in questo modo verranno memorizzate nella cache per quella specifica sessione del browser. Se si ricarica il browser, è necessario immettere nuovamente le credenziali dell'Account di gestione.
Eseguire l'autenticazione tramite la Soluzione password dell'amministratore locale
Se nell'ambiente si usa la Soluzione password dell'amministratore locale (LAPS)e nel PC Windows 10 è installato Windows Admin Center, è possibile usare le credenziali LAPS per eseguire l'autenticazione nel nodo gestito. Se si usa questo scenario, inviare il proprio feedback qui.
Usare i tag per organizzare le connessioni
È possibile usare i tag per identificare e filtrare le risorse correlate nell'elenco di connessioni. In questo modo è possibile visualizzare nell'elenco delle connessioni un subset delle risorse. Questo è particolarmente utile se sono presenti molte connessioni.
Modifica tag
È possibile aggiungere tag a una connessione durante l'aggiunta di una nuova connessione. In alternativa, è possibile aggiungerli o modificarli in un secondo momento per una o più connessioni dalla pagina Tutte le connessioni.
Per aggiungere o modificare un tag:
Selezionare una o più connessioni dall'elenco delle connessioni.
Selezionare Modifica tag.

Il riquadro Tag disponibili si apre sul lato destro.
Aggiungere, modificare o rimuovere tag dalle connessioni selezionate.
Per aggiungere un nuovo tag alle connessioni selezionate, selezionare Aggiungi tag e immettere il nome desiderato per il tag.
Per contrassegnare le connessioni selezionate con un nome di tag esistente, selezionare la casella di controllo accanto al nome del tag da applicare.
Per rimuovere un tag da tutte le connessioni selezionate, deselezionare la casella di controllo accanto al tag da rimuovere.
Se un tag è applicato a un subset delle connessioni selezionate, la casella di controllo viene visualizzata in uno stato intermedio. È possibile selezionare la casella di controllo per selezionare e applicare il tag a tutte le connessioni selezionate oppure selezionare di nuovo per cancellare e rimuovere il tag da tutte le connessioni selezionate.

Al termine, selezionare Salva per salvare le modifiche.
Filtrare le connessioni in base al tag
Dopo aver aggiunto tag a una o più connessioni, è possibile visualizzare i tag nell'elenco delle connessioni e filtrare l'elenco n base ai tag.
Per filtrare in base a un tag, selezionare l'icona del filtro accanto alla casella di ricerca.
È possibile selezionare "O", "E" o "Non" per modificare il comportamento di filtro dei tag selezionati.
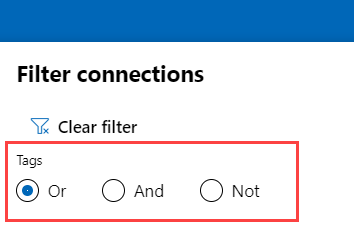
Usare PowerShell per importare o esportare le connessioni con tag
# Load the module
Import-Module "$env:ProgramFiles\windows admin center\PowerShell\Modules\ConnectionTools"
# Available cmdlets: Export-Connection, Import-Connection
# Export connections (including tags) to a .csv file
Export-Connection "https://wac.contoso.com" -fileName "WAC-connections.csv"
# Import connections (including tags) from a .csv file
Import-Connection "https://wac.contoso.com" -fileName "WAC-connections.csv"
# Import connections (including tags) from .csv files, and remove any connections that are not explicitly in the imported file using the -prune switch parameter
Import-Connection "https://wac.contoso.com" -fileName "WAC-connections.csv" -prune
Formato file CSV per l'importazione di connessioni
Il formato del file CSV inizia con le quattro intestazioni "name","type","tags","groupId", seguite da ciascuna connessione in una nuova riga.
name è il nome di dominio completo della connessione.
type è il tipo di connessione. Per le connessioni predefinite incluse in Windows Admin Center userai uno degli elementi seguenti:
| Connection type | Connection string |
|---|---|
| Windows Server | msft.sme.connection-type.server |
| Cluster di failover | msft.sme.connection-type.cluster |
tags viene usato per elementi separati da pipe.
groupId viene usato per le connessioni condivise. Usa il valore global in questa colonna per rendere la connessione condivisa.
Nota
La modifica delle connessioni condivise spetta solo agli amministratori del gateway. Tutti gli utenti possono usare PowerShell per modificare l'elenco di connessioni personale.
File CSV di esempio per l'importazione di connessioni
"name","type","tags","groupId"
"myServer.contoso.com","msft.sme.connection-type.server","hyperv"
"myDesktop.contoso.com","msft.sme.connection-type.windows-server","hyperv"
"teamcluster.contoso.com","msft.sme.connection-type.cluster","legacyCluster|WS2016","global"
"myHCIcluster.contoso.com,"msft.sme.connection-type.cluster","myHCIcluster|hyperv|JIT|WS2019"
"teamclusterNode.contoso.com","msft.sme.connection-type.server","legacyCluster|WS2016","global"
"myHCIclusterNode.contoso.com","msft.sme.connection-type.server","myHCIcluster|hyperv|JIT|WS2019"
Nota
Il file CSV fa distinzione tra maiuscole e minuscole.
Importazione di connessioni di RDCman
Usa lo script seguente per esportare le connessioni salvate in RDCman in un file. Puoi quindi importare il file in Windows Admin Center, mantenendo la gerarchia di raggruppamento di RDCMan con l'uso di tag. Prova.
Copia e incolla il codice seguente nella sessione PowerShell:
#Helper function for RdgToWacCsv function AddServers { param ( [Parameter(Mandatory = $true)] [Xml.XmlLinkedNode] $node, [Parameter()] [String[]] $tags, [Parameter(Mandatory = $true)] [String] $csvPath ) if ($node.LocalName -eq 'server') { $serverName = $node.properties.name $tagString = $tags -join "|" Add-Content -Path $csvPath -Value ('"'+ $serverName + '","msft.sme.connection-type.server","'+ $tagString +'"') } elseif ($node.LocalName -eq 'group' -or $node.LocalName -eq 'file') { $groupName = $node.properties.name $tags+=$groupName $currNode = $node.properties.NextSibling while ($currNode) { AddServers -node $currNode -tags $tags -csvPath $csvPath $currNode = $currNode.NextSibling } } else { # Node type isn't relevant to tagging or adding connections in WAC } return } <# .SYNOPSIS Convert an .rdg file from Remote Desktop Connection Manager into a .csv that can be imported into Windows Admin Center, maintaining groups via server tags. This will not modify the existing .rdg file and will create a new .csv file .DESCRIPTION This converts an .rdg file into a .csv that can be imported into Windows Admin Center. .PARAMETER RDGfilepath The path of the .rdg file to be converted. This file will not be modified, only read. .PARAMETER CSVdirectory Optional. The directory you wish to export the new .csv file. If not provided, the new file is created in the same directory as the .rdg file. .EXAMPLE C:\PS> RdgToWacCsv -RDGfilepath "rdcmangroup.rdg" #> function RdgToWacCsv { param( [Parameter(Mandatory = $true)] [String] $RDGfilepath, [Parameter(Mandatory = $false)] [String] $CSVdirectory ) [xml]$RDGfile = Get-Content -Path $RDGfilepath $node = $RDGfile.RDCMan.file if (!$CSVdirectory){ $csvPath = [System.IO.Path]::GetDirectoryName($RDGfilepath) + [System.IO.Path]::GetFileNameWithoutExtension($RDGfilepath) + "_WAC.csv" } else { $csvPath = $CSVdirectory + [System.IO.Path]::GetFileNameWithoutExtension($RDGfilepath) + "_WAC.csv" } New-item -Path $csvPath Add-Content -Path $csvPath -Value '"name","type","tags"' AddServers -node $node -csvPath $csvPath Write-Host "Converted $RDGfilepath `nOutput: $csvPath" }Per creare un file CSV, esegui il comando seguente:
RdgToWacCsv -RDGfilepath "path\to\myRDCManfile.rdg"Importa il file CSV risultante in Windows Admin Center e nell'elenco delle connessioni tutta la gerarchia di raggruppamento di RDCMan sarà rappresentata da tag. Per informazioni dettagliate, vedi Usare PowerShell per importare o esportare le connessioni (con tag).
Visualizzare gli script di PowerShell usati in Windows Admin Center
Dopo aver eseguito la connessione a un server, un cluster o un PC, è possibile esaminare gli script di PowerShell alla base delle azioni dell'interfaccia utente disponibili in Windows Admin Center. Dall'interno di uno strumento fare clic sull'icona di PowerShell nella barra dell'applicazione in alto. Selezionare il comando di interesse nell'elenco a discesa per passare allo script di PowerShell corrispondente.