Usare Monitoraggio di Azure per inviare email relative agli errori del servizio integrità
Monitoraggio di Azure ottimizza la disponibilità e le prestazioni delle applicazioni in uso offrendo una soluzione completa per raccogliere e analizzare la telemetria e intervenire di conseguenza dal cloud e dagli ambienti locali. È utile per ottenere informazioni sulle prestazioni delle applicazioni e identificare in modo proattivo i problemi delle applicazioni e delle risorse da cui dipendono.
Ciò è particolarmente utile per il cluster locale iperconvergente. Con Monitoraggio di Azure integrato, sarà possibile configurare avvisi di posta elettronica, SMS e altri per inviare notifiche in caso di errori nel cluster o quando si vuole segnalare altre attività in base ai dati raccolti. Di seguito verrà illustrato brevemente il funzionamento di Monitoraggio di Azure, come installarlo e come configurarlo per inviare notifiche.
Se si usa System Center, vedere Management Pack di Spazi di archiviazione diretta che monitora sia i cluster di Windows Server 2019 che di Spazi di archiviazione diretta Windows Server 2016.
Il Management Pack include:
- Monitoraggio dell'integrità e delle prestazioni dei dischi fisici
- Monitoraggio dell'integrità e delle prestazioni dei nodi di archiviazione
- Monitoraggio dell'integrità e delle prestazioni dei pool di archiviazione
- Tipo di resilienza del volume e stato di deduplicazione
Informazioni su Monitoraggio di Azure
Tutti i dati raccolti da Monitoraggio di Azure rientrano in uno di due tipi fondamentali: metriche e log.
- Le metriche sono valori numerici che descrivono alcuni aspetti di un sistema in un particolare momento. Sono leggere e in grado di supportare scenari near real-time. I dati raccolti da Monitoraggio di Azure verranno visualizzati direttamente nella relativa pagina Panoramica nel portale di Azure.
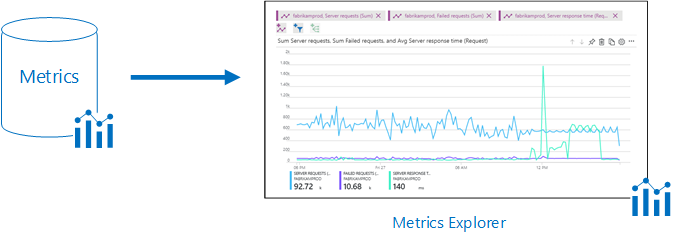
- I log contengono diversi tipi di dati organizzati in record con diversi set di proprietà per ogni tipo. I dati di telemetria, come eventi e tracce, vengono archiviati come log insieme ai dati sulle prestazioni in modo da poter essere combinati per l'analisi. I dati di log raccolti da Monitoraggio di Azure possono essere analizzati con query per recuperare, consolidare e analizzare rapidamente i dati raccolti. È possibile creare e testare query usando Log Analytics nel portale di Azure e quindi analizzare direttamente i dati usando questi strumenti oppure salvare le query per usarle con visualizzazioni o regole degli avvisi.
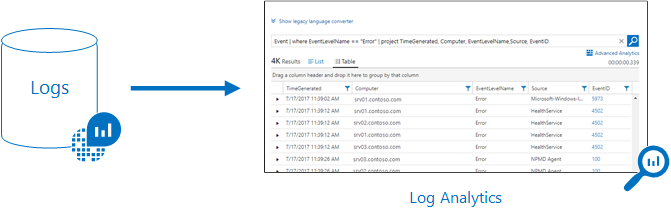
Di seguito sono riportati altri dettagli su come configurare questi avvisi.
Onboarding del cluster con Windows Admin Center
Con Windows Admin Center è possibile eseguire l'onboarding del cluster in Monitoraggio di Azure.
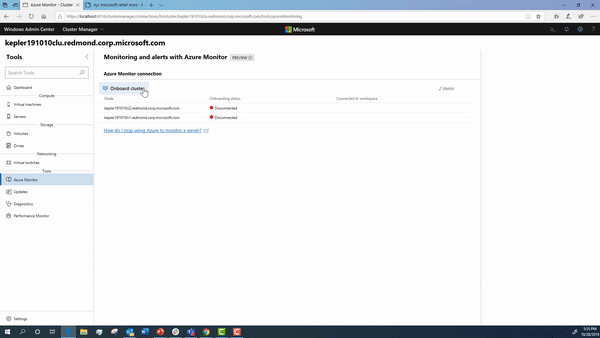
Durante l'onboarding, vengono eseguiti i passaggi descritti di seguito. Viene illustrato nel dettaglio come eseguire la configurazione manuale del cluster.
Configurazione del servizio integrità
La prima cosa da fare è configurare il cluster. Come si può notare, Servizio integrità migliora il monitoraggio giornaliero e l'esperienza operativa dei cluster che eseguono Spazi di archiviazione diretta.
Come illustrato in precedenza, Monitoraggio di Azure raccoglie i log da ogni nodo in esecuzione nel cluster. È quindi necessario configurare Servizio integrità per scrivere all'interno del canale eventi:
Event Channel: Microsoft-Windows-Health/Operational
Event ID: 8465
Per configurare Servizio integrità, eseguire:
get-storagesubsystem clus* | Set-StorageHealthSetting -Name "Platform.ETW.MasTypes" -Value "Microsoft.Health.EntityType.Subsystem,Microsoft.Health.EntityType.Server,Microsoft.Health.EntityType.PhysicalDisk,Microsoft.Health.EntityType.StoragePool,Microsoft.Health.EntityType.Volume,Microsoft.Health.EntityType.Cluster"
Quando si esegue il cmdlet precedente per impostare le impostazioni di integrità, si causano gli eventi che si desidera iniziare a scrivere nel canale eventi Microsoft-Windows-Health/Operational.
Configurazione di Log Analytics
Dopo aver configurato la registrazione corretta nel cluster, il passaggio successivo consiste nel configurare correttamente Log Analytics.
Per dare un'idea, Azure Log Analytics può raccogliere dati per l'analisi dettagliata e la correlazione direttamente dai computer Windows fisici o virtuali nel data center o in un altro ambiente cloud in un unico repository.
Per comprendere la configurazione supportata, vedere i sistemi operativi Windows supportati e la configurazione del firewall di rete.
Se non si ha una sottoscrizione di Azure, creare un account gratuito prima di iniziare.
Accedi al portale di Azure
Accedere al portale di Azure all'indirizzo https://portal.azure.com.
Creare un'area di lavoro
Per altri dettagli sui passaggi elencati di seguito, vedere la documentazione di Monitoraggio di Azure.
Nel portale di Azure fare clic su Tutti i servizi. Nell'elenco delle risorse digitare Log Analytics. Quando si inizia a digitare, l'elenco viene filtrato in base all'input. Selezionare Log Analytics.
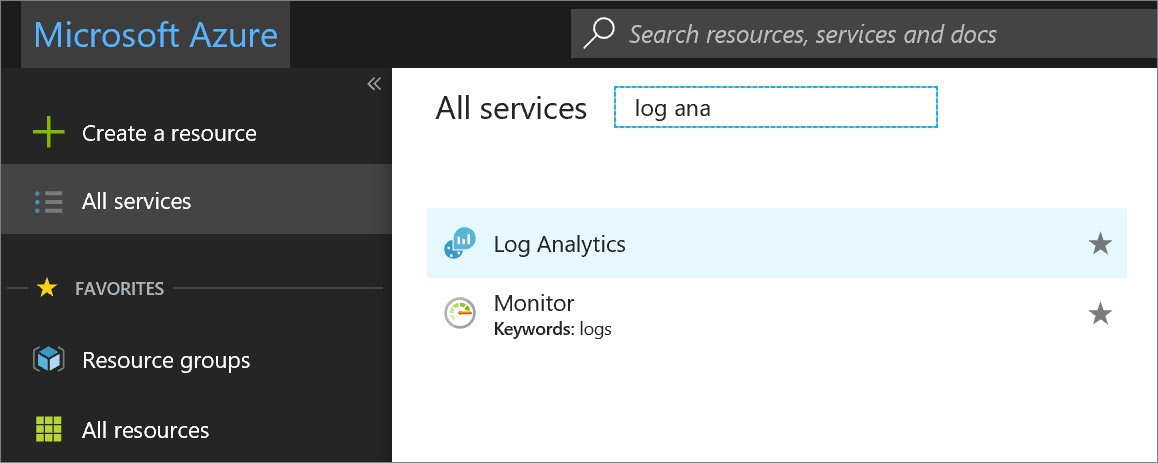
Fare clic su Crea e quindi selezionare le opzioni per gli elementi seguenti:
Specificare un nome per la nuova area di lavoro Log Analytics Workspace, ad esempio DefaultLAWorkspace.
Selezionare una sottoscrizione a cui collegarsi. Se la sottoscrizione selezionata per impostazione predefinita non è appropriata, è possibile sceglierne una dall'elenco a discesa.
Per Gruppo di risorse, selezionare un gruppo di risorse esistente contenente una o più macchine virtuali di Azure.
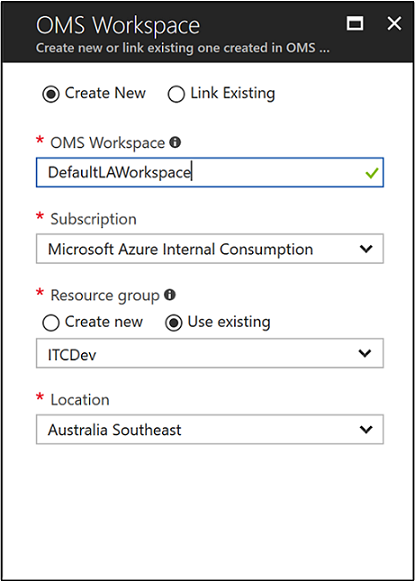
Dopo aver specificato le informazioni necessarie nel riquadro area di lavoro Log Analytics, fare clic su OK.
Per tenere traccia dello stato di avanzamento della verifica delle informazioni e della creazione dell'area di lavoro, è possibile usare la voce Notifiche nel menu.
Ottenere l'ID e la chiave dell'area di lavoro
Prima di installare Microsoft Monitoring Agent per Windows, sono necessari l'ID e la chiave dell'area di lavoro per l'area di lavoro Log Analytics. Queste informazioni sono richieste dall'installazione guidata per configurare correttamente l'agente e verificare che possa comunicare correttamente con Log Analytics.
- Nel portale di Azure fare clic su Tutti i servizi nell'angolo superiore sinistro. Nell'elenco delle risorse digitare Log Analytics. Quando si inizia a digitare, l'elenco viene filtrato in base all'input. Selezionare Log Analytics.
- Nell'elenco di aree di lavoro di Log Analytics selezionare DefaultLAWorkspace creata prima.
- Selezionare Impostazioni avanzate.
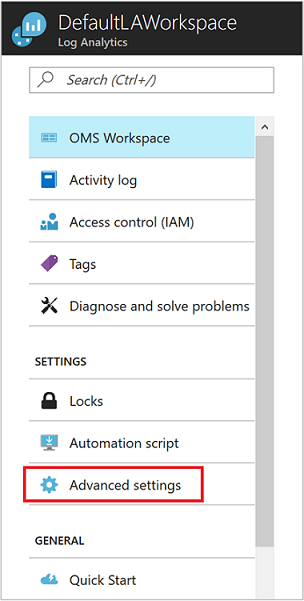
- Fare clic su Origini connesse e quindi selezionare Server Windows.
- Il valore a destra di ID area di lavoro e Chiave primaria. Salvare entrambi temporaneamente: copiare e incollare entrambi nell'editor preferito del momento.
Installazione dell'agente in Windows
La procedura seguente consente di installare e configurare Microsoft Monitoring Agent. Assicurarsi di installare questo agente in ogni server del cluster e indicare se si vuole che l'agente venga eseguito all'avvio di Windows.
- Nella pagina Server Windows selezionare la versione appropriata da scaricare in Scarica agente Windows a seconda dell'architettura del processore del sistema operativo Windows.
- Eseguire il programma di installazione per installare l'agente nel computer in uso.
- Nella pagina Installazione guidata fare clic sul pulsante Avanti.
- Nella pagina Condizioni di licenza leggere la licenza e quindi fare clic su Accetto.
- Nella pagina Cartella di destinazione modificare o mantenere la cartella di installazione predefinita e quindi fare clic su Avanti.
- Nella pagina Opzioni di installazione dell'agente scegliere di connettere l'agente ad Azure Log Analytics e quindi fare clic su Avanti.
- Nella pagina Azure Log Analytics seguire questa procedura:
- Incollare ID area di lavoro e Chiave dell'area di lavoro (Chiave primaria) copiati in precedenza. a. Se il computer deve comunicare tramite un server proxy con il servizio Log Analytics, fare clic su Avanzate e specificare l'URL e il numero di porta del server proxy. Se il server proxy richiede l'autenticazione, digitare il nome utente e la password per l'autenticazione nel server proxy, quindi fare clic su Avanti.
- Fare clic su Avanti dopo aver specificato le impostazioni di configurazione necessarie.
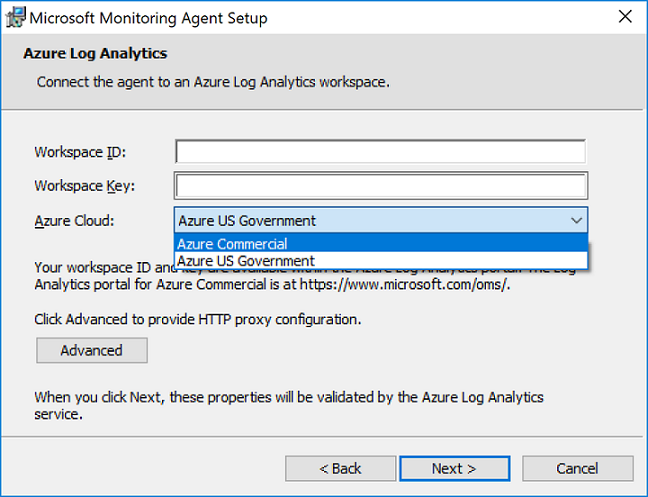
- Nella pagina Pronto per l'installazione rivedere le scelte effettuate e quindi fare clic su Installa.
- Nella pagina Configurazione completata fare clic su Fine.
Al termine, il Microsoft Monitoring Agent verrà visualizzato nel Pannello di Controllo. È possibile rivedere la configurazione e verificare che l'agente sia connesso a Log Analytics. Quando si è connessi, nella scheda Azure Log Analytics l'agente visualizza un messaggio che indica che Microsoft Monitoring Agent ha eseguito la connessione al servizio Microsoft Log Analytics.
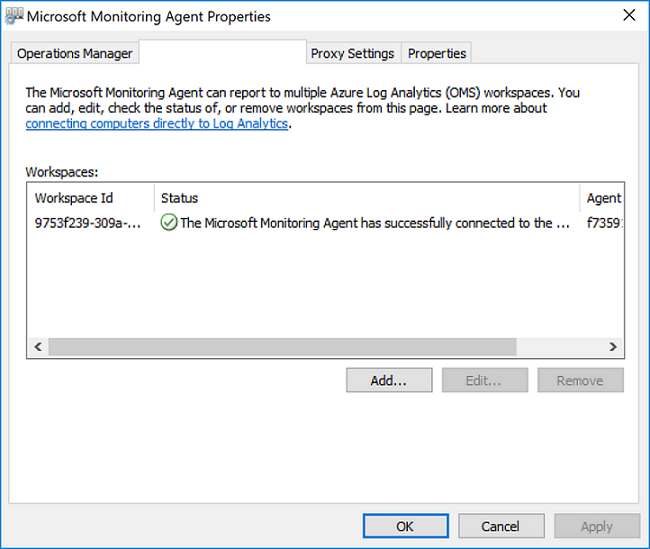
Per comprendere la configurazione supportata, vedere i sistemi operativi Windows supportati e la configurazione del firewall di rete.
Configurazione degli avvisi con Windows Admin Center
In Windows Admin Center è possibile configurare avvisi predefiniti che verranno applicati a tutti i server nell'area di lavoro di Log Analytics.
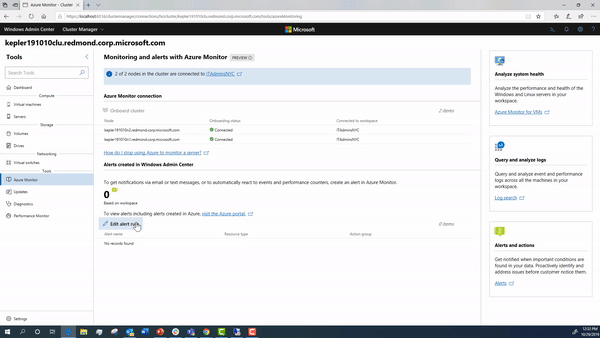
Ecco gli avvisi e le relative condizioni predefinite che è possibile acconsentire esplicitamente:
| Nome avviso | Condizione predefinita |
|---|---|
| Uso della CPU | Superiore all'85% per 10 minuti |
| Utilizzo della capacità disco | Superiore all'85% per 10 minuti |
| Utilizzo memoria | Memoria disponibile inferiore a 100 MB per 10 minuti |
| Heartbeat | Meno di 2 beat per 5 minuti |
| Errore critico per il sistema | Qualsiasi avviso critico nel registro eventi del sistema del cluster |
| Avviso Servizio integrità | Qualsiasi errore del servizio integrità nel cluster |
Dopo aver configurato gli avvisi in Windows Admin Center, è possibile visualizzarli nell'area di lavoro di Log Analytics in Azure.
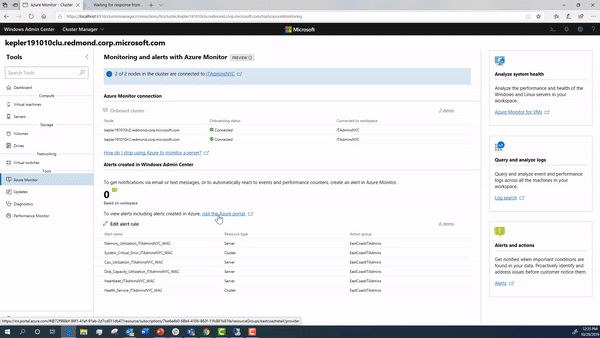
Durante l'onboarding, vengono eseguiti i passaggi descritti di seguito. Viene illustrato nel dettaglio come eseguire la configurazione manuale del cluster.
Raccolta di dati relativi a eventi e prestazioni
Log Analytics può raccogliere gli eventi dai registri eventi e dai contatori delle prestazioni di Windows specificati per l'analisi a lungo termine e la creazione di report e intervenire quando viene rilevata una particolare condizione. Seguire questi passaggi per configurare la raccolta di eventi dal registro eventi di Windows e di diversi contatori delle prestazioni comuni con cui iniziare.
- Nel portale di Azure fare clic su Altri servizi nell'angolo in basso a sinistra. Nell'elenco delle risorse digitare Log Analytics. Quando si inizia a digitare, l'elenco viene filtrato in base all'input. Selezionare Log Analytics.
- Selezionare Impostazioni avanzate.
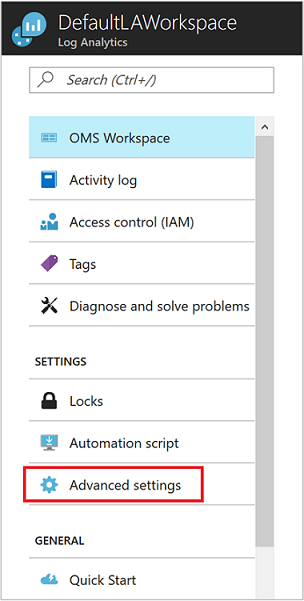
- Selezionare Dati e quindi selezionare Log eventi Windows.
- Qui, aggiungere il canale eventi Servizio integrità digitando il nome seguente e facendo clic sul segno più +.
Event Channel: Microsoft-Windows-Health/Operational - Nella tabella selezionare i livelli di gravità Errore e Avviso.
- Fare clic su Salva nella parte superiore della pagina per salvare la configurazione.
- Selezionare Contatori delle prestazioni di Windows per abilitare la raccolta di contatori delle prestazioni in un computer Windows.
- Quando si configurano i contatori delle prestazioni di Windows per la prima volta per una nuova area di lavoro Log Analytics, è possibile creare rapidamente numerosi contatori comuni. Viene visualizzato l'elenco dei contatori con le caselle di controllo corrispondenti.
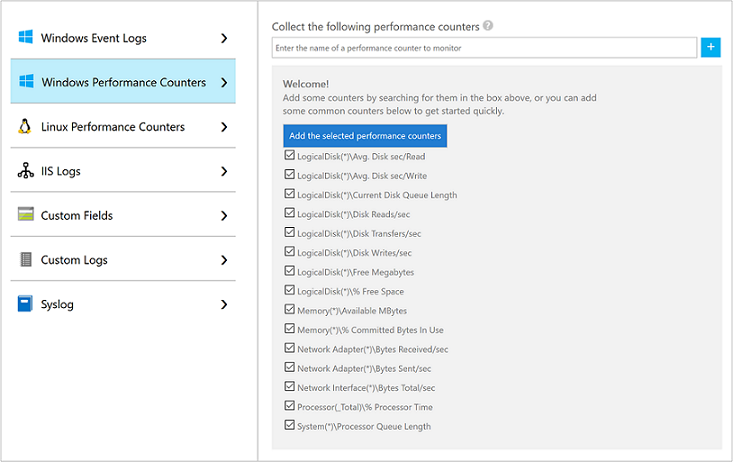
Fare clic su Aggiungi i contatori delle prestazioni selezionati. Vengono aggiunti e preimpostati con un intervallo di esempio tra le raccolte di dieci secondi. - Fare clic su Salva nella parte superiore della pagina per salvare la configurazione.
Creazione di avvisi in base ai dati di log
Se si è arrivati a questo punto, il cluster deve inviare i log e i contatori delle prestazioni a Log Analytics. Il passaggio successivo consiste nel creare regole di avviso che eseguono automaticamente ricerche nei log a intervalli regolari. Se i risultati della ricerca log corrispondono a criteri specifici, viene generato un avviso che invia una notifica tramite posta elettronica o messaggio di testo. Di seguito verrà esaminato questo argomento.
Creare una query
Per iniziare, aprire il portale per la ricerca log.
- Nel portale di Azure fare clic su Tutti i servizi. Nell'elenco delle risorse digitare Monitoraggio. Quando si inizia a digitare, l'elenco viene filtrato in base all'input. Selezionare Monitoraggio.
- Nel menu di spostamento Monitoraggio scegliere Log Analytics e quindi selezionare un'area di lavoro.
Il modo più rapido per recuperare alcuni dati da utilizzare è una query semplice che restituisce tutti i record in una tabella. Digitare le query seguenti nella casella di ricerca e fare clic sul pulsante di ricerca.
Event
I dati vengono restituiti nella visualizzazione elenco predefinita ed è possibile vedere il numero totale di record restituiti.
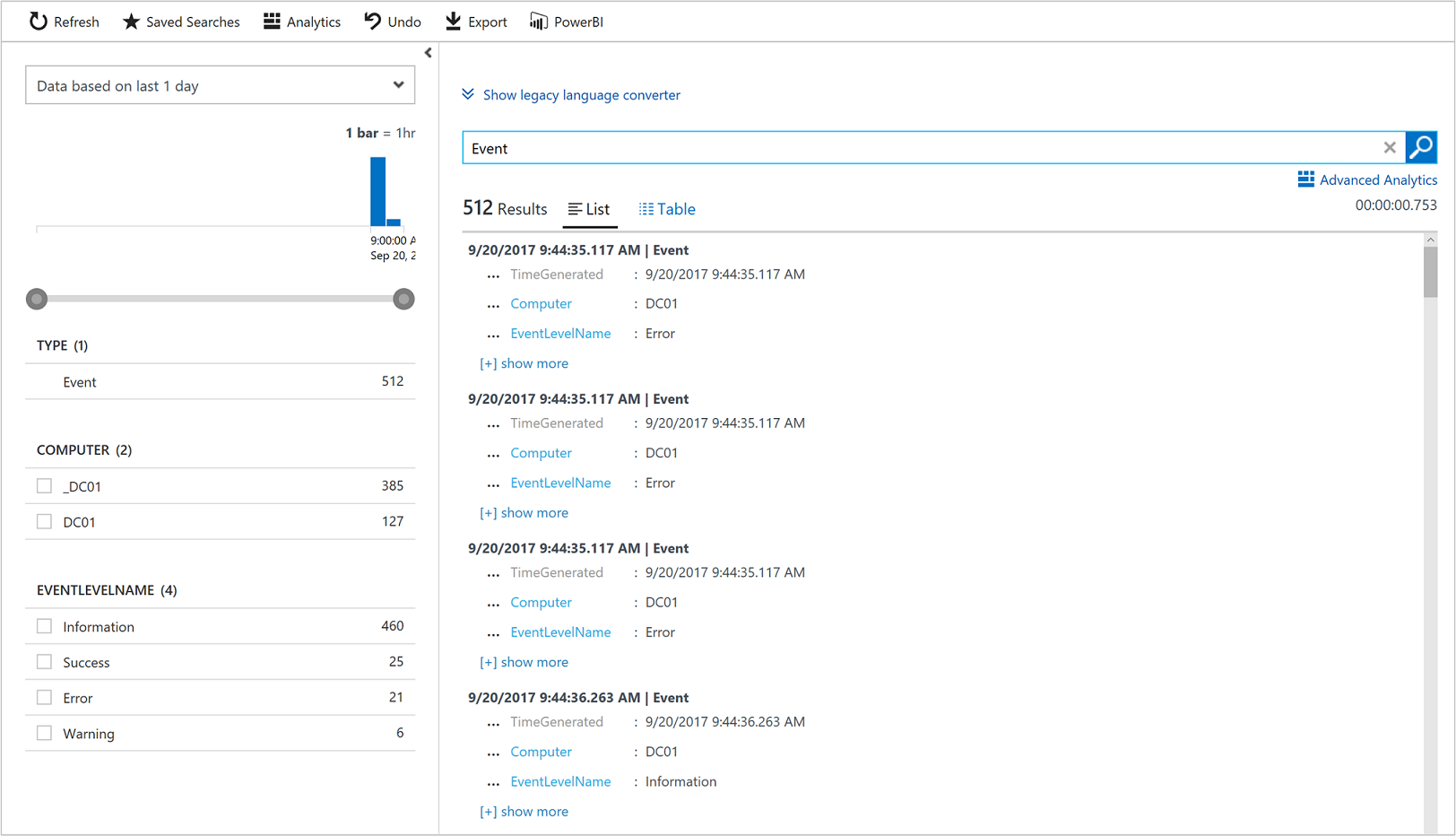
Sul lato sinistro della schermata è disponibile il riquadro di filtro che consente di aggiungere filtri alla query senza modificarla direttamente. Vengono visualizzate diverse proprietà di record per tale tipo di record ed è possibile selezionare uno o più valori di proprietà per restringere i risultati di ricerca.
Selezionare la casella di controllo accanto a Errore in EVENTLEVELNAME o digitare quanto segue per limitare i risultati agli eventi di errore.
Event | where (EventLevelName == "Error")
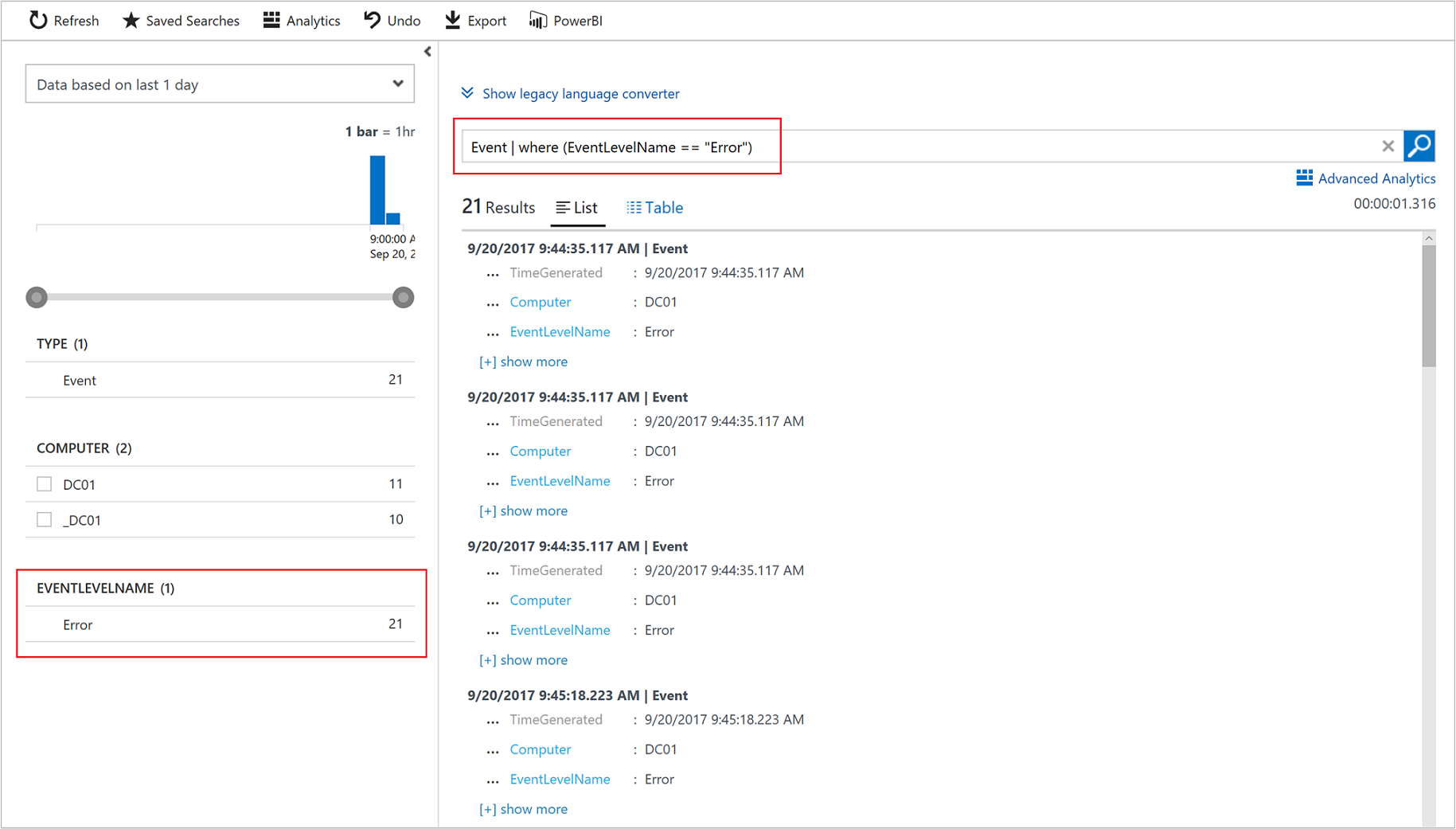
Dopo aver eseguito le query appropriate per gli eventi desiderati, salvarle per usarle nel passaggio successivo.
Creare avvisi
Verrà ora illustrato un esempio per la creazione di un avviso.
Nel portale di Azure fare clic su Tutti i servizi. Nell'elenco delle risorse digitare Log Analytics. Quando si inizia a digitare, l'elenco viene filtrato in base all'input. Selezionare Log Analytics.
Nel riquadro sinistro selezionare Avvisi e quindi fare clic su Nuova regola di avviso all'inizio della pagina per creare un nuovo avviso.
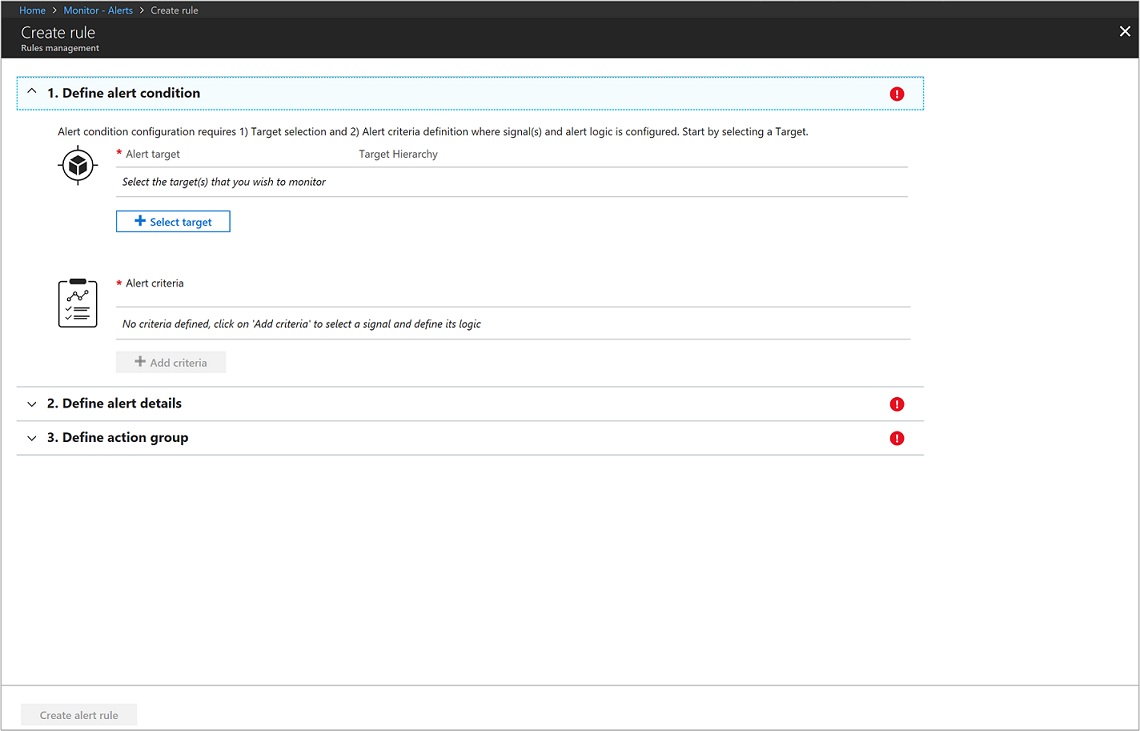
Per il primo passaggio, nella sezione Crea avviso occorre selezionare l'area di lavoro Log Analytics come risorsa, poiché di tratta di un segnale di avviso basato su log. Se si dispone di più abbonamenti, filtrare i risultati scegliendo l'Abbonamento specifico dall'elenco a discesa, che contiene l'area di lavoro Log Analytics creata in precedenza. Filtrare Tipo di risorsa selezionando Log Analytics nell'elenco a discesa. Infine, selezionare la risorsa DefaultLAWorkspace e fare clic su Fine.
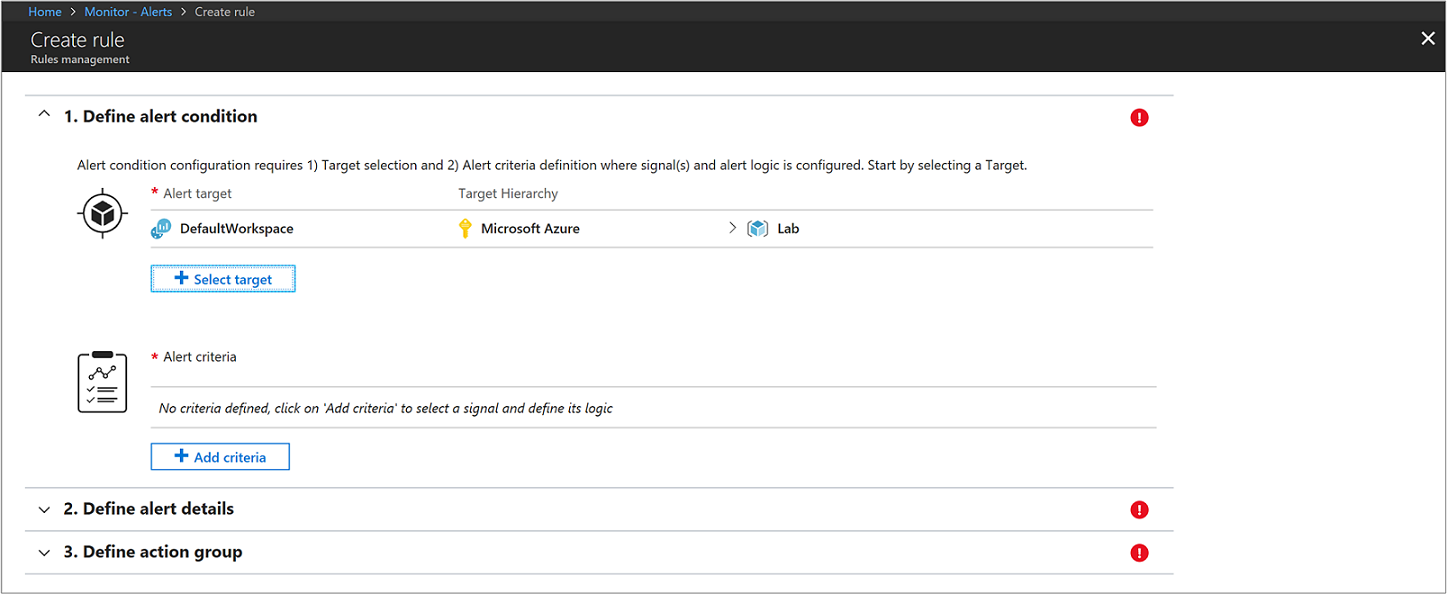
Nella sezione Criteri di avviso fare clic su Aggiungi criteri per selezionare la query salvata e quindi specificare la logica che segue la regola di avviso.
Configurare l'avviso con le informazioni seguenti: a. Nell'elenco a discesa In base a selezionare Unità di misura della metrica. Un'unità di misura della metrica creerà un avviso per ogni oggetto nella query con un valore che supera la soglia specificata. b. Per Condizione selezionare Maggiore di e specificare una soglia. c. Quindi, definire quando attivare l'avviso. Ad esempio, è possibile selezionare Violazioni consecutive e, nell'elenco a discesa, selezionare Maggiore di un valore pari a 3. d. In Valutazione in base alla sezione impostare il valore Periodo su 30 minuti e Frequenza su 5. La regola verrà eseguita ogni cinque minuti e restituirà i record creati negli ultimi 30 minuti a partire dall'ora corrente. Se si imposta il periodo di tempo su una finestra più ampia, si tiene conto del potenziale di latenza dei dati e si garantisce che la query restituisca dati per evitare un falso negativo in cui l'avviso non viene mai visualizzato.
Fare clic su Fine per completare la regola di avviso.
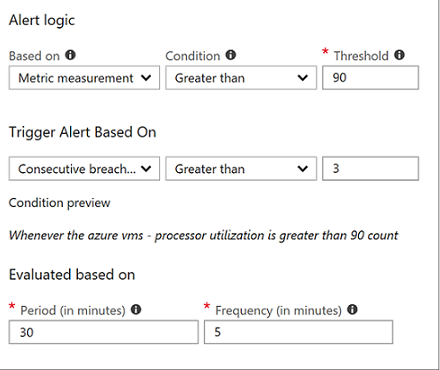
A questo punto il secondo passaggio consiste nello specificare un nome per l'avviso nel campo Nome regola di avviso, ad esempio Avviso per tutti gli eventi di errore. In Descrizione specificare i dettagli dell'avviso e selezionare Critico (gravità 0) come valore di Gravità nelle opzioni disponibili.
Per attivare immediatamente la regola di avviso alla creazione, accettare il valore predefinito di Abilita regola alla creazione.
Per il terzo e ultimo passaggio occorre specificare un gruppo di azioni, che assicura che vengano eseguite le stesse azioni ogni volta che viene attivato un avviso e che può essere usato per ogni regola definita. Configurare un nuovo gruppo di azioni con le informazioni seguenti: a. Selezionare Nuovo gruppo di azioni per visualizzare il riquadro Aggiungi gruppo di azioni. b. Come Nome gruppo di azioni, specificare un nome, ad esempio Operazioni IT - Notifica e un Nome breve, ad esempio itops-n. Verificare che i valori predefiniti per Abbonamento e Gruppo di risorse siano corretti. Se non lo sono, selezionare i valori corretti negli elenchi a discesa. d. Nella sezione Azioni specificare un nome per l'azione, ad esempio Invio di posta elettronica, e in Tipo di azione selezionare Posta elettronica/SMS/Push/Voce nell'elenco a discesa. Il riquadro delle proprietà Posta elettronica/SMS/Push/Voce si apre sulla destra per fornire informazioni aggiuntive. e. Nel riquadro Posta elettronica/SMS/Push/Voce selezionare e configurare le preferenze. Ad esempio, abilitare Posta elettronica e specificare un indirizzo SMTP di posta elettronica valido a cui recapitare il messaggio. Fare clic su OK per salvare le modifiche.
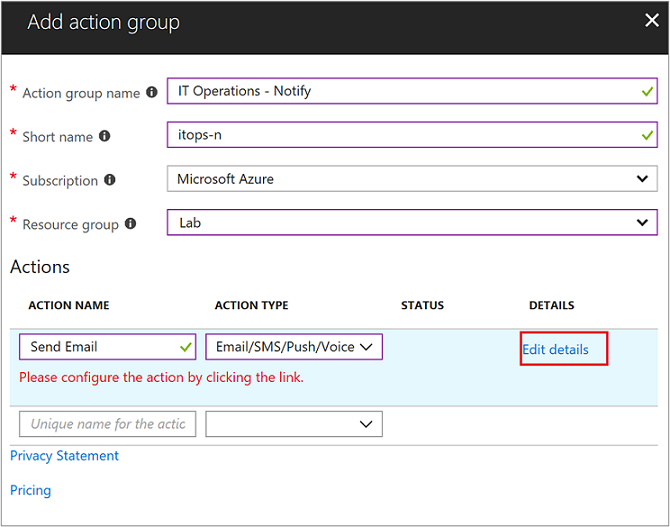
Fare clic su OK per completare il gruppo di azioni.
Fare clic su Crea regola di avviso per completare la creazione della regola di avviso. L'esecuzione inizia immediatamente.
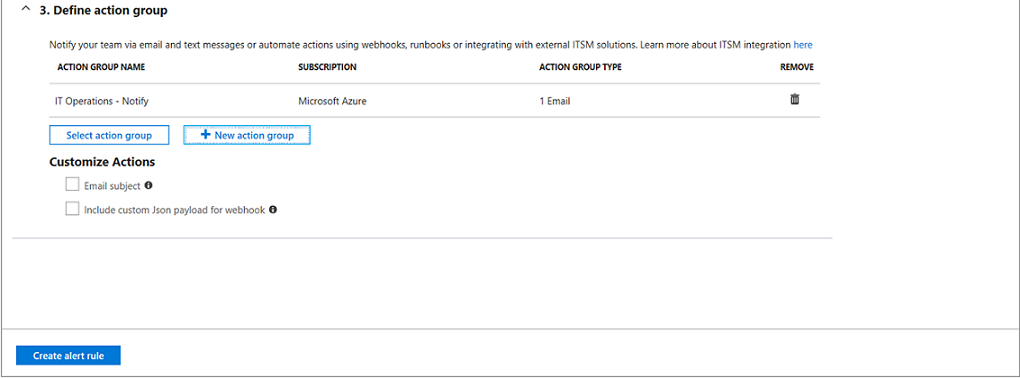
Avviso di esempio
Per riferimento, questo è l'aspetto di un avviso in Azure.
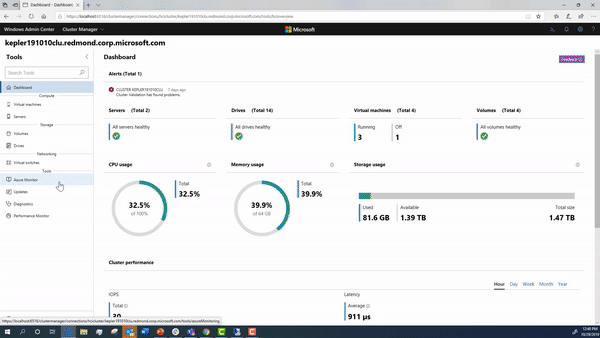
Di seguito è riportato un esempio del messaggio di posta elettronica che verrà inviato da Monitoraggio di Azure:
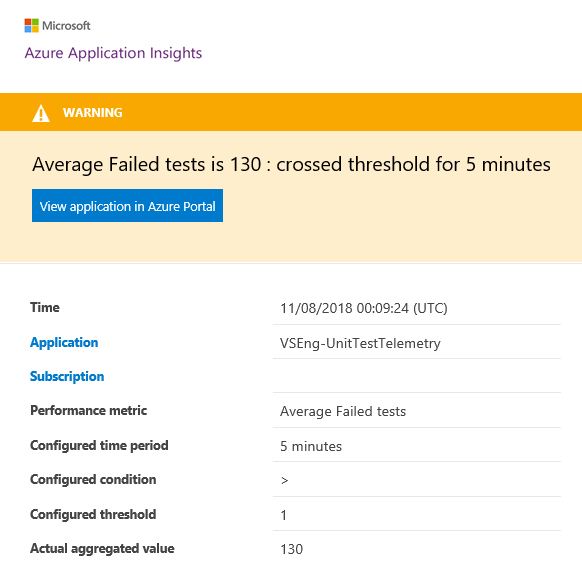
Riferimenti aggiuntivi
- Panoramica di Spazi di archiviazione diretta
- Per informazioni più dettagliate, vedere la documentazione di Monitoraggio di Azure.
- Per una panoramica su come connettersi ad altri servizi ibridi di Azure, leggere l'argomento specifico.