Riquadri secondari
Nota
I riquadri vive sono una funzionalità di Windows 10 non supportata nelle versioni successive di Windows. Per le nuove app, è consigliabile seguire le indicazioni correnti per le icone dell'app.
I riquadri secondari consentono agli utenti di aggiungere contenuti specifici e collegamenti diretti dall'app ai propri menu Start, offrendo un facile accesso futuro al contenuto all'interno dell'app.
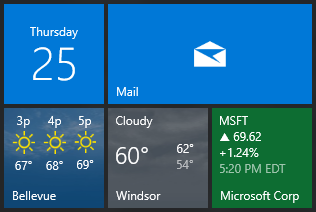
Ad esempio, gli utenti possono aggiungere il meteo per numerose località specifiche sul loro menu Start, che fornisce (1) informazioni facilmente visualizzabili dal vivo sul meteo corrente grazie ai riquadri animati e (2) un punto di ingresso rapido per il tempo della città specifica che si preoccupano. Gli utenti possono anche aggiungere azioni specifiche, articoli di notizie e più elementi importanti per loro.
Aggiungendo riquadri secondari all'app, puoi aiutare l'utente a interagire di nuovo in modo rapido ed efficiente con la tua app, invitandoli a tornare più spesso grazie all'accesso semplice fornito dai riquadri secondari.
Solo gli utenti possono aggiungere un riquadro secondario; Le app non possono aggiungere riquadri secondari a livello di codice senza l'approvazione dell'utente. L'utente deve fare clic in modo esplicito su un pulsante "Aggiungi" all'interno dell'app, a quel punto si usa l'API per richiedere di creare un riquadro secondario e quindi nel sistema viene visualizzata una finestra di dialogo in cui viene chiesto all'utente di confermare se il riquadro è stato aggiunto.
Collegamenti rapidi
| Articolo | Descrizione |
|---|---|
| Indicazioni sui riquadri secondari | Informazioni su quando e dove usare i riquadri secondari. |
| Pin Riquadri secondari | Informazioni su come aggiungere un riquadro secondario. |
| Aggiungere da app desktop | Le app desktop possono aggiungere riquadri secondari grazie a Desktop Bridge. |
Riquadri secondari in relazione ai riquadri primari
I riquadri secondari sono associati a una singola app padre. Vengono aggiunti al menu Start per fornire a un utente un modo coerente ed efficiente per avviarsi direttamente in un'area usata di frequente dell'app padre. Può trattarsi di una sottosezione generale dell'app padre che contiene contenuto aggiornato di frequente o di un collegamento diretto a un'area specifica nell'app.
Esempi di scenari di riquadri secondari includono:
- Aggiornamenti meteo per una città specifica in un'app meteo
- Riepilogo degli eventi imminenti in un'app del calendario
- Stato e aggiornamenti da un contatto importante in un'app social
- Feed specifici in un lettore RSS
- Playlist musicale
- Blog
Qualsiasi contenuto che cambia di frequente che un utente vuole monitorare è un buon candidato per un riquadro secondario. Dopo aver aggiunto il riquadro secondario, gli utenti possono ricevere aggiornamenti rapidi tramite il riquadro e usarlo per avviarlo direttamente nell'app padre.
I riquadri secondari sono simili ai riquadri primari in molti modi:
- Usano le notifiche dei riquadri per visualizzare contenuti avanzati.
- Devono includere un logo da 150 x 150 pixel per il contenuto predefinito del riquadro.
- Facoltativamente, possono includere le altre dimensioni del logo per abilitare dimensioni maggiori dei riquadri.
- Possono visualizzare notifiche e notifiche.
- Possono essere riordinati sul menu Start.
- Vengono eliminati automaticamente quando l'app viene disinstallata.
- È possibile visualizzare il testo di stato dettagliato del badge e del blocco.
Tuttavia, i riquadri secondari differiscono dai riquadri primari in alcuni modi evidenti:
- Gli utenti possono eliminare i riquadri secondari in qualsiasi momento senza eliminare l'app padre.
- I riquadri secondari possono essere creati in fase di esecuzione. I riquadri dell'app possono essere creati solo durante l'installazione.
- Un riquadro a comparsa chiede all'utente di confermare prima di aggiungere un riquadro secondario.
- Non possono essere selezionati a livello di codice per la schermata di blocco tramite una richiesta all'utente. L'utente deve aggiungere manualmente il riquadro secondario tramite la pagina Personalizza nel PC Impostazioni.
Per l'invio di notifiche, vengono forniti metodi specifici per gli aggiornamenti di riquadri e badge e i canali di notifica push usati con i riquadri secondari. Queste versioni parallele vengono eseguite con i riquadri primari. Ad esempio, CreateBadgeUpdaterForApplication vs. CreateBadgeUpdaterForSecondaryTile.
Indicazioni sui riquadri secondari
Per informazioni su quando e dove usare i riquadri secondari e altre indicazioni sull'utilizzo, vedere Linee guida per i riquadri secondari
Aggiunta di riquadri secondari
Per informazioni su come aggiungere riquadri secondari, vedere Aggiungere riquadri secondari.
Applicazioni desktop e riquadri secondari
Per informazioni su come usare riquadri secondari dall'applicazione desktop tramite Desktop Bridge, vedere Aggiungere riquadri secondari dalle app desktop.