Aggiungere il plug-in OpenXR Realtà mista al progetto Unity esistente
Se si dispone di un progetto Unity già configurato per OpenXR (è installato e configurato il plug-in Unity OpenXR) e si vuole aggiungere la funzionalità per indirizzare l'app per HoloLens 2 o Windows Mixed Reality visori, seguire le istruzioni seguenti.
Per determinare se il progetto ha installato il plug-in OpenXR Realtà mista:
Nella barra dei menu di Unity selezionare Modifica>impostazioni progetto.
Assicurarsi di essere nella pagina di gestione del plug-in XR e di visualizzare le impostazioni della piattaforma UWP (Universal Windows Platform) (scheda con il logo di Windows).
Se Microsoft HoloLens gruppo di funzionalità è disattivato o non esiste, il plug-in OpenXR Realtà mista non è installato.
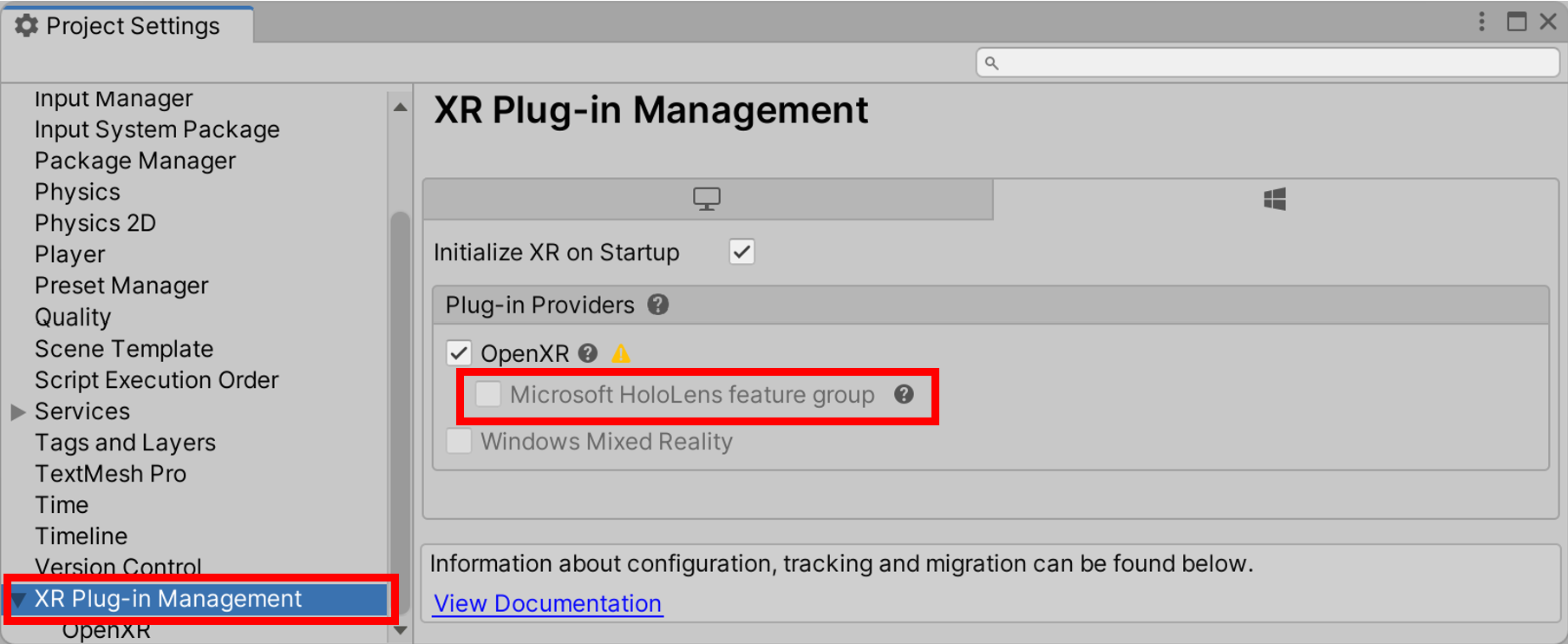
Se il plug-in è installato, procedere alla sezione denominata configurare il progetto per usare il plug-in OpenXR Realtà mista. In caso contrario, continuare a seguire le istruzioni riportate di seguito.
Scaricare e installare lo strumento di funzionalità Realtà mista
Il plug-in OpenXR Realtà mista viene fornito sotto forma di pacchetto per Unity. Il modo migliore per individuare, aggiornare e importare pacchetti di funzionalità è con lo strumento di funzionalità Realtà mista. È possibile cercare i pacchetti in base al nome o alla categoria, visualizzarne le dipendenze e vedere le modifiche proposte al file manifesto del progetto prima dell'importazione.
Scaricare la versione più recente dello strumento di funzionalità Realtà mista dall'Area download Microsoft.
Al termine del download passare al file eseguibile MixedRealityFeatureTool.exe e quindi usarlo per avviare Realtà mista Strumento funzionalità.
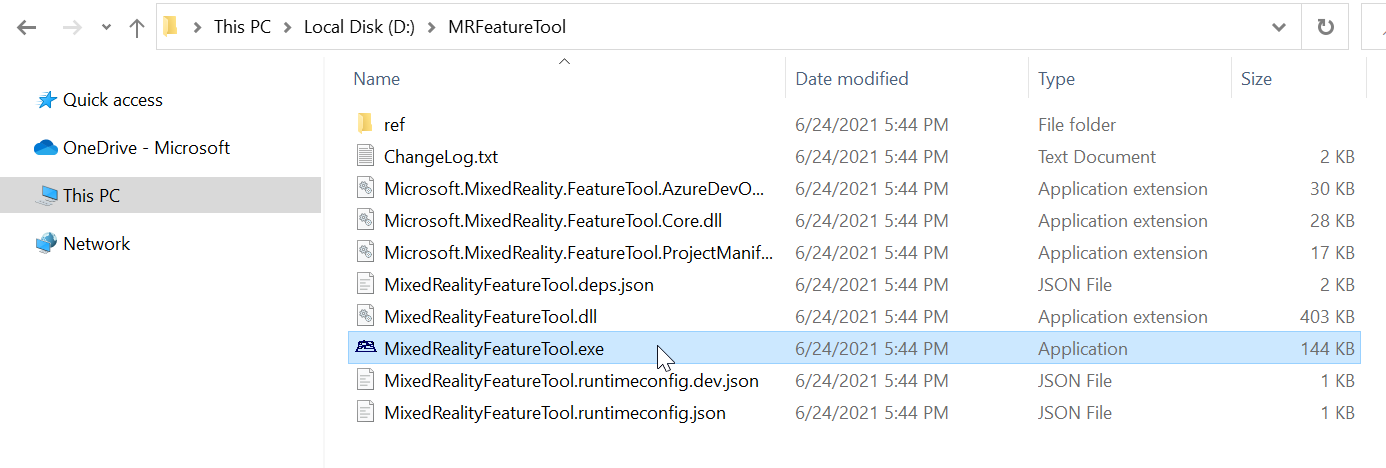
Importare il plug-in OpenXR Realtà mista
Nello Strumento per la funzionalità di realtà mista selezionare Avvia.
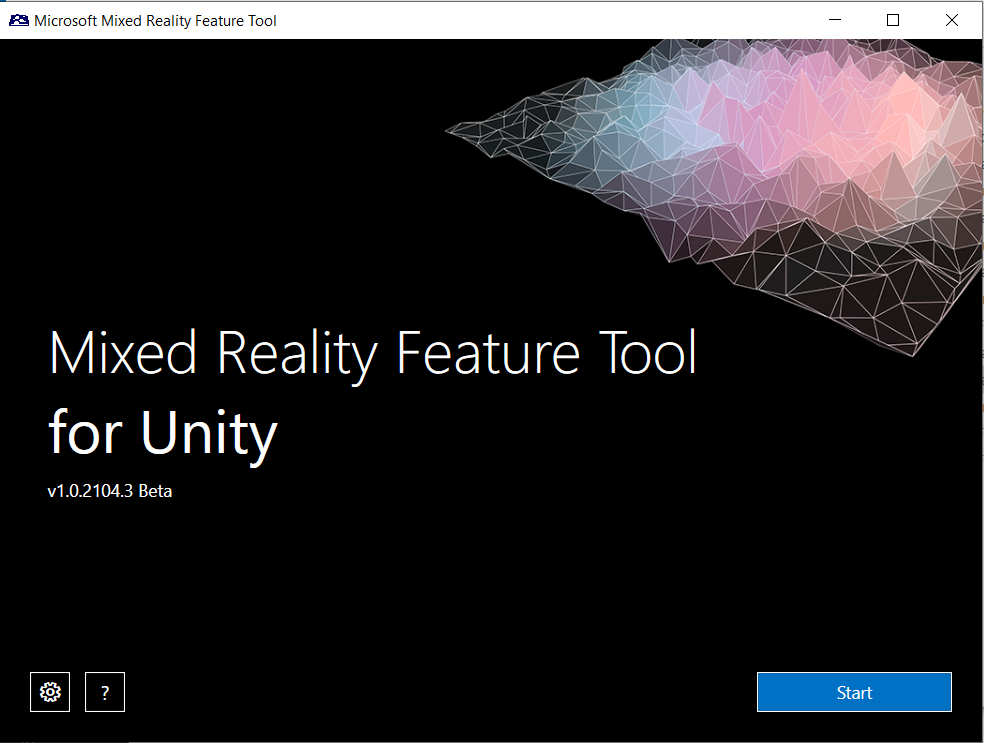
Selezionare il pulsante Sfoglia (è il pulsante "tre punti" nell'immagine seguente), quindi passare alla cartella contenente il progetto Unity e quindi aprirla.
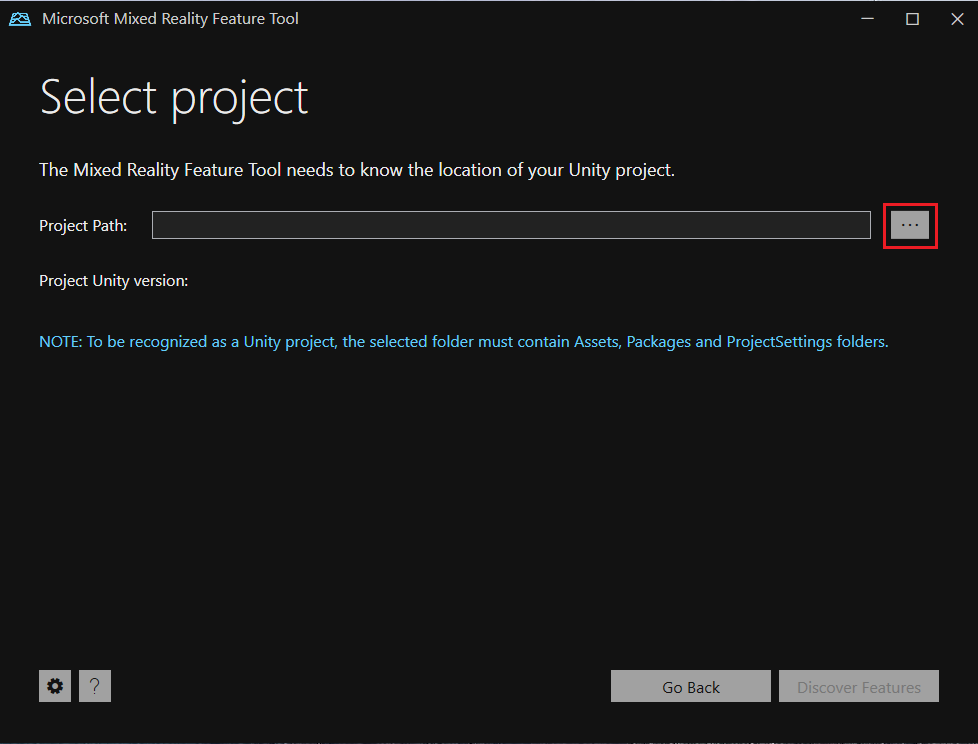
Nota
La casella Percorso progetto nello strumento deve contenere un valore, quindi inserisce una barra rovesciata ("_") per impostazione predefinita.
Dopo aver selezionato una cartella, lo strumento esegue dei controlli per assicurarsi che si tratti di una cartella di progetto Unity valida.
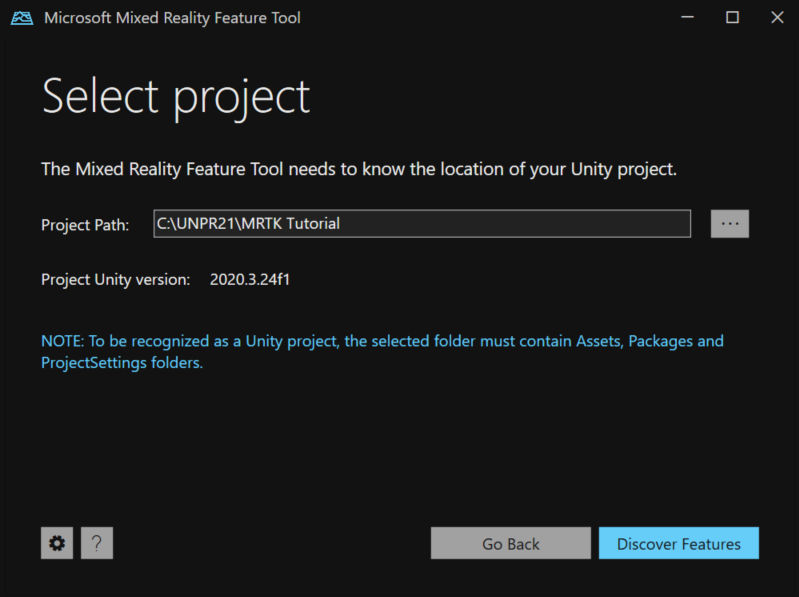
Selezionare Discover Features.
Nota: potrebbe essere necessario attendere alcuni secondi mentre lo strumento aggiorna i pacchetti dai feed.
Nella pagina Discover Features si noti la presenza di un elenco di sei gruppi di pacchetti.
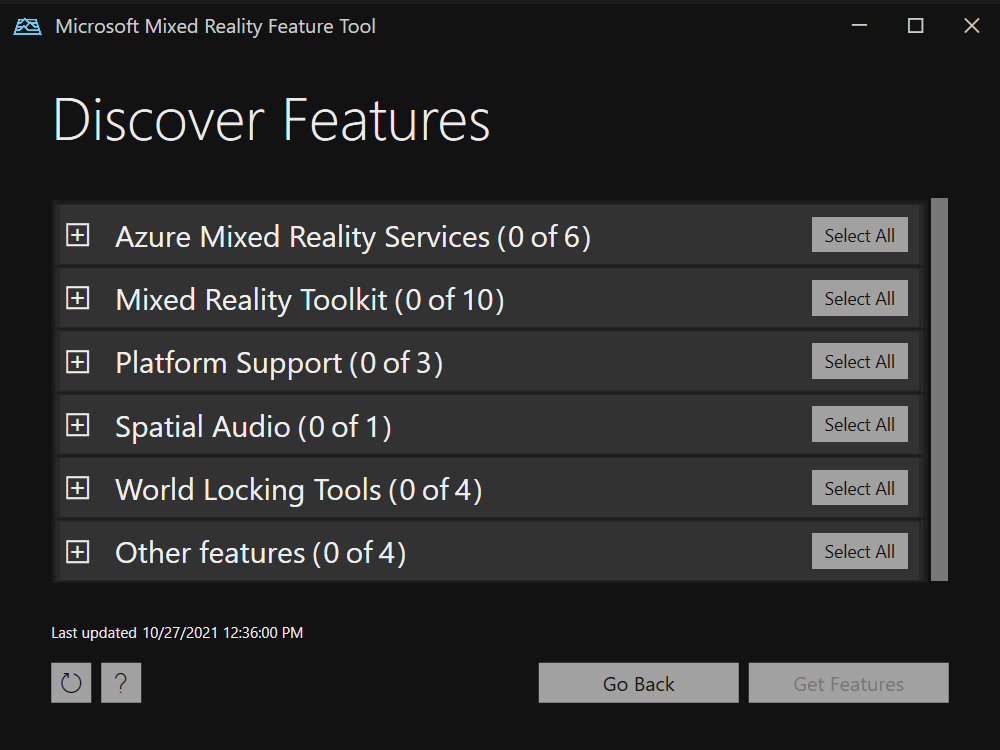
Fare clic sul pulsante "+" a sinistra di Platform Support (0 of 5), quindi selezionare la versione più recente di Mixed Reality OpenXR Plugin.
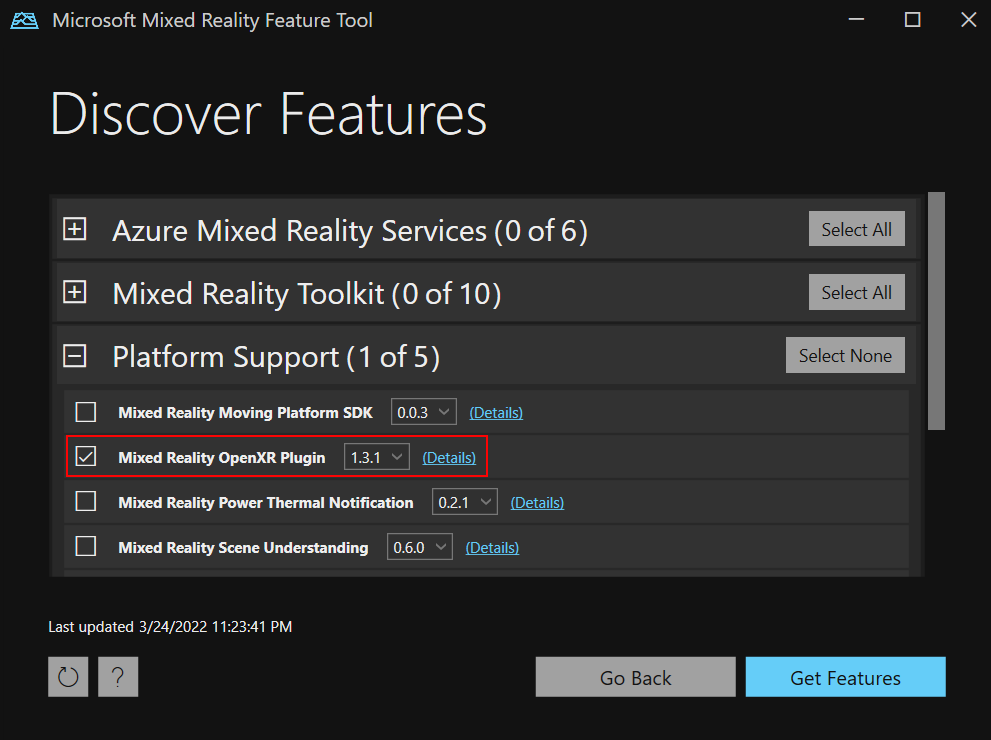
Dopo aver effettuato le selezioni, fare clic su Get Features.
Selezionare Convalidare per convalidare i pacchetti selezionati. Verrà visualizzata una finestra di dialogo che indica che non sono stati rilevati problemi di convalida. A questo punto, fare clic su OK.
Nella pagina Import Features la colonna a sinistra Funzionalità mostra i pacchetti appena selezionati. Nella colonna a destra Dipendenze obbligatorie mostra tutte le dipendenze. È possibile fare clic sul collegamento Dettagli di uno di questi elementi per altre informazioni su di esse.
Quando si è pronti per continuare, selezionare Importa. Nella pagina Verifica e approva è possibile esaminare le informazioni sui pacchetti.
Selezionare Approva.
Tornare all'editor di Unity e fare clic su un'area vuota nell'interfaccia utente. Verrà visualizzata una barra di stato che mostra che il pacchetto viene importato.
Configurare il progetto per usare il plug-in OpenXR Realtà mista
- Se si ha la destinazione HoloLens 2, vedere Configurare per HoloLens 2 tramite Convalida progetto per altre istruzioni. In alternativa, per applicare le impostazioni consigliate in base alla mano, vedere Configurare per HoloLens 2 manualmente.
- Se si ha come destinazione Windows Mixed Reality visori visori, vedere configurare per desktop VR.