Consigli sulle prestazioni per Unity
Questo articolo si basa sulle raccomandazioni sulle prestazioni per la realtà mista, ma si sofferma sui miglioramenti specifici di Unity.
Di recente è stata rilasciata un'applicazione denominata Quality Fundamentals che copre problemi comuni relativi a prestazioni, progettazione e ambiente e soluzioni per le app HoloLens 2. Questa app è un'ottima demo visiva per il contenuto che segue.
Usare le impostazioni consigliate per il progetto Unity
Il primo passaggio più importante per l'ottimizzazione delle prestazioni delle app di realtà mista in Unity è assicurarsi di usare le impostazioni di ambiente consigliate per Unity. Questo articolo include contenuto con alcune delle configurazioni scena più importanti per la creazione di app di realtà mista ad alte prestazioni. Alcune di queste impostazioni consigliate sono poste in evidenza anche di seguito.
Come eseguire la profilatura con Unity
Unity fornisce un profiler incorporato, che si rivela un'ottima risorsa per raccogliere importanti informazioni sulle prestazioni per la tua app specifica. Benché sia possibile eseguire il profiler nell'editor, queste metriche non rappresentano il vero ambiente di runtime e i risultati devono quindi essere usati con cautela. È consigliabile profilarsi in remoto l'applicazione durante l'esecuzione su dispositivo per ottenere informazioni dettagliate più accurate e interattive.
Unity fornisce documentazione esauriente sugli argomenti seguenti:
- Come connettere il profiler Unity alle applicazioni UWP in remoto
- Come diagnosticare i problemi di prestazioni con il profiler Unity in modo efficace
Profilatura GPU
Profiler unity
Con il profiler Unity connesso, e dopo aver aggiunto il profiler GPU (vedi Add Profiler (Aggiungi profiler) nell'angolo superiore destro), è possibile controllare nel profiler quanto tempo della CPU e della GPU viene impiegato. Ciò consente allo sviluppatore di ottenere una rapida approssimazione se l'applicazione è associata alla CPU o alla GPU.

Nota
Per usare la profilatura GPU, è necessario disabilitare i processi grafici nel Impostazioni di Unity Player. Per altri dettagli, vedere il modulo Del profiler di utilizzo gpu di Unity.
Debugger fotogrammi di Unity
Frame Debugger di Unity è anche uno strumento potente e dettagliato da usare. Ti darà una buona panoramica di ciò che la GPU sta eseguendo ogni fotogramma. Gli aspetti da cercare sono destinazioni di rendering aggiuntive e comandi blit da copiare tra di essi perché sono molto costosi in HoloLens. Idealmente, non devono essere usate destinazioni di rendering fuori schermo in HoloLens. Questi vengono in genere aggiunti quando si abilitano funzionalità di rendering costose (ad esempio MSAA, HDR o effetti a schermo intero come bloom) che devono essere evitati.
Sovrimpressione della frequenza dei fotogrammi holoLens
La pagina Prestazioni del sistema Device Portal contiene un buon riepilogo delle prestazioni della CPU e della GPU del dispositivo. È possibile abilitare Il contatore della frequenza dei fotogrammi visualizzato nel visore VR e Visualizzare il grafico della frequenza dei fotogrammi nel visore VR. Queste opzioni consentiranno rispettivamente un contatore e un grafico FPS che forniranno un feedback immediato in qualsiasi applicazione in esecuzione nel dispositivo.
PIX
È possibile usare PIX anche per profilare le applicazioni Unity. Sono inoltre disponibili istruzioni dettagliate su come usare e installare PIX per HoloLens 2. In una compilazione di sviluppo, gli stessi ambiti visualizzati nel debugger dei frame di Unity verranno visualizzati anche in PIX e possono essere esaminati e profilati in modo più dettagliato.
Nota
Unity consente di modificare facilmente la risoluzione della destinazione di rendering dell'applicazione in fase di esecuzione tramite la proprietà XR Impostazioni.renderViewportScale. L'immagine finale presentata sul dispositivo ha una risoluzione fissa. La piattaforma campionerà l'output con risoluzione inferiore per creare un'immagine con risoluzione superiore per il rendering sui display.
UnityEngine.XR.XRSettings.renderViewportScale = 0.7f;
Consigli sulle prestazioni della CPU
Il contenuto seguente illustra più in dettaglio le procedure per migliorare le prestazioni, soprattutto per lo sviluppo in C# e Unity.
Memorizzare nella cache i riferimenti
È consigliabile memorizzare nella cache i riferimenti a tutti i componenti pertinenti e i GameObject all'inizializzazione perché le chiamate di funzione ripetute, ad esempio GetComponent<T>() e Fotocamera.main sono più costose rispetto al costo della memoria per archiviare un puntatore. . Camera.main usa solo FindGameObjectsWithTag() sotto, che con costi elevati cerca nel grafico della scena un oggetto fotocamera con il tag "MainCamera".
using UnityEngine;
using System.Collections;
public class ExampleClass : MonoBehaviour
{
private Camera cam;
private CustomComponent comp;
void Start()
{
cam = Camera.main;
comp = GetComponent<CustomComponent>();
}
void Update()
{
// Good
this.transform.position = cam.transform.position + cam.transform.forward * 10.0f;
// Bad
this.transform.position = Camera.main.transform.position + Camera.main.transform.forward * 10.0f;
// Good
comp.DoSomethingAwesome();
// Bad
GetComponent<CustomComponent>().DoSomethingAwesome();
}
}
Nota
Evitare GetComponent(string)
Quando usi GetComponent(), si verificano overload diversi. È importante usare sempre le implementazioni basate sul tipo e mai l'overload di ricerca basato su una stringa. La ricerca per stringa nella scena è notevolmente più costosa rispetto alla ricerca per tipo.
(Buono) Component GetComponent(Type type)
(Buono) T GetComponent<T>()
(Cattivo) Componente GetComponent(string)>
Evitare operazioni costose
Evitare l'uso di LINQ
Benché LINQ possa essere pulito e facile da leggere e scrivere, richiede in genere capacità di calcolo e memoria superiori rispetto alla scrittura manuale dell'algoritmo.
// Example Code using System.Linq; List<int> data = new List<int>(); data.Any(x => x > 10); var result = from x in data where x > 10 select x;API Unity comuni
Alcune API Unity, benché utili, possono dare luogo a elevati costi di esecuzione. La maggior parte di esse comporta la ricerca di un elenco corrispondente di GameObject nell'intero grafico della scena. Queste operazioni possono in genere essere evitate memorizzando nella cache i riferimenti o implementando un componente di gestione per i GameObject per tenere traccia dei riferimenti in fase di runtime.
GameObject.SendMessage() GameObject.BroadcastMessage() UnityEngine.Object.Find() UnityEngine.Object.FindWithTag() UnityEngine.Object.FindObjectOfType() UnityEngine.Object.FindObjectsOfType() UnityEngine.Object.FindGameObjectsWithTag() UnityEngine.Object.FindGameObjectsWithTag()
Nota
SendMessage() e BroadcastMessage() devono essere eliminate in ogni modo. Queste funzioni possono essere 1.000 volte più lente rispetto alle chiamate di funzioni dirette.
Attenzione alla conversione boxing
La conversione boxing è un concetto base del linguaggio e del runtime C#. Si tratta del processo di wrapping delle variabili di tipo valore come
char,int,boole così via in variabili di tipo riferimento. Quando una variabile di tipo valore viene "sottoposta alla conversione boxing", viene incapsulata in un elementoSystem.Objectarchiviato nell'heap gestito. La memoria viene allocata e alla fine, quando viene eliminata, deve essere elaborata dal Garbage Collector. Queste allocazioni e deallocazioni comportano un costo in termini di prestazioni e in molti scenari non sono necessarie o possono essere facilmente sostituite da un'alternativa meno dispendiosa.Per evitare la conversione boxing, assicurarsi che le variabili, i campi e le proprietà in cui vengono archiviati i tipi numerici e gli struct (inclusi
Nullable<T>) siano fortemente tipizzati come tipi specifici, ad esempioint,float?oMyStruct, anziché usare l'oggetto. Se si inseriscono questi oggetti in un elenco, usare un elenco fortemente tipizzato, ad esempioList<int>, invece cheList<object>oArrayList.Esempio di conversione boxing in C#
// boolean value type is boxed into object boxedMyVar on the heap bool myVar = true; object boxedMyVar = myVar;
Percorsi di codice ripetuti
Tutte le funzioni di callback unity ripetute (ad esempio Update) eseguite più volte al secondo e/o frame devono essere scritte con attenzione. Tutte le operazioni dispendiose in questo caso avranno un effetto notevole e coerente sulle prestazioni.
Funzioni di callback vuote
Nonostante il codice seguente possa sembrare innocuo se lasciato nell'applicazione, soprattutto perché ogni script di Unity viene inizializzato automaticamente con un metodo Update, questi callback vuoti possono diventare dispendiosi. Unity opera alternandosi tra un limite di codice non gestito e uno gestito, tra il codice di UnityEngine e il codice dell'applicazione. Il cambio di contesto su questo bridge è piuttosto dispendioso, anche se non sono presenti elementi da eseguire. Lo scenario diventa particolarmente problematico se l'app include centinaia di GameObject con componenti che hanno callback di Unity ripetuti vuoti.
void Update() { }
Nota
Update() è la manifestazione più comune di questo problema di prestazioni, ma altri callback unity ripetuti, ad esempio i seguenti possono essere altrettanto negativi, se non peggio: FixedUpdate(), LateUpdate(), OnPostRender", OnPreRender(), OnRenderImage() e così via.
Operazioni per favorire un'unica esecuzione per frame
Le API Unity seguenti sono operazioni comuni per molte app olografiche. Benché non sia sempre possibile, i risultati di queste funzioni possono in genere essere calcolati una sola volta e riutilizzati nell'applicazione per un determinato frame.
a) È opportuno avere una classe singleton o un servizio dedicato per gestire l'operazione Raycast dello sguardo fisso nella scena e quindi riutilizzare questo risultato in tutti gli altri componenti della scena, invece di avere operazioni Raycast ripetute e identiche eseguite da ogni componente. Alcune applicazioni possono richiedere Raycast da origini diverse o a fronte di LayerMask differenti.
UnityEngine.Physics.Raycast() UnityEngine.Physics.RaycastAll()b) Evitare operazioni GetComponent() in callback Unity ripetuti come Update() memorizzando nella cache i riferimenti in Start() o Awake()
UnityEngine.Object.GetComponent()c) È consigliabile creare un'istanza di tutti gli oggetti, se possibile, in fase di inizializzazione e usare il pooling di oggetti per riciclare e riutilizzare GameObject durante il runtime dell'applicazione
UnityEngine.Object.Instantiate()Evitare le interfacce e i costrutti virtuali
Richiamando le chiamate di funzione tramite interfacce anziché tramite oggetti diretti o chiamando le funzioni virtuali può spesso essere molto più dispendioso che non usare costrutti diretti o chiamate di funzione dirette. Se l'interfaccia o la funzione virtuale non è necessaria, deve essere rimossa. Tuttavia, il calo di prestazioni causato dall'uso di questi approcci viene compensato dai vantaggi ottenuti dal punto di vista della semplificazione della collaborazione in fase di sviluppo, della leggibilità e della gestibilità del codice.
In genere, è consigliabile non contrassegnare campi e funzioni come virtuali, a meno che non si preveda chiaramente che il membro in questione debba essere sovrascritto. È necessario prestare particolare attenzione ai percorsi di codice ad alta frequenza che vengono chiamati numerose volte per fotogramma o anche una sola volta per fotogramma, ad esempio come nel caso di un metodo
UpdateUI().Evitare il passaggio di struct in base al valore
Diversamente dalle classi, gli struct sono tipi valore e, quando vengono passati direttamente a una funzione, il relativo contenuto viene copiato in un'istanza appena creata. Questa copia comporta altri costi in termini di CPU, oltre che di memoria aggiuntiva nello stack. Per gli struct di piccole dimensioni, l'effetto è minimo e quindi accettabile. Tuttavia, per le funzioni richiamate ripetutamente a ogni frame e per le funzioni che accettano struct di grandi dimensioni, se possibile, modifica la definizione della funzione in modo che il passaggio avvenga per riferimento. Per altre informazioni, vedi qui
Varie
Fisica
a) In genere, il modo più semplice per migliorare la fisica consiste nel limitare la quantità di tempo impiegata per la fisica o il numero di iterazioni al secondo. Questa operazione ridurrà la precisione della simulazione. Vedi TimeManager in Unity
b) I tipi di collider in Unity presentano caratteristiche di prestazioni estremamente diverse. Procedendo da sinistra verso destra, i collisori riportati di seguito vanno da quelli che garantiscono le prestazioni migliori a quelli che forniscono le prestazioni peggiori. È importante evitare i collider di tipo Mesh, che sono molto più dispendiosi rispetto ai collider primitivi.
Mesh < a capsule <<< < sphere (convex) < mesh (non convessa)
Per altre informazioni, vedi Unity Physics Best Practices (Procedure consigliate per la fisica in Unity)
Animazioni
Disabilita le animazioni inattive disabilitando il componente Animator (Animatore); la disabilitazione dell'oggetto gioco non avrà lo stesso effetto. Evita i modelli di progettazione in cui un animatore si trova in un ciclo che imposta un valore sullo stesso elemento. Per questa tecnica si verifica un notevole overhead, senza alcun effetto sull'applicazione. Fare clic qui per altre informazioni.
Algoritmi complessi
Se l'applicazione usa algoritmi complessi, ad esempio per cinematica inversa, ricerca di percorsi e così via, cerca un approccio più semplice o modifica le impostazioni pertinenti per le relative prestazioni
Consigli sulle prestazioni della CPU in relazione alla GPU
In genere, le prestazioni della CPU in relazione alla GPU si basano sulle chiamate di disegno inviate alla scheda grafica. Per migliorare le prestazioni, tali chiamate devono essere strategicamente a) ridotte o b) ristrutturate per risultati ottimali. Poiché le chiamate di disegno di per sé sono a elevato utilizzo di risorse, la loro riduzione comporterà una riduzione del lavoro complessivo richiesto. Inoltre, le modifiche di stato tra le chiamate di disegno richiedono costose fasi di convalida e traduzione nel driver grafico e quindi la ristrutturazione delle chiamate di disegno dell'applicazione per limitare le modifiche dello stato (ad esempio materiali diversi e così via) può migliorare le prestazioni.
Unity offre un interessante articolo che fornisce una panoramica sull'invio delle chiamate di disegno in batch per la propria piattaforma.
- Unity Draw Call Batching (Invio delle chiamate di disegno in batch in Unity)
Rendering con istanze a singolo passaggio
Il rendering con istanze a singolo passaggio in Unity consente di ridurre le chiamate di disegno per ogni occhio a un'unica chiamata di disegno con istanza. A causa della coerenza della cache tra due chiamate di disegno, si verifica anche un certo miglioramento delle prestazioni per la GPU.
Per abilitare questa funzionalità nel tuo progetto Unity
- Aprire OpenXR Impostazioni (passare a Modifica>progetto Impostazioni> XR Plugin Management>OpenXR).
- Selezionare Single Pass Instanced dal menu a discesa Modalità di rendering.
Per i dettagli su questo approccio di rendering, leggi gli articoli seguenti.
- How to maximize AR and VR performance with advanced stereo rendering (Come ottimizzare le prestazioni di AR e VR con il rendering stereo avanzato)
- Single Pass Instancing (Creazione di istanze a singolo passaggio)
Nota
Un problema comune relativo al rendering con istanze a singolo passaggio si verifica se gli sviluppatori dispongono già di shader personalizzati non scritti per la creazione di istanze. Dopo l'abilitazione di questa funzionalità, gli sviluppatori possono notare che per alcuni GameObject viene eseguito il rendering in un solo occhio. Ciò è dovuto al fatto che gli shader personalizzati associati non hanno le proprietà appropriate per la creazione di istanze.
Invio in batch statico
Unity è in grado di inviare in batch numerosi oggetti statici per ridurre le chiamate di disegno alla GPU. L'invio in batch statico funziona per la maggior degli oggetti Renderer in Unity che 1) condividono lo stesso materiale e 2) sono tutti contrassegnati come Static (selezionare un oggetto in Unity e quindi la casella di controllo nell'angolo superiore destro della finestra Inspector (Controllo)). I GameObject contrassegnati come statici non possono essere spostati per l'intero runtime dell'applicazione. Di conseguenza, l'invio in batch statico può essere difficile da sfruttare in HoloLens, dove praticamente ogni oggetto deve essere posizionato, spostato, ridimensionato e così via. Per i visori VR immersive, l'invio in batch statico può ridurre notevolmente le chiamate di disegno e quindi migliorare le prestazioni.
Per altri dettagli, leggi Static Batching (Invio in batch statico) in Draw Call Batching in Unity (Invio di chiamate di disegno in batch in Unity).
Invio in batch dinamico
Poiché è problematico contrassegnare gli oggetti come Static per lo sviluppo per HoloLens, l'invio in batch dinamico può essere un'ottima soluzione per compensare la mancanza di questa funzionalità. Può essere utile anche nei visori VR immersive. Può tuttavia essere difficile abilitare l'invio in batch dinamico in Unity perché i GameObject devono a) condividere lo stesso materiale e b) soddisfare un lungo elenco di altri criteri.
Per l'elenco completo, leggi Dynamic Batching (Invio in batch dinamico) in Draw Call Batching in Unity (Invio di chiamate di disegno in batch in Unity). In genere, i GameObject diventano non validi per l'invio in batch dinamico perché i dati di mesh associati non possono essere più di 300 vertici.
Altre tecniche
L'invio in batch può avere luogo solo se più GameObject sono in grado di condividere lo stesso materiale. Questa operazione generalmente verrà impedita dal fatto che i GameObject devono avere una trama univoca per il rispettivo materiale. È pratica comune combinare le trame in un'unica grande trama, in base a un metodo denominato creazione di fogli di sprite.
Inoltre, è preferibile combinare le mesh in un unico GameObject, ove possibile e ragionevole. Ogni renderer in Unity avrà associate le proprie chiamate di disegno rispetto all'invio di una mesh combinata facente capo a un solo renderer.
Nota
Se si modificano le proprietà di Renderer.material in fase di runtime, verrà creata una copia del materiale e, di conseguenza, potenzialmente si interromperà il batch. Usa Renderer.sharedMaterial per modificare le proprietà di materiale condivise tra GameObject.
Consigli sulle prestazioni della GPU
Scopri di più sull'ottimizzazione del rendering della grafica in Unity
Velocità di larghezza di banda e riempimento
Quando si esegue il rendering di un frame nella GPU, un'applicazione è associata dalla larghezza di banda della memoria o dalla frequenza di riempimento.
- La larghezza di banda della memoria è la frequenza di letture e scritture che la GPU può eseguire dalla memoria
- In Unity modificare qualità trama in Modifica>progetto Impostazioni> Quality Impostazioni.
- La frequenza di riempimento fa riferimento ai pixel che possono essere disegnati al secondo dalla GPU.
- In Unity usare la proprietà XR Impostazioni.renderViewportScale.
Ottimizzare la condivisione buffer di intensità
È consigliabile abilitare la condivisione del buffer depth per ottimizzare la stabilità dell'ologramma. Quando si abilita la riprogettazione della fase tardiva basata su profondità con questa impostazione, è consigliabile selezionare il formato di profondità a 16 bit anziché il formato di profondità a 24 bit . I buffer di intensità a 16 bit ridurranno in modo significativo la larghezza di banda (e quindi la potenza) associata al traffico di buffer di intensità. Questo può essere un grande miglioramento sia nella riduzione della potenza che nelle prestazioni. Tuttavia, quando viene usata l'impostazione 16-bit depth format (Formato con intensità a 16 bit), sono possibili due risultati negativi.
Z-fighting
La fedeltà dell'intervallo di intensità inferiore rende più probabile il verificarsi dell'effetto z-fighting con 16 bit che con 24 bit. Per evitare questi artefatti, modifica i piani di ritaglio vicini/lontani della camera Unity in modo da tenere conto della minore precisione. Per le applicazioni basate su HoloLens, un piano di ritaglio lontano di 50 m al posto dei 1000 m predefiniti di Unity, consente in genere di eliminare l'effetto z-fighting.
Buffer degli stencil disabilitato
Quando Unity crea una trama di rendering con intensità a 16 bit, non viene creato alcun buffer degli stencil. Se si seleziona il formato di profondità a 24 bit, come descritto nella documentazione di Unity, verrà creato un buffer z a 24 bit e uno stencil a 8 bit (se è applicabile a 32 bit in un dispositivo (ad esempio, HoloLens), che in genere è il caso.
Evitare effetti a schermo intero
Le tecniche che agiscono sullo schermo intero possono essere dispendiose perché il loro ordine di grandezza è di milioni di operazioni ogni frame. È consigliabile evitare effetti di post-elaborazione, ad esempio l'anti-aliasing, l'effetto bloom e altro ancora.
Impostazioni ottimali dell'illuminazione
La funzionalità Real-time Global Illumination (Illuminazione globale in tempo reale) in Unity può fornire risultati visivi sorprendenti, ma comporta pesanti calcoli per l'illuminazione. È consigliabile disabilitare l'illuminazione globale in tempo reale per ogni file di scena unity tramite Illuminazione rendering>finestra>Impostazioni> deselezionare Illuminazione globale in tempo reale.
È inoltre consigliabile disabilitare tutte le ombreggiature perché anche queste aggiungono passaggi di GPU dispendiosi nella scena di Unity. Le ombreggiature possono essere disabilitate per la singola luce, ma possono anche essere controllate in modo olistico tramite le impostazioni relative alla qualità.
Modifica>progetto Impostazioni, quindi seleziona la categoria > Qualità Seleziona bassa qualità per la piattaforma UWP. È anche sufficiente impostare la proprietà Shadows (Ombreggiature) su Disable Shadows (Disabilita ombreggiature).
È consigliabile usare l'illuminazione con baking con i modelli in Unity.
Ridurre il numero dei poligoni
Il numero di poligoni viene ridotto tramite
- Rimozione di oggetti da una scena
- Decimazione degli asset, che riduce il numero di poligoni per una determinata mesh
- Implementazione nell'applicazione di un sistema LOD (Level of Detail) che esegue il rendering di oggetti lontani con una versione costituita da meno poligoni della stessa geometria
Informazioni sugli shader in Unity
Una semplice approssimazione per confrontare gli shader in termini di prestazioni consiste nell'identificare il numero medio di operazioni eseguite da ognuno di essi in fase di runtime. Questa attività può essere effettuata facilmente in Unity.
Selezionare l'asset dello shader oppure selezionare un materiale e quindi nell'angolo superiore destro della finestra Inspector (Controllo) fare clic sull'icona a forma di ingranaggio e su "Select Shader" (Seleziona shader)
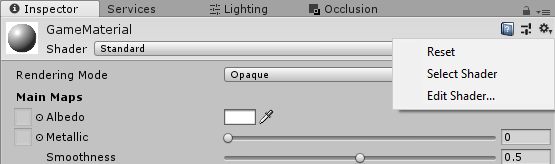
Con l'asset dello shader selezionato, fare clic sul pulsante "Compile and show code" (Compila e mostra il codice) nella finestra Inspector (Controllo)
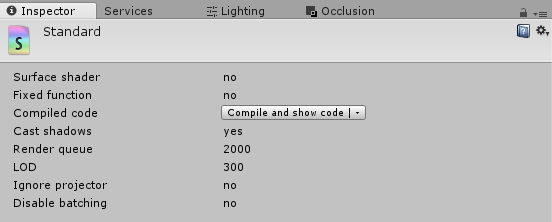
Dopo la compilazione, cerca nei risultati la sezione delle statistiche con il numero di diverse operazioni per il vertex shader e per il pixel shader (Nota: i pixel shader spesso vengono indicati anche come shader di frammento)

Ottimizzare i pixel shader
Esaminando i risultati statistici compilati con il metodo sopra descritto, lo shader di frammento eseguirà in genere più operazioni rispetto al vertex shader in media. Lo shader di frammento (noto anche come pixel shader) viene eseguito per pixel nell'output su schermo, mentre il vertex shader viene eseguito solo per vertice di tutte le mesh disegnate sullo schermo.
Pertanto, oltre ad avere più istruzioni rispetto ai vertex shader a causa di tutti i calcoli per l'illuminazione, gli shader di frammento vengono quasi sempre eseguiti su un set di dati più grande. Ad esempio, se l'output su schermo è un'immagine 2 K per 2 K, lo shader di frammento può venire eseguito 2000*2000 = 4 milioni di volte. Se viene eseguito il rendering di due occhi, questo numero raddoppia perché le schermate sono due. Se un'applicazione di realtà mista prevede più passaggi, effetti di post-elaborazione a schermo intero o il rendering di più mesh sullo stesso pixel, questo numero aumenterà in modo considerevole.
Perciò, la riduzione del numero di operazioni nello shader di frammento può in genere assicurare un miglioramento delle prestazioni notevolmente superiore rispetto alle ottimizzazioni nel vertex shader.
Alternative agli shader standard di Unity
Invece di usare un rendering fisico (PBR, Physically Based Rendering) o un altro shader di alta qualità, cerca di usare uno shader più efficiente e più economico. Mixed Reality Toolkit offre lo shader standard MRTK che è stato ottimizzato per i progetti di realtà mista.
Unity offre anche shader senza illuminazione, con illuminazione dei vertici, diffusi e altre opzioni di shader semplificate che sono molto più veloci rispetto allo shader standard di Unity. Per informazioni più dettagliate, vedi Usage and Performance of Built-in Shaders (Utilizzo e prestazioni degli shader incorporati).
Precaricamento degli shader
Usa il precaricamento dello shader e altri trucchi per ottimizzare il tempo di caricamento degli shader. In particolare, con il precaricamento non si verificheranno problemi di blocco dovuti alla compilazione dello shader in fase di runtime.
Limitare le sovrapposizioni
In Unity è possibile visualizzare le sovrapposizioni per la scena attivando il menu della modalità di disegno nell'angolo superiore sinistro della vista Scene (Scena) e scegliendo Overdraw (Sovrapposizione).
In genere, è possibile ridurre le sovrapposizioni eseguendo il culling degli oggetti prima che vengano inviati alla GPU. Unity fornisce i dettagli sull'implementazione del culling di occlusione per il proprio motore.
Consigli sulla memoria
Un numero eccessivo di operazioni di allocazione e deallocazione può avere effetti negativi sull'applicazione olografica, causando prestazioni non coerenti, frame bloccati e altri comportamenti indesiderati. È particolarmente importante comprendere le considerazioni relative alla memoria durante le attività di sviluppo in Unity perché la gestione della memoria è controllata dal Garbage Collector.
Garbage Collection
Le app olografiche perderanno il tempo di calcolo dell'elaborazione per il Garbage Collector (GC) quando questo viene attivato per analizzare gli oggetti non più compresi nell'ambito durante l'esecuzione e la relativa memoria deve essere rilasciata per essere disponibile per il riutilizzo. Con allocazioni e deallocazioni costanti, in genere il Garbage Collector deve essere eseguito più frequentemente, con ripercussioni negative sulle prestazioni e sull'esperienza utente.
In un interessante documento di Unity viene illustrato in dettaglio il funzionamento del Garbage Collector e vengono forniti suggerimenti per scrivere codice più efficiente dal punto di vista della gestione della memoria.
- Optimizing garbage collection in Unity games (Ottimizzazione della Garbage Collection nei giochi Unity)
Una delle procedure più comuni che porta a un numero eccessivo di Garbage Collection è la pratica di non memorizzare nella cache i riferimenti a componenti e classi nello sviluppo in Unity. Tutti i riferimenti devono essere acquisiti durante Start() o Awake() e riutilizzati in funzioni successive come Update() o LateUpdate().
Altri suggerimenti rapidi:
- Usa la classe StringBuilder di C# per compilare dinamicamente stringhe complesse in fase di runtime
- Rimuovi le chiamate a Debug.Log() quando non sono più necessarie, in quanto vengono comunque eseguite in tutte le versioni delle build di un'app
- Se la tua app olografica di solito richiede molta memoria, considera la possibilità di chiamare System.GC.Collect() durante le fasi di caricamento, ad esempio durante la presentazione di una schermata di caricamento o di transizione
Pooling di oggetti
Il pooling di oggetti è una tecnica molto usata per ridurre i costi di continue allocazioni e deallocazioni di oggetti. Viene eseguito allocando un pool di grandi dimensioni di oggetti identici e riutilizzando le istanze inattive disponibili di questo pool invece di generare ed eliminare costantemente gli oggetti nel tempo. I pool di oggetti sono la soluzione ideale per i componenti riutilizzabili con durata variabile durante l'esecuzione di un'app.
Prestazioni di avvio
Provare ad avviare l'app con una scena più piccola e quindi usare SceneManager.LoadSceneAsync per caricare il resto della scena. Ciò consente all'app di giungere a uno stato interattivo il più velocemente possibile. Si potrebbe registrare un considerevole picco nella CPU mentre è in corso l'attivazione della nuova scena e per qualsiasi contenuto sottoposto a rendering potrebbero verificarsi problemi di stuttering o di blocco. Un modo per ovviare a questo problema consiste nell'impostare la proprietà AsyncOperation.allowSceneActivation su "false" per la scena che viene caricata, attendere il caricamento della scena, far diventare nera la schermata e quindi reimpostare la proprietà su "true" per completare l'attivazione della scena.
Ricorda che, durante il caricamento della scena di avvio, all'utente verrà visualizzata la schermata iniziale olografica.
Vedi anche
- Optimizing graphics rendering in Unity games (Ottimizzazione del rendering della grafica nei giochi Unity)
- Optimizing garbage collection in Unity games (Ottimizzazione della Garbage Collection nei giochi Unity)
- Physics Best Practices [Unity] (Procedure consigliate per la fisica [Unity])
- Optimizing Scripts [Unity] (Ottimizzazione degli script [Unity])