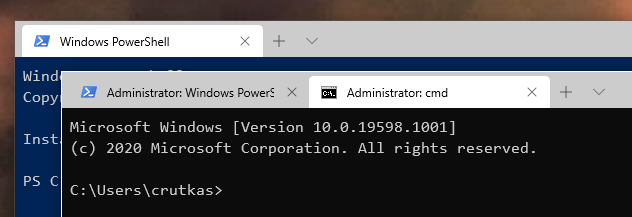PowerToys in esecuzione con autorizzazioni di amministratore
Quando si esegue un'applicazione come amministratore (nota anche come autorizzazioni elevate), PowerToys potrebbe non funzionare correttamente quando le applicazioni con privilegi elevati sono in stato attivo o provano a interagire con una PowerToys funzionalità come FancyZones. Questo può essere risolto anche eseguendo PowerToys come amministratore.
Opzioni
Sono disponibili due opzioni per PowerToys supportare le applicazioni in esecuzione come amministratore (con autorizzazioni elevate):
- Consigliato: PowerToys visualizzerà una notifica quando viene rilevato un processo con privilegi elevati. Aprire le Impostazioni PowerToys. Nella scheda Generale, selezionare Riavvia come amministratore.
- Abilitare Esegui sempre come amministratore nelle PowerToys Impostazioni.
Supporto per la modalità amministratore con PowerToys
PowerToys necessita dell'autorizzazione di amministratore con privilegi elevati quando si scrivono impostazioni di sistema protette o quando si interagisce con altre applicazioni in esecuzione in modalità amministratore. Se tali applicazioni sono in stato attivo, PowerToys potrebbe non funzionare a meno che non sia anche elevata.
Questi sono i due scenari in cui PowerToys non funziona:
- Intercettazione di determinati tipi di tratti da tastiera
- Ridimensionamento/spostamento Windows
Utilità PowerToys interessate
Amministrazione le autorizzazioni in modalità possono essere necessarie negli scenari seguenti:
- Sempre in primo piano
- Aggiungere Windows con privilegi elevati
- FancyZones
- Bloccando Windows con privilegi elevati (ad esempio, Gestione attività) in un FancyZone
- Spostamento di Windows con privilegi elevati in una zona diversa
- File Locksmith
- Terminare i processi con privilegi elevati
- Editor di file host
- Remapper della tastiera
- Remapping da chiave a chiave
- Remapping dei tasti di scelta rapida a livello globale
- Remapping dei collegamenti di destinazione delle app
- Mouse senza bordi
- Usare il Servizio
- PowerToys Correre
- Usare il collegamento
- Anteprima del registro
- Scrivere chiavi nel registro
- Guida ai tasti di scelta rapida
- Collegamento per la visualizzazione
- Disattivazione dell'audio per la videoconferenza
Eseguire come amministratore: processi con privilegi elevati illustrati
Windows per impostazione predefinita, le applicazioni vengono eseguite in Modalità utente. Eseguire un'applicazione in Modalità amministrativa o come processo con privilegi elevati significa che l'app verrà eseguita con accesso aggiuntivo al sistema operativo. La maggior parte delle app non deve essere eseguita con autorizzazioni elevate. Uno scenario comune, tuttavia, per richiedere l'autorizzazione dell'amministratore consiste nell'eseguire determinati comandi di PowerShell o modificare il Registro di sistema.
Il modo più semplice per eseguire un'app o un programma in modalità amministrativa consiste nel fare clic con il pulsante destro del mouse sul programma e selezionare Esegui come amministratore. Se l'utente corrente non è un amministratore, Windows chiederà il nome utente e la password dell'amministratore.
Se viene visualizzato questo prompt di controllo dell'account utente, l'applicazione richiede l'autorizzazione con privilegi elevati a livello di amministratore:
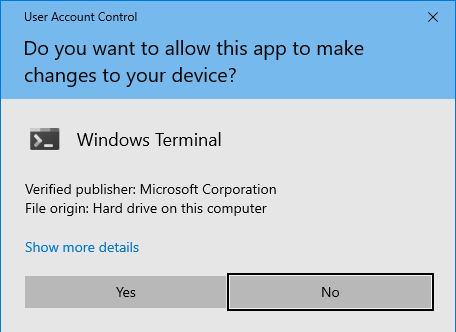
Nel caso di una riga di comando con privilegi elevati, in genere il testo "Amministratore" verrà incluso nella barra del titolo.