Introduzione all'uso di Python in Windows per principianti
Di seguito viene fornita una guida dettagliata per principianti che vogliono imparare a usare Python in Windows.
Configurare l'ambiente di sviluppo
Esistono diversi modi per installare Python in Windows:
- Installazione con Microsoft Store: l'installazione di Python tramite Microsoft Store prevede l'uso dell'interprete Python3 di base, ma consente di eseguire la configurazione delle impostazioni di PATH per l'utente corrente senza richiedere l'accesso come amministratore, oltre a fornire aggiornamenti automatici. È vivamente consigliabile installare Python in Windows tramite Microsoft Store se si è principianti o se si è in un ambiente didattico o in un'organizzazione aziendale che potrebbe limitare le autorizzazioni o l'accesso amministrativo al computer. Occorrerà stabilire la versione di Python necessaria. È possibile fare riferimento alle versioni di Python attualmente supportate in Stato delle versioni di Python | Guida per sviluppatori Python. È consigliabile usare una versione moderna, supportata o una corrispondente alla versione del progetto Python a cui si spera di contribuire.
Se si usa Python in Windows per lo sviluppo Web, si consiglia una configurazione diversa per l'ambiente di sviluppo. Anziché installare direttamente in Windows, è consigliabile installare e usare Python tramite il sottosistema Windows per Linux. Per informazioni, vedere: Introduzione all'uso di Python per lo sviluppo Web in Windows. Se si è interessati ad automatizzare le attività comuni nel sistema operativo, vedere la guida: Introduzione all'uso di Python in Windows per la creazione di script e l'automazione. Per alcuni scenari avanzati, ad esempio quando è necessario accedere/modificare file installati di Python, effettuare copie di file binari o usare DLL di Python direttamente, si consiglia di scaricare una versione specifica di Python direttamente da python.org o di provare a installare un'alternativa, ad esempio Anaconda, Jython, PyPy, WinPython, IronPython e così via. Questa operazione è consigliabile solo per i programmatori Python più esperti con un motivo specifico per scegliere un'implementazione alternativa.
Installare Python
Per installare Python con Microsoft Store:
Passare al menu Start (icona DI Windows in basso a sinistra), digitare "Microsoft Store" e selezionare il collegamento per aprire lo Store.
Dopo l'apertura dello Store, selezionare Ricerca nel menu in alto a destra e immettere "Python". Selezionare la versione di Python che si vuole usare dai risultati in App. È consigliabile usare la versione più recente, a meno che non esista un motivo particolare, come ad esempio se è necessario usare la versione specifica di un progetto precedente a cui si prevede di lavorare. Dopo aver determinato quale versione si vuole installare, selezionare Installa.
Al termine del processo di download e installazione di Python, apri Windows PowerShell usando il menu Start (icona di Windows in basso a sinistra). Dopo l'apertura di PowerShell, immettere
Python --versionper verificare che Python3 sia stato installato nel computer.L'installazione di Python da Microsoft Store include pip, l'utilità standard di gestione pacchetti. pip consente di installare e gestire altri pacchetti che non fanno parte della libreria standard di Python. Per verificare se è disponibile anche pip per l'installazione e la gestione dei pacchetti, immettere
pip --version.
Installare Visual Studio Code
Se si installa VS Code come editor di testo/IDE (Integrated Development Environment), è possibile sfruttare IntelliSense (che facilita il completamento del codice), Linting (che consente di evitare errori nel codice), il supporto per il debug (che consente di trovare errori nel codice dopo l'esecuzione), i frammenti di codice (modelli per piccoli blocchi di codice riutilizzabili) e il testing unità (che consente di testare l'interfaccia del codice con tipi di input diversi).
VS Code contiene anche un terminale integrato che consente di aprire una riga di comando di Python con il prompt dei comandi di Windows, PowerShell o un altro strumento preferito, stabilendo un flusso di lavoro automatico tra l'editor del codice e la riga di comando.
Per installare VS Code, scaricare VS Code per Windows: https://code.visualstudio.com.
Dopo l'installazione di VS Code, è necessario installare anche l'estensione Python. Per installare l'estensione Python, è possibile selezionare il collegamento Marketplace di VS Code oppure aprire VS Code e cercare Python nel menu delle estensioni (CTRL+MAIUSC+X).
Python è un linguaggio interpretato. Per poter eseguire il codice Python è necessario indicare a VS Code l'interprete da usare. È consigliabile usare la versione più recente di Python, a meno che non si abbia un motivo specifico per scegliere qualcosa di diverso. Dopo aver installato l'estensione Python, selezionare un interprete Python 3 aprendo il riquadro comandi (CTRL+MAIUSC+P), iniziare a digitare il comando Python: Selezionare interprete da cercare e quindi selezionare il comando. È anche possibile usare l'opzione Seleziona ambiente Python nella barra di stato inferiore, se disponibile (potrebbe essere già visualizzato un interprete selezionato). Il comando presenta un elenco di interpreti disponibili che VS Code può trovare automaticamente, inclusi gli ambienti virtuali. Se non viene visualizzato l'interprete desiderato, vedere Configurazione degli ambienti Python.
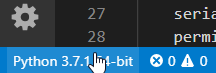
Per aprire il terminale in VS Code, selezionare Visualizza>Terminale oppure usare il tasto di scelta rapida CTRL + ` (usando il carattere di apice inverso). Il terminale predefinito è PowerShell.
All'interno del terminale di VS Code immettere il comando
pythonper aprire PythonPer provare l'interprete Python, immettere
print("Hello World"). Python restituirà l'istruzione "Hello World".
Installare Git (facoltativo)
Se si prevede di collaborare con altri utenti alla modifica del codice Python oppure si ospita il progetto in un sito open source, come GitHub, VS Code supporta il controllo della versione con Git. La scheda Controllo del codice sorgente in VS Code tiene traccia di tutte le modifiche e include i comandi Git comuni (add, commit, push, pull) integrati nell'interfaccia utente. Per supportare il pannello Controllo codice sorgente, è necessario prima installare Git.
Scaricare e installare Git per Windows dal sito Web git-scm.
Durante l'Installazione guidata verranno poste alcune domande sulle impostazioni per l'installazione di GIT. È consigliabile usare tutte le impostazioni predefinite, a meno che non si abbia un motivo specifico per modificarle.
Se non hai mai usato GIT, consulta le guide di GitHub per iniziare.
Esercitazione Hello World per alcune nozioni di base su Python
Python, stando al creatore Guido van Rossum, è un "linguaggio di programmazione generico e la sua filosofia di progettazione principale è la leggibilità del codice e l'uso di una sintassi che consente ai programmatori di esprimere i concetti in poche righe di codice".
Python è un linguaggio interpretato. Diversamente dai linguaggi compilati, in cui il codice scritto deve essere convertito in codice macchina per essere eseguito dal processore del computer, il codice Python viene passato direttamente a un interprete ed eseguito direttamente. È sufficiente digitare il codice ed eseguirlo come illustrato di seguito.
Con la riga di comando di PowerShell aperta, immettere
pythonper eseguire l'interprete Python 3. Alcune istruzioni indicano invece di usare il comandopyopython3, che dovrebbero comunque funzionare. L'esito positivo viene indicato da un prompt >>> con tre simboli "maggiore di".Sono disponibili diversi metodi predefiniti che consentono di apportare modifiche alle stringhe in Python. Creare una variabile con:
variable = 'Hello World!'. Premere INVIO per una nuova riga.Stampare la variabile con:
print(variable). Verrà visualizzato il testo "Hello World!".Individuare la lunghezza e il numero di caratteri usati della variabile stringa con:
len(variable). Verrà visualizzato che sono stati usati 12 caratteri. Si noti che lo spazio vuoto viene conteggiato come carattere nella lunghezza totale.Convertire la variabile stringa in lettere maiuscole:
variable.upper(). Ora convertire la variabile stringa in lettere minuscole:variable.lower().Contare quante volte la lettera "l" viene usata nella variabile stringa:
variable.count("l").Cercare un carattere specifico nella variabile stringa, ad esempio il punto esclamativo, con:
variable.find("!"). Verrà visualizzato che il punto esclamativo si trova nell'11esimo carattere della stringa.Sostituire il punto esclamativo con un punto interrogativo:
variable.replace("!", "?").Per uscire da Python, è possibile immettere
exit(),quit()o premere CTRL + Z.
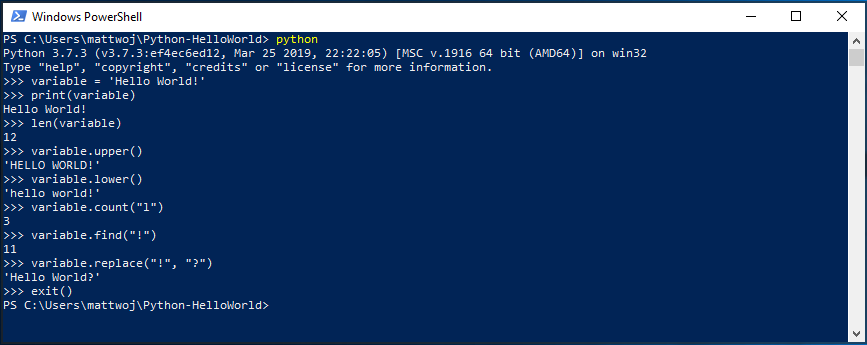
Ci auguriamo che l'uso di alcuni di questi metodi predefiniti di modifica delle stringhe di Python sia stato interessante. A questo punto, provare a creare un file di programma Python e a eseguirlo con VS Code.
Esercitazione Hello World per l'uso di Python con VS Code
Il team di VS Code ha creato un'ottima esercitazione, Introduzione a Python, che illustra come creare un programma Hello World con Python, eseguire il file del programma, configurare ed eseguire il debugger e installare pacchetti come matplotlib e numpy per creare un tracciato grafico all'interno di un ambiente virtuale.
Aprire PowerShell e creare una cartella vuota denominata "hello", passare a questa cartella e aprirla in VS Code:
mkdir hello cd hello code .Una volta aperto VS Code e visualizza la nuova cartella hello nella finestra di Esploratore a sinistra, aprire una finestra della riga di comando nel pannello inferiore di VS Code premendo CTRL + ` (usando il carattere di apice inverso) o selezionando Visualizza>Terminale. Avviando VS Code in una cartella, la cartella diventa l'"area di lavoro". VS Code archivia le impostazioni specifiche dell'area di lavoro in .vscode/settings.json, separate dalle impostazioni utente archiviate a livello globale.
Continuare l'esercitazione nella documentazione di VS Code: Creare un file di codice sorgente Python Hello World.
Crea un gioco semplice con Pygame
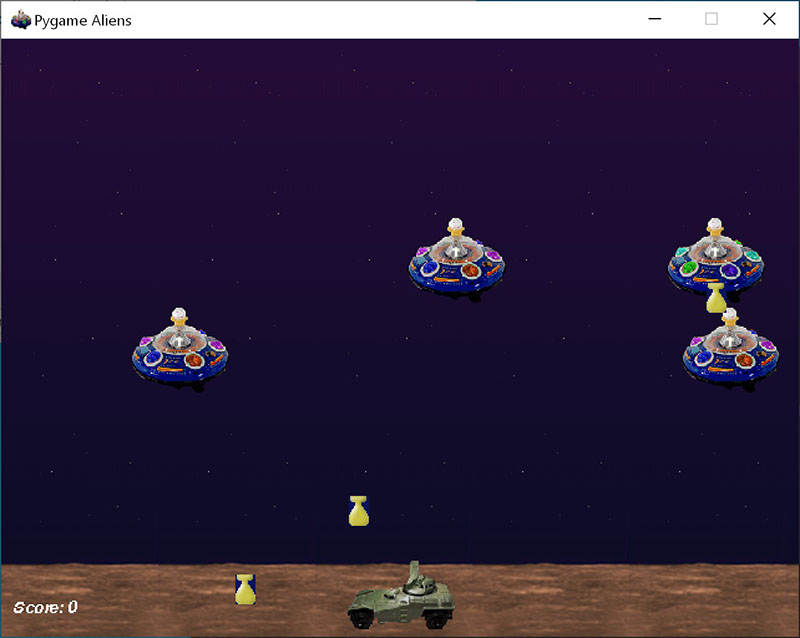
Pygame è un pacchetto python noto per la scrittura di giochi, che incoraggiando gli studenti ad apprendere la programmazione mentre si divertono a creare. Pygame visualizza la grafica in una nuova finestra e pertanto non funzionerà con l'approccio solo da riga di comando di WSL. Tuttavia, se Python è stato installato tramite il Microsoft Store come descritto in questa esercitazione, funzionerà correttamente.
Dopo aver installato Python, installare pygame dalla riga di comando o dal terminale all'interno di VS Code digitando
python -m pip install -U pygame --user.Testare l'installazione eseguendo un gioco di esempio:
python -m pygame.examples.aliensSe tutto funziona correttamente, il gioco aprirà una finestra. Al termine, chiudere la finestra.
Ecco come iniziare a scrivere un gioco personalizzato.
Aprire PowerShell (o il prompt dei comandi di Windows) e creare una cartella vuota denominata "bounce". Passare a questa cartella e creare un file denominato "bounce.py". Aprire la cartella in VS Code:
mkdir bounce cd bounce new-item bounce.py code .Usando VS Code, immettere il codice Python seguente (o copiarlo e incollarlo):
import sys, pygame pygame.init() size = width, height = 640, 480 dx = 1 dy = 1 x= 163 y = 120 black = (0,0,0) white = (255,255,255) screen = pygame.display.set_mode(size) while 1: for event in pygame.event.get(): if event.type == pygame.QUIT: sys.exit() x += dx y += dy if x < 0 or x > width: dx = -dx if y < 0 or y > height: dy = -dy screen.fill(black) pygame.draw.circle(screen, white, (x,y), 8) pygame.display.flip()Salvarlo come:
bounce.py.Dal terminale PowerShell, eseguirlo immettendo:
python bounce.py.
Provare a modificare alcuni dei numeri per vedere l'effetto che hanno sulla palla che rimbalza.
Scoprire di più sulla scrittura di giochi con pygame all'indirizzo pygame.org.
Risorse per continuare l'apprendimento
Si consiglia di usare le risorse seguenti per supporto nell'apprendimento dello sviluppo Python in Windows.
- Blog di Microsoft Dev: Python: leggere gli aggiornamenti più recenti su tutti gli aspetti di Python in Microsoft.
Utilizzo di Python in VS Code
Modifica di Python in VS Code: altre informazioni su come sfruttare la funzionalità di completamento automatico di VS Code e il supporto di IntelliSense per Python, tra cui come personalizzare i relativi comportamenti o disattivarli.
Linting Python: Linting consiste nell'esecuzione di un programma che analizzerà il codice per individuare potenziali errori. Informazioni sulle diverse forme di supporto per il rilevamento di errori con Lint fornito da VS Code per Python e come configurarlo.
Eseguire il debug di Python: il debug è il processo di identificazione e rimozione degli errori da un programma computer. Questo articolo illustra come inizializzare e configurare il debug per Python con VS Code, come impostare e convalidare i punti di interruzione, associare uno script locale, eseguire il debug per diversi tipi di app o in un computer remoto e alcuni problemi di base.
Unit test Python: vengono illustrate alcune informazioni di base sul significato degli unit test, una procedura dettagliata di esempio, l'abilitazione di un framework di test, la creazione e l'esecuzione di test, il debug dei test e il test delle impostazioni di configurazione.
