Profili dinamici in Terminale Windows
Terminale Windows creerà automaticamente il sottosistema Windows per Linux (WSL) e i profili di PowerShell se queste shell sono installate nel computer. In questo modo è più facile avere tutte le shell incluse nel terminale senza dover individuare i relativi file eseguibili. Questi profili vengono generati con la proprietà source, che indica al terminale dove trovare il file eseguibile appropriato.
Dopo l'installazione, il terminale imposterà PowerShell come profilo predefinito. Per informazioni su come modificare il profilo predefinito, visitare la pagina di avvio.
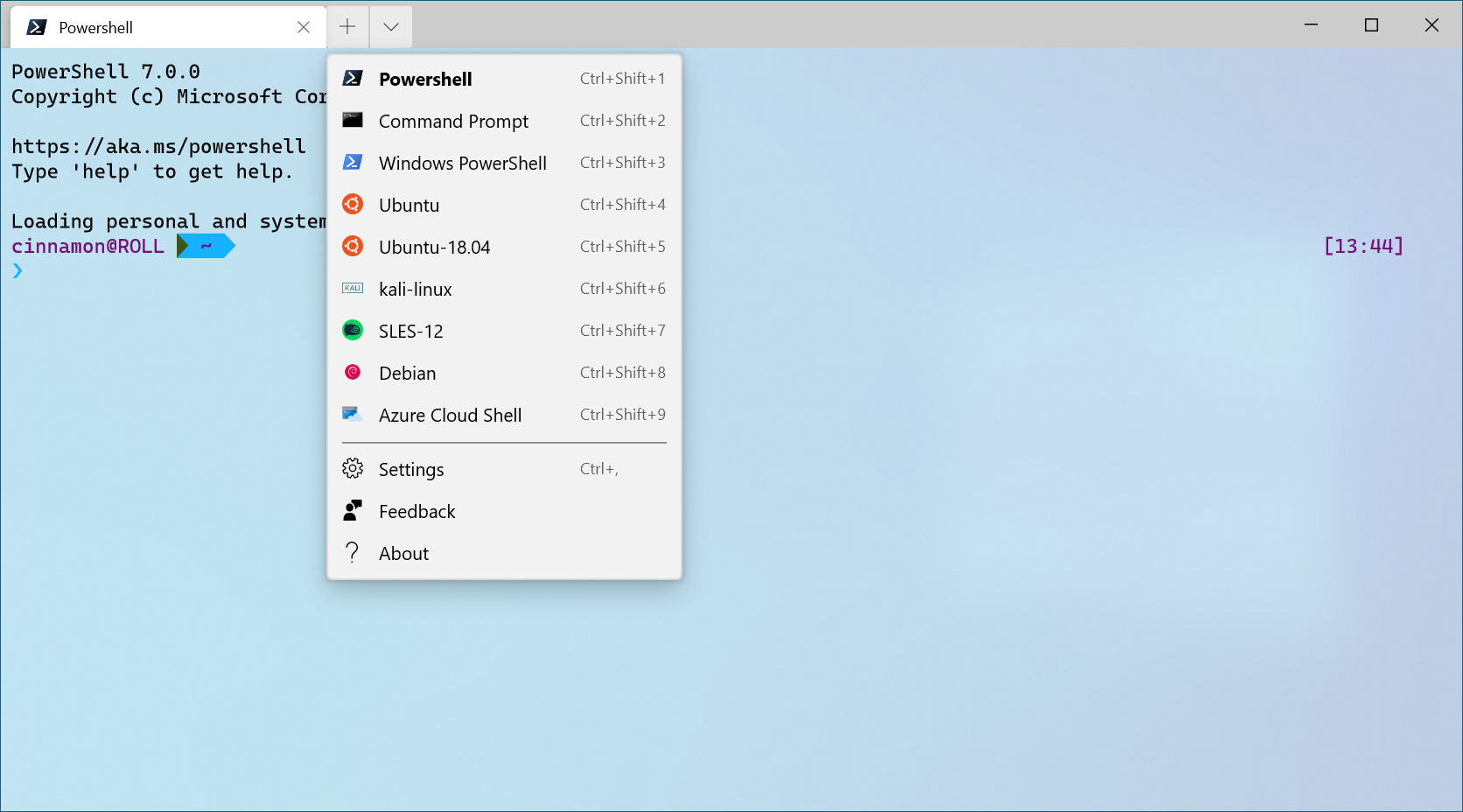 Configurazione: Tema chiaro
Configurazione: Tema chiaro
Installazione di una nuova shell dopo l'installazione di Terminale Windows
Dopo l'installazione di una nuova shell, indipendentemente dal fatto che venga eseguita prima o dopo l'installazione del terminale, verrà creato un nuovo profilo corrispondente.
Nascondere un profilo
Per nascondere un profilo nel menu a discesa del terminale, aggiungi la proprietà hidden all'oggetto profilo nel file settings.json e impostala su true.
"hidden": true
Impedire la generazione di un profilo
Per impedire la generazione di un profilo dinamico, puoi aggiungere il generatore di profili alla matrice disabledProfileSources nelle impostazioni globali. Per altre informazioni su questa impostazione, vedi la pagina delle impostazioni globali.
"disabledProfileSources": ["Windows.Terminal.Wsl", "Windows.Terminal.Azure", "Windows.Terminal.PowershellCore", "Windows.Terminal.SSH"]
Aggiungere un profilo di terze parti
Se uno strumento da riga di comando di terze parti non ha un profilo generato automaticamente nel file settings.json, è possibile aggiungerlo manualmente. Di seguito sono riportati i profili di alcuni strumenti di terze parti comuni per riferimento.
Anaconda
Supponendo di aver installato Anaconda in %USERPROFILE%\Anaconda3:
{
"commandline": "cmd.exe /k \"%USERPROFILE%\\Anaconda3\\Scripts\\activate.bat %USERPROFILE%\\Anaconda3\"",
"icon": "%USERPROFILE%\\Anaconda3\\Menu\\anaconda-navigator.ico",
"name": "Anaconda3",
"startingDirectory": "%USERPROFILE%"
}
cmder
Supponendo di aver installato cmder in %CMDER_ROOT%:
{
"commandline": "cmd.exe /k %CMDER_ROOT%\\vendor\\init.bat",
"name": "cmder",
"icon": "%CMDER_ROOT%\\icons\\cmder.ico",
"startingDirectory": "%USERPROFILE%"
}
Cygwin
Supponendo di aver installato Cygwin in C:\cygwin64:
{
"name": "Cygwin",
"commandline": "C:\\cygwin64\\bin\\bash --login -i",
"icon": "C:\\cygwin64\\Cygwin.ico",
"startingDirectory": "C:\\cygwin64\\bin"
}
![NOTA] La directory iniziale di Cygwin viene impostata in modo che il percorso funzioni. La directory predefinita aperta all'avvio di Cygwin sarà
$HOMEa causa del flag--login.
Far Manager
Supponendo di aver installato Far in c:\Program Files\Far Manager:
{
"name": "Far",
"commandline": "\"c:\\program files\\far manager\\far.exe\"",
"startingDirectory": "%USERPROFILE%",
"useAcrylic": false
},
Git Bash
Supponendo di aver installato Git Bash in C:\\Program Files\\Git:
{
"name": "Git Bash",
"commandline": "C:\\Program Files\\Git\\bin\\bash.exe -li",
"icon": "C:\\Program Files\\Git\\mingw64\\share\\git\\git-for-windows.ico",
"startingDirectory": "%USERPROFILE%"
}
Git Bash (WOW64)
Supponendo di aver installato Git Bash in C:\\Program Files (x86)\\Git:
{
"name": "Git Bash",
"commandline": "%ProgramFiles(x86)%\\Git\\bin\\bash.exe -li",
"icon": "%ProgramFiles(x86)%\\Git\\mingw32\\share\\git\\git-for-windows.ico",
"startingDirectory": "%USERPROFILE%"
}
MSYS2
Supponendo di aver installato MSYS2 in C:\\msys64:
{
"name": "MSYS2",
"commandline": "C:\\msys64\\msys2_shell.cmd -defterm -no-start -mingw64",
"icon": "C:\\msys64\\msys2.ico",
"startingDirectory": "C:\\msys64\\home\\user"
}
Per altri dettagli, vedere la sezione Terminale della documentazione MSYS2.
