Animazioni basate sul tempo
Quando un componente o un'intera esperienza utente cambia, gli utenti finali lo osservano generalmente in due modi: nel tempo o istantaneamente. Nella piattaforma Windows, il primo modo è preferibile rispetto al secondo: le esperienze utente che cambiano istantaneamente spesso confondono e sorprendono gli utenti finali perché questi non sono in grado di seguire ciò che è successo. L'utente finale percepisce quindi l'esperienza come innaturale e non appagante.
L'alternativa è modificare l'interfaccia utente nel tempo per accompagnare l'utente finale o notificarlo delle modifiche. Nella piattaforma Windows questa operazione viene eseguita usando animazioni basate sul tempo, note anche come KeyFrameAnimation. Le KeyFrameAnimation consentono di modificare un'interfaccia utente nel tempo e di controllare ogni aspetto dell'animazione, inclusa la modalità di avvio, il tempo di avvio e il modo in cui raggiunge lo stato finale. Ad esempio, l'animazione di un oggetto in una nuova posizione in un tempo superiore a 300 millisecondi è più piacevole rispetto al suo immediato "teletrasporto". Quando si usano animazioni invece di modifiche istantanee, il risultato netto è un'esperienza più piacevole e accattivante.
Tipi di animazioni basate sul tempo
Esistono due categorie di animazioni basate sul tempo che è possibile usare per creare esperienze utente accattivanti in Windows:
Animazioni esplicite: come indica il nome, si avvia in modo esplicito l'animazione per eseguire gli aggiornamenti. Animazioni implicite: queste animazioni vengono attivate dal sistema per conto dell'utente quando viene soddisfatta una condizione.
In questo articolo verrà illustrato come creare e usare animazioni esplicite basate sul tempo con KeyFrameAnimation.
Per le animazioni basate sul tempo esplicite e implicite, esistono tipi diversi che è possibile animare, corrispondenti ai diversi tipi di proprietà di CompositionObjects.
- ColorKeyFrameAnimation
- QuaternionKeyFrameAnimation
- ScalarKeyFrameAnimation
- Vector2KeyFrameAnimation
- Vector3KeyFrameAnimation
- Vector4KeyFrameAnimation
Creare animazioni basate sul tempo con KeyFrameAnimation
Prima di descrivere come creare animazioni esplicite basate sul tempo con KeyFrameAnimation, esaminiamo alcuni concetti.
- Fotogrammi chiave: si tratta di singoli "snapshot" che un'animazione attraverserà.
- Definiti come coppie di chiave e valore &. La chiave rappresenta lo stato di avanzamento compreso tra 0 e 1, ovvero il punto in cui si verifica questo "snapshot". L'altro parametro rappresenta il valore della proprietà in questo momento.
- Proprietà KeyFrameAnimation: opzioni di personalizzazione che è possibile applicare per soddisfare le esigenze dell'interfaccia utente.
- DelayTime: tempo prima dell'avvio di un'animazione dopo la chiamata di StartAnimation.
- Duration: durata dell'animazione.
- IterationBehavior: conteggio o comportamento di ripetizione infinito per un'animazione.
- IterationCount: numero di volte in cui un'animazione basata su fotogrammi chiave verrà ripetuta.
- KeyFrame Count: consente di leggere il numero di fotogrammi chiave in una particolare animazione basata su fotogrammi chiave.
- StopBehavior: specifica il comportamento di un valore della proprietà di animazione quando viene chiamato StopAnimation.
- Direction: specifica la direzione dell'animazione per la riproduzione.
- Animation Group: avvio di più animazioni contemporaneamente.
- Spesso usato quando si desidera animare più proprietà contemporaneamente.
Per altre info, vedere CompositionAnimationGroup.
Tenendo presenti questi concetti, esaminiamo la formula generale per costruire un KeyFrameAnimation:
- Identificare CompositionObject e la rispettiva proprietà da animare.
- Creare un modello di tipo KeyFrameAnimation del compositor che corrisponde al tipo di proprietà da animare.
- Usando il modello di animazione, iniziare ad aggiungere fotogrammi chiave e definire le proprietà dell'animazione.
- È necessario almeno un fotogramma chiave (il fotogramma chiave 100% o 1f).
- È consigliabile definire anche una durata.
- Quando si è pronti a eseguire questa animazione, chiamare StartAnimation(...) in CompositionObject, che punta alla proprietà che si desidera animare. In particolare:
visual.StartAnimation("targetProperty", CompositionAnimation animation);visual.StartAnimationGroup(AnimationGroup animationGroup);
- Se si ha un'animazione in esecuzione e si desidera arrestare l'animazione o il gruppo di animazioni, è possibile usare queste API:
visual.StopAnimation("targetProperty");visual.StopAnimationGroup(AnimationGroup AnimationGroup);
Esaminiamo un esempio per vedere questa formula in azione.
Esempio
In questo esempio si desidera animare l'offset di un oggetto visivo compreso tra <0,0,0> e <200,0,0> oltre 1 secondo. Inoltre, si desidera visualizzare l'animazione visiva tra queste posizioni 10 volte.
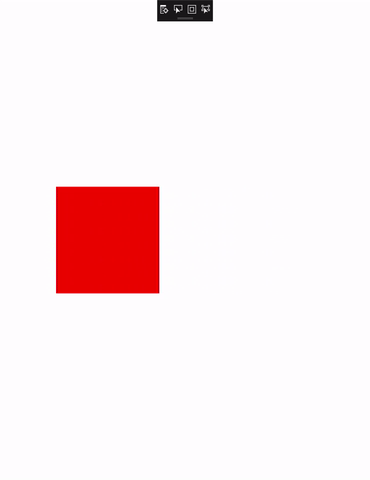
Per iniziare, identificare l'oggetto CompositionObject e la proprietà da animare. In questo caso, il quadrato rosso è rappresentato da un oggetto visivo di composizione denominato redVisual. Avviare l'animazione da questo oggetto.
Successivamente, poiché si desidera animare la proprietà Offset, è necessario creare un Vector3KeyFrameAnimation (Offset è di tipo Vector3). È anche possibile definire i fotogrammi chiave corrispondenti per KeyFrameAnimation.
Vector3KeyFrameAnimation animation = compositor.CreateVector3KeyFrameAnimation();
animation.InsertKeyFrame(1f, new Vector3(200f, 0f, 0f));
Quindi definisci le proprietà di KeyFrameAnimation per descriverne la durata insieme al comportamento da animare tra le due posizioni (corrente e <200,0,0>) 10 volte.
animation.Duration = TimeSpan.FromSeconds(2);
animation.Direction = Windows.UI.Composition.AnimationDirection.Alternate;
// Run animation for 10 times
animation.IterationCount = 10;
Infine, per eseguire un'animazione, è necessario avviarla su una proprietà di CompositionObject.
redVisual.StartAnimation("Offset", animation);
Di seguito è riportato il codice completo.
private void AnimateSquare(Compositor compositor, SpriteVisual redVisual)
{
Vector3KeyFrameAnimation animation = compositor.CreateVector3KeyFrameAnimation();
animation.InsertKeyFrame(1f, new Vector3(200f, 0f, 0f));
animation.Duration = TimeSpan.FromSeconds(2);
animation.Direction = Windows.UI.Composition.AnimationDirection.Alternate;
// Run animation for 10 times
animation.IterationCount = 10;
redVisual.StartAnimation("Offset", animation);
}