Menu di Windows 7 (Nozioni di base sulla progettazione)
Nota
Questa guida alla progettazione è stata creata per Windows 7 e non è stata aggiornata per le versioni più recenti di Windows. Gran parte delle linee guida si applica ancora in linea di principio, ma la presentazione e gli esempi non riflettono le linee guida correnti sulla progettazione.
I menu sono elenchi gerarchici di comandi o opzioni disponibili per gli utenti nel contesto corrente.
I menu a discesa sono menu visualizzati su richiesta sul clic del mouse o sul puntatore del mouse. Normalmente sono nascosti dalla vista e quindi sono un mezzo efficiente per conservare lo spazio dello schermo. Un sottomenu o un menu a catena è un menu secondario visualizzato su richiesta dall'interno di un menu. Sono indicati da una freccia alla fine dell'etichetta di sottomenu. Una voce di menu è un singolo comando o un'opzione all'interno di un menu.
I menu vengono spesso visualizzati da una barra dei menu, ovvero un elenco di categorie di menu etichettate che si trovano in genere nella parte superiore di una finestra. Al contrario, un menu di scelta rapida viene eliminato quando gli utenti fanno clic con il pulsante destro del mouse su un oggetto o un'area finestra che supporta un menu di scelta rapida.
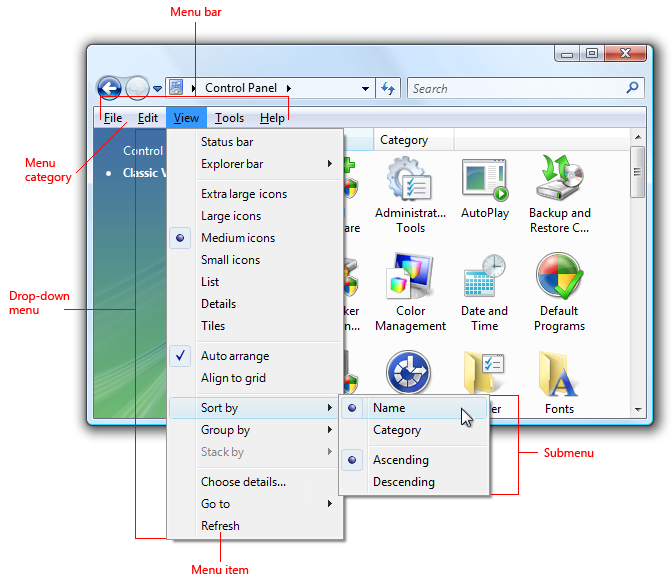
Una barra dei menu tipica che visualizza un menu a discesa e un sottomenu.
Nota
Le linee guida relative ai pulsanti di comando, alle barre degli strumenti e alla tastiera sono presentate in articoli separati.
Modelli di utilizzo
I menu hanno diversi modelli di utilizzo:
| Utilizzo | Esempio |
|---|---|
|
Barre dei menu una barra dei menu visualizza i comandi e le opzioni nei menu a discesa. |
le barre dei menu sono molto comuni e facili da trovare, nonché un uso efficiente dello spazio. 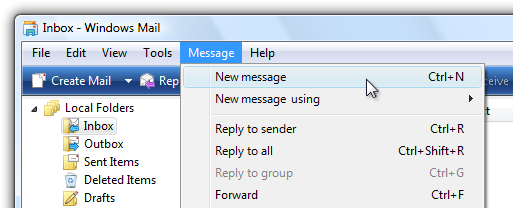
Barra dei menu da Windows Mail. |
|
Menu della barra degli strumenti una barra dei menu implementata come barra degli strumenti. |
i menu della barra degli strumenti sono costituiti principalmente da comandi nei pulsanti di menu e nei pulsanti di divisione, con solo alcuni comandi diretti, se presenti. 
Menu della barra degli strumenti in Raccolta foto di Windows. Per linee guida su questo modello, vedere Barre degli strumenti. |
|
Menu di tabulazioni pulsanti all'interno delle schede che visualizzano un piccolo set di comandi e opzioni correlate a una scheda in un menu a discesa. |
le schede con menu hanno un aspetto simile alle schede normali, ad eccezione della parte inferiore con un pulsante con freccia a discesa. facendo clic sul pulsante viene visualizzato un menu a discesa anziché selezionare la scheda.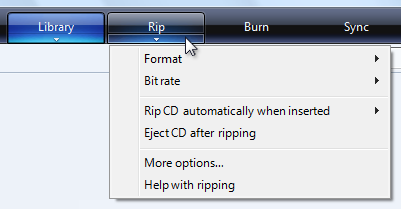
I menu a schede vengono usati in Lettore multimediale Windows. |
|
Pulsanti di menu pulsanti di comando che visualizzano un piccolo set di comandi correlati in un menu a discesa. |
i pulsanti di menu sembrano pulsanti di comando normali, ad eccezione di una freccia a discesa all'interno di essi. facendo clic sul pulsante viene visualizzato un menu a discesa anziché eseguire un comando. i pulsanti di divisione sono simili ai pulsanti di menu, tranne che sono varianti di un comando e fare clic sulla parte sinistra del pulsante esegue direttamente l'azione sull'etichetta. 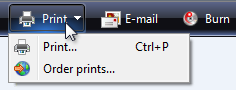
Pulsante di menu con un piccolo set di comandi correlati. |
|
Menu di scelta rapida menu a discesa che visualizzano un piccolo set di comandi e opzioni correlate al contesto corrente. |
menu di scelta rapida quando gli utenti fanno clic con il pulsante destro del mouse su un oggetto o un'area finestra che supporta un menu di scelta rapida. 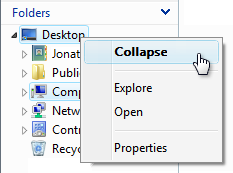
menu di scelta rapida da Esplora finestre. se i menu di scelta rapida sono la scelta migliore di menu, ma è necessaria una soluzione adatta a tutti gli utenti, è possibile usare un pulsante freccia a discesa del menu. 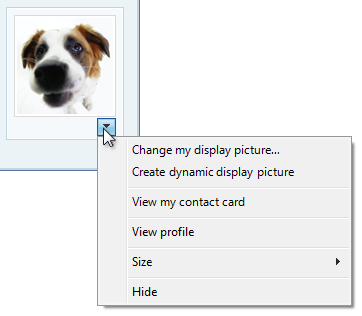
Menu di scelta rapida visibile con un pulsante a discesa menu. |
|
Menu del riquadro attività un piccolo set di comandi correlati all'oggetto o alla modalità programma selezionata. |
a differenza dei menu di scelta rapida, vengono visualizzati automaticamente all'interno di un riquadro finestra anziché su richiesta. 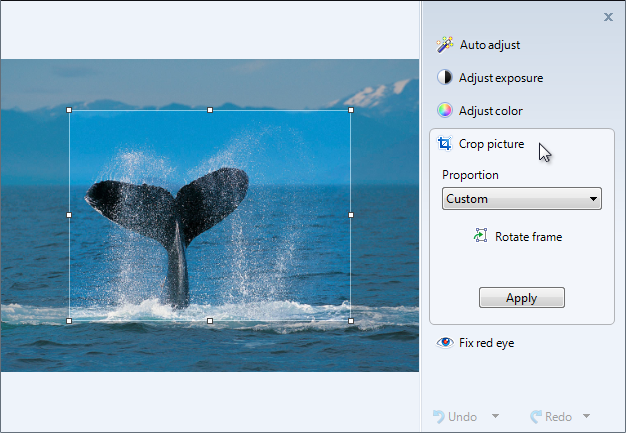
Menu del riquadro attività dal visualizzatore raccolta foto di Windows. |
Si tratta dell'interfaccia utente corretta?
Per decidere, prendi in considerazione queste domande:
Barre dei menu
Si applicano le condizioni seguenti:
- La finestra è una finestra primaria?
- Ci sono molte voci di menu?
- Esistono molte categorie di menu?
- La maggior parte delle voci di menu si applica all'intero programma e alla finestra primaria?
- Il menu deve funzionare per tutti gli utenti?
In tal caso, prendere in considerazione l'uso di una barra dei menu.
Menu della barra degli strumenti
Si applicano le condizioni seguenti:
- La finestra è una finestra primaria?
- La finestra ha una barra degli strumenti?
- Esistono solo alcune categorie di menu?
- Il menu deve funzionare per tutti gli utenti?
In tal caso, è consigliabile usare un menu della barra degli strumenti anziché o oltre a una barra dei menu.
Menu di tabulazioni
Si applicano le condizioni seguenti:
- La finestra è una finestra primaria?
- La finestra include schede, dove ogni scheda viene usata per un set dedicato di attività (anziché usare schede per visualizzare visualizzazioni diverse)?
- Esiste una categoria di menu che si applica a ogni scheda?
- Esistono molti comandi e opzioni, ma solo un piccolo set per ogni scheda?
In tal caso, prendere in considerazione l'uso di un menu di tabulazioni anziché una barra dei menu.
Menu di scelta rapida
Si applicano le condizioni seguenti:
- Esiste un piccolo set di comandi e opzioni contestuali che si applicano all'oggetto o all'area finestra selezionata?
- Queste voci di menu sono ridondanti?
- Gli utenti di destinazione hanno familiarità con i menu di scelta rapida?
In tal caso, valutare la possibilità di fornire menu di scelta rapida per gli oggetti e le aree della finestra necessarie.
Per i programmi basati su browser, i menu del riquadro attività sono una soluzione più comune per i comandi contestuali. Attualmente, gli utenti prevedono che i menu di scelta rapida nei programmi basati su browser siano generici e non utili.
Menu riquadro attività
Si applicano le condizioni seguenti:
- La finestra è una finestra primaria?
- Esiste un piccolo set di comandi contestuali e opzioni che si applicano all'oggetto o alla modalità programma selezionata?
- Esistono alcune categorie di menu?
- Il menu deve funzionare per tutti gli utenti?
In tal caso, è consigliabile usare un menu del riquadro attività anziché un menu di scelta rapida.
Concetti relativi alla progettazione
Menu efficaci che promuovono un'esperienza utente ottimale:
- Usare una presentazione dei comandi corrispondente al tipo di programma, ai tipi di finestra, all'utilizzo dei comandi e agli utenti di destinazione.
- Sono ben organizzati, usando l'organizzazione di menu standard quando appropriato.
- Usare le barre dei menu, le barre degli strumenti e i menu di scelta rapida in modo efficace.
- Usare le icone in modo efficace.
- Usare i tasti di scelta rapida e i tasti di scelta rapida in modo efficace.
Se fai solo una cosa...
Scegliere una presentazione dei comandi corrispondente al tipo di programma, ai tipi di finestra, all'utilizzo dei comandi e agli utenti di destinazione.
Indicazioni
Generale
- Tutti i modelli di menu tranne le barre dei menu richiedono una freccia a discesa per indicare la presenza di un menu a discesa. La presenza di menu va senza dire in una barra dei menu, ma non negli altri modelli.
- Non modificare i nomi delle voci di menu in modo dinamico. In questo modo è confuso e imprevisto. Ad esempio, non modificare un'opzione Modalità verticale in Modalità orizzontale al momento della selezione. Per le modalità, usare i punti elenco e i segni di spunta .
- Eccezione: È possibile modificare i nomi delle voci di menu basati sui nomi degli oggetti in modo dinamico. Ad esempio, gli elenchi di file o nomi di finestra usati di recente possono essere dinamici.
Barre dei menu
- È consigliabile eliminare le barre dei menu con tre o meno categorie di menu. Se sono presenti solo alcuni comandi, preferire alternative più chiare, ad esempio menu della barra degli strumenti o alternative più dirette, ad esempio pulsanti di comando e collegamenti.
- Non avere più di 10 categorie di menu. Troppe categorie di menu è travolgente e rende difficile l'uso della barra dei menu.
- È consigliabile nascondere la barra dei menu se i comandi diretti o la barra degli strumenti forniscono quasi tutti i comandi necessari dalla maggior parte degli utenti. Consenti agli utenti di visualizzare o nascondere con un'opzione segno di spunta barra dei menu in un menu della barra degli strumenti.
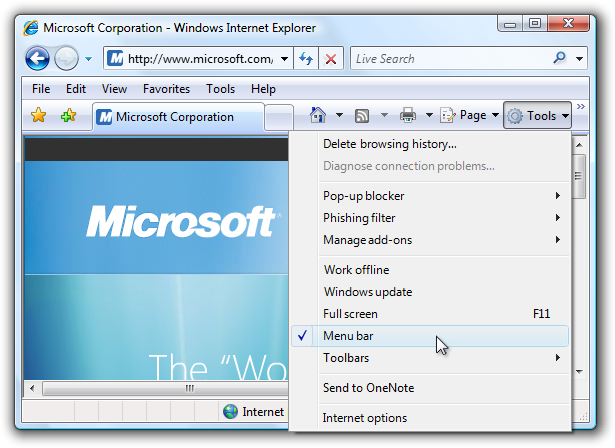
In questo esempio, Windows Internet Explorer offre un'opzione della barra dei menu.
Per altre informazioni, vedere Nascondere le barre dei menu.
Nascondere le barre dei menu
In genere, le barre degli strumenti funzionano molto bene con le barre dei menu perché entrambi consentono a ognuno di concentrarsi sui loro punti di forza senza compromessi.
- Nascondere la barra dei menu per impostazione predefinita se la progettazione della barra degli strumenti rende ridondante una barra dei menu.
- Nascondere la barra dei menu anziché rimuoverla completamente, perché le barre dei menu sono più accessibili per gli utenti della tastiera.
- Per ripristinare la barra dei menu, specificare un'opzione segno di spunta barra dei menu nella categoria di menu Visualizza (per le barre degli strumenti primari) o Strumenti (per le barre degli strumenti secondarie). Per altre informazioni, vedere Menu standard e pulsanti di divisione.
Categorie di menu
- Scegliere nomi di parole singole per le categorie di menu. L'uso di più parole rende la separazione tra categorie confusa.
- Per i programmi che creano o visualizzano documenti, usare le categorie di menu standard , ad esempio File, Modifica, Visualizzazione, Strumenti e Guida. In questo modo, le voci di menu comuni sono prevedibili e più facili da trovare.
- Per altri tipi di programmi, prendere in considerazione l'organizzazione dei comandi e delle opzioni in categorie più utili e naturali in base allo scopo del programma e al modo in cui gli utenti pensano alle loro attività e agli obiettivi. Non sentirsi costretti a usare l'organizzazione di menu standard se non è adatta per il programma.
- Se si sceglie di usare categorie di menu non standard, è necessario scegliere nomi di categoria validi. Per altre informazioni, vedere la sezione Etichette .
- Preferisce le categorie di menu orientate all'attività rispetto alle categorie generice. Le categorie orientate all'attività semplificano la ricerca delle voci di menu.

In questo esempio Lettore multimediale Windows usa categorie di menu orientate all'attività.
- Evitare categorie di menu con una o due voci di menu. Se è ragionevole, consolidare con altre categorie di menu, forse usando un sottomenu.
-
È consigliabile inserire la stessa voce di menu in più categorie solo se:
- La voce di menu appartiene logicamente a più categorie di menu.
- Si hanno dati che mostrano che gli utenti hanno problemi a trovare l'elemento in una singola categoria di menu.
- Sono disponibili solo una o due voci di menu difficili da trovare in più categorie.
- Non inserire voci di menu diverse che usano lo stesso nome in più categorie. Ad esempio, non sono presenti diverse voci di menu Opzioni in più categorie.
- Eccezione: Il modello di menu della scheda può avere opzioni diverse e voci di menu della Guida in ogni menu della scheda.
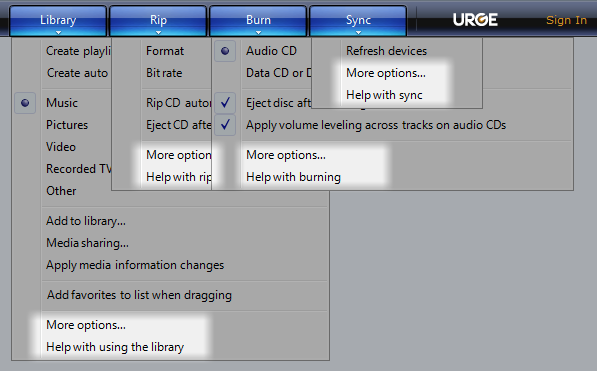
In questo esempio, Lettore multimediale Windows include opzioni e voci di menu della Guida in ogni menu di scheda.
Organizzazione e ordine delle voci di menu
- Organizzare le voci di menu in gruppi di sette o meno elementi fortemente correlati. Per questo motivo, i sottomenus conteggio come singola voce di menu nel menu padre.
- Non inserire più di 25 elementi all'interno di un singolo livello di un menu (non contare sottomenus).
- Inserire separatori tra i gruppi all'interno di un menu. Un separatore è una singola riga che si estende sulla larghezza del menu.
- All'interno di un menu, inserire i gruppi nell'ordine logico. Se non esiste un ordine logico, posizionare prima i gruppi più comunemente usati.
- All'interno di un gruppo, inserire gli elementi nell'ordine logico. Se non esiste un ordine logico, posizionare prima gli elementi più usati. Inserire elementi numerici (ad esempio percentuali di zoom) nell'ordine numerico.
Sottomenu
- Evitare di usare sottomenus inutilmente. I sottomenu richiedono un maggiore sforzo fisico per l'uso e in genere rendono più difficile individuare le voci di menu.
- Non inserire le voci di menu usate di frequente in un sottomenu. In questo modo, l'uso di questi comandi sarebbe inefficiente. Tuttavia, è possibile inserire comandi usati di frequente in un sottomenu se normalmente sono accessibili più direttamente, ad esempio con una barra degli strumenti.
-
È consigliabile usare un sottomenu se:
- In questo modo semplifica il menu padre perché ha molti elementi (20 o più) o il sottomenu fa parte di un gruppo di più di sette elementi.
- Gli elementi del sottomenu vengono usati meno frequentemente di quelli nel menu padre.
- Il sottomenu avrebbe tre o più elementi.
- Esistono tre o più comandi che iniziano con la stessa parola. In questo caso, usare tale parola come etichetta di sottomenu.
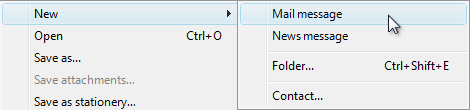
In questo esempio, il nuovo sottomenu sostituisce comandi separati per Nuovo messaggio di posta elettronica, Nuovo messaggio di notizie, Nuova cartella e Nuovo contatto.
- Usare al massimo tre livelli di menu. Vale a dire, è possibile avere un menu primario e al massimo due livelli di sottomenus. Due livelli di sottomenus devono essere rari.
Presentazione
-
Disabilitare le voci di menu che non si applicano al contesto corrente, anziché rimuoverle. In questo modo, il contenuto della barra dei menu è stabile e più facile da trovare.
Eccezioni:
- Per le categorie di menu contestuali, rimuovere anziché disabilitare le voci di menu di scelta rapida che non si applicano al contesto corrente. Una categoria di menu è contestuale quando viene visualizzata solo per modalità specifiche, ad esempio quando viene selezionato un determinato tipo di oggetto. Per informazioni dettagliate, vedere le linee guida per rimuovere e disabilitare le linee guida per i menu di scelta rapida.
- Se si determina quando una voce di menu deve essere disabilitata, causa problemi di prestazioni evidenti, lasciare attiva la voce di menu e se necessario avere il risultato della selezione in un messaggio di errore.
Menu di tabulazioni
- Ogni menu della scheda può avere opzioni specifiche di scelta rapida e voci di menu della Guida. Questo è in contrasto con tutti gli altri modelli di menu. Ogni scheda viene usata per un set dedicato di attività, quindi qualsiasi ridondanza tra i menu delle schede non è confusione.
Menu di scelta rapida
- Usare i menu di scelta rapida solo per i comandi e le opzioni contestuali. Le voci di menu devono essere applicate solo all'oggetto o all'area finestra selezionata o a quella selezionata, non all'intero programma.
- Non rendere disponibili solo i comandi tramite i menu di scelta rapida. Come i tasti di scelta rapida, i menu di scelta rapida sono mezzi alternativi per eseguire comandi e scegliere le opzioni. Ad esempio, un comando Proprietà è disponibile anche tramite la barra dei menu o la chiave di accesso ALT+INVIO.
- Specificare i menu di scelta rapida per tutti gli oggetti e le aree della finestra che offrono un piccolo set di comandi e opzioni contestuali. Molti utenti fare clic con il pulsante destro del mouse regolarmente e aspettarsi di trovare i menu di scelta rapida ovunque.
- Prendere in considerazione l'uso di un pulsante freccia a discesa menu per i menu di scelta rapida destinati a tutti gli utenti. In genere, i menu di scelta rapida sono adatti per i comandi e le opzioni destinati agli utenti avanzati. Tuttavia, è possibile usare un pulsante a discesa menu nei casi in cui i menu di scelta rapida sono la scelta migliore di menu e è necessario indirizzare tutti gli utenti.
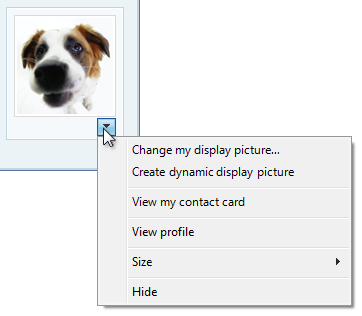
In questo esempio viene usato un pulsante a discesa menu per rendere visibile un menu di scelta rapida.
Organizzazione e ordine delle voci di menu
- Organizzare le voci di menu in gruppi di sette o meno elementi fortemente correlati.
- Evitare di usare sottomenus per mantenere i menu di scelta rapida semplici, diretti ed efficienti.
- Non inserire più di 15 elementi all'interno di un menu di scelta rapida.
- Inserire separatori tra i gruppi all'interno di un menu. Un separatore è una singola riga che si estende sulla larghezza del menu.
- Presentare le voci di menu usando l'ordine seguente:
- Comandi primari (usati più frequentemente)
- Comandi secondari supportati dall'oggetto
-
<separator>
Comandi di trasferimento - Impostazioni dell'oggetto
-
<separator>
Comandi oggetto
- Aprire il separatore Esegui stampa <>
- Taglia separatore Copia incolla <>
- Elimina proprietà separatori> di ridenominazione <
Presentazione
- Visualizzare il comando predefinito usando grassetto. Quando è pratico, lo rende anche la prima voce di menu. Il comando predefinito viene richiamato quando gli utenti fare doppio clic o selezionare un oggetto e premere INVIO.
- Rimuovere anziché disabilitare le voci di menu di scelta rapida che non si applicano al contesto corrente. In questo modo, i menu di scelta rapida sono contestuali ed efficienti.
-
Eccezione: Disabilitare le voci di menu che non si applicano se esiste un'aspettativa ragionevole per renderle disponibili:
- Sono sempre disponibili i comandi di menu di scelta rapida standard pertinenti, ad esempio Taglia, Copia, Incolla, Elimina e Rinomina.
- Sono sempre disponibili i comandi che completano i set correlati. Ad esempio, se c'è un indietro, dovrebbe essere presente anche un inoltro. Se è presente un taglio, avere sempre una copia e incolla.
-
Eccezione: Disabilitare le voci di menu che non si applicano se esiste un'aspettativa ragionevole per renderle disponibili:
Punti puntati e segni di spunta
- Le voci di menu che sono opzioni possono usare punti elenco e segni di spunta. I comandi potrebbero non essere.
- Usare un punto elenco per scegliere un'opzione da un piccolo set di scelte reciprocamente esclusive. Dovrebbe sempre essere presente almeno due punti puntati in un gruppo. Per altre informazioni, vedere Pulsanti di opzione.
- Usare un segno di spunta per attivare o disattivare un'impostazione indipendente. Se gli stati selezionati e cancellati non sono chiari e non ambigui, usare invece un set di punti elenco. Per altre informazioni, vedere Caselle di controllo.
- Per uno stato di segno di spunta misto, visualizzare una voce di menu senza un segno di spunta. Lo stato misto viene usato per la selezione multipla per indicare che l'opzione è impostata per alcuni, ma non per tutti, gli oggetti, in modo che ogni singolo oggetto abbia lo stato selezionato o cancellato. Lo stato misto non viene usato come terzo stato per un singolo elemento.
- Inserire separatori tra i set correlati di segni di spunta o punti elenco. Un separatore è una singola riga che si estende sulla larghezza del menu.
Icone
-
Prendi in considerazione l'eventualità di fornire icone per le voci di menu relativamente a:
- Le voci di menu più comunemente usate.
- Voci di menu le cui icone sono standard e ben note.
- Voci di menu le cui icone illustrino ampiamente la funzione del comando.
- Se si usano icone, non si sente l'obbligo di fornire loro per tutte le voci di menu. Le icone criptiche sono di scarsa utilità, in quanto generano confusione visiva e impediscono agli utenti di concentrarsi sulle voci di menu fondamentali.
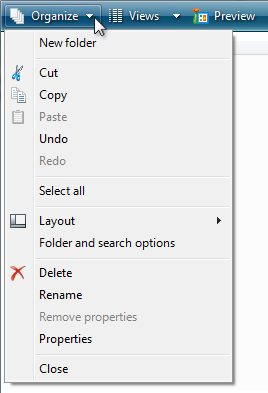
In questo esempio, il menu Organizza contiene icone solo per le voci di menu più comunemente usate.
- Assicurarsi che le icone dei menu siano conformi alle linee guida per l'icona di stile Aero.
Per altre informazioni ed esempi, vedere Icone.
Chiavi di accesso
- Assegnare le chiavi di accesso a tutte le voci di menu. Nessuna eccezione.
- Se possibile, assegnare chiavi di accesso per i comandi comunemente usati in base alle assegnazioni di chiave di accesso standard. Anche se le assegnazioni di chiavi di accesso coerenti non sono sempre possibili, sono certamente preferite, soprattutto per i comandi usati di frequente.
- Per le voci di menu dinamiche (ad esempio i file usati di recente), assegnare le chiavi di accesso numericamente.
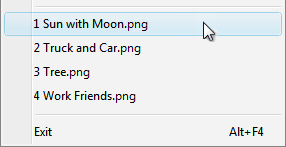
In questo esempio, il programma Paint in Windows assegna chiavi di accesso numerico ai file usati di recente.
- Assegnare chiavi di accesso univoco all'interno di un livello di menu. È possibile riutilizzare le chiavi di accesso tra diversi livelli di menu.
-
Semplificare la ricerca delle chiavi di accesso:
- Per le voci di menu più frequentemente usate, scegliere i caratteri all'inizio della prima o della seconda parola dell'etichetta, preferibilmente il primo carattere.
- Per le voci di menu meno frequentemente usate, scegliere lettere che sono una consonante distintiva o un vocale nell'etichetta.
- Preferisce i caratteri con larghezze, ad esempio w, m e lettere maiuscole.
- Preferisce una consonante distintiva o un vocale, ad esempio "x" in "Exit".
-
Evitare l'uso di caratteri che rendono difficile la sottolineatura, ad esempio (dalla più problematica alla meno problematica):
- Lettere che sono solo un pixel wide, ad esempio i e l.
- Lettere con discendenti, ad esempio g, j, p, q e y.
- Lettere accanto a una lettera con un discendente.
Per altre linee guida ed esempi, vedere Tastiera.
Combinazioni di tasti
- Assegnare tasti di scelta rapida alle voci di menu usate più di frequente. Le voci di menu usate raramente non necessitano di tasti di scelta rapida perché gli utenti possono usare invece chiavi di accesso.
- Non creare un tasto di scelta rapida l'unico modo per eseguire un'attività. Gli utenti devono anche essere in grado di usare il mouse o la tastiera con tabulazioni, freccia e tasti di accesso.
- Per i tasti di scelta rapida noti, usare le assegnazioni standard.
- Non assegnare significati diversi ai tasti di scelta rapida noti. Poiché sono memorizzati, i significati incoerenti per i collegamenti noti sono frustranti e soggetti a errori. Vedere Tasti di scelta rapida di Windows per i tasti di scelta rapida ben noti usati dai programmi Windows.
- Non provare ad assegnare tasti di scelta rapida a livello di sistema. I tasti di scelta rapida del programma avranno effetto solo quando il programma ha lo stato attivo.
- Documentare tutti i tasti di scelta rapida. In questo modo, gli utenti imparano le assegnazioni di tasti di scelta rapida.
- Eccezione: Non visualizzare le assegnazioni di tasti di scelta rapida nei menu di scelta rapida. I menu di scelta rapida non visualizzano le assegnazioni di tasti di scelta rapida perché sono ottimizzate per l'efficienza.
-
Per le assegnazioni di chiavi non standard:
- Scegliere i tasti di scelta rapida che non hanno assegnazioni standard. Non riassegnare mai i tasti di scelta rapida standard.
- Usa assegnazioni di chiavi non standard in modo coerente in tutto il programma. Non assegnare significati diversi in finestre diverse.
- Se possibile, scegliere assegnazioni di chiavi mnemonic, in particolare per i comandi usati di frequente.
- Usare i tasti di funzione per i comandi che hanno un effetto su scala ridotta, ad esempio i comandi che si applicano all'oggetto selezionato. Ad esempio, F2 rinomina l'elemento selezionato.
- Usare le combinazioni di tasti CTRL per i comandi che hanno un effetto su larga scala, ad esempio i comandi che si applicano a un intero documento. Ad esempio, CTRL+S salva il documento corrente.
- Usare le combinazioni di tasti MAIUSC per i comandi che estendono o integrano le azioni del tasto di scelta rapida standard. Ad esempio, il tasto di scelta rapida ALT+TAB scorre le finestre primarie aperte, mentre ALT+MAIUSC+TAB viene eseguito in ordine inverso. Analogamente, F1 visualizza la Guida, mentre MAIUSC+F1 visualizza la Guida sensibile al contesto.
- Non usare i caratteri seguenti per i tasti di scelta rapida: @ $ {} [] \ ~ | ^ ' <>. Questi caratteri richiedono combinazioni di tasti diverse tra le lingue o sono specifiche delle impostazioni locali.
- Non usare combinazioni CTRL+ALT, perché Windows interpreta questa combinazione in alcune versioni del linguaggio come tasto ALTGR, che genera caratteri alfanumerici.
- Se il programma assegna molti tasti di scelta rapida, fornire la possibilità di personalizzare le assegnazioni. In questo modo gli utenti possono riassegnare i tasti di scelta rapida in conflitto ed eseguire la migrazione da altri prodotti. La maggior parte dei programmi non assegna tasti di scelta rapida sufficienti per richiedere questa funzionalità.
Per altre linee guida e assegnazioni di tasti di scelta rapida standard, vedere Tastiera.
Menu standard
- Usare l'organizzazione di menu standard per i programmi che creano o visualizzano documenti. L'organizzazione di menu standard rende le voci di menu comuni prevedibili e facili da trovare.
- Per altri tipi di programmi, usare l'organizzazione di menu standard solo quando ha senso. Prendere in considerazione l'organizzazione dei comandi e delle opzioni in categorie più utili e naturali in base allo scopo del programma e al modo in cui gli utenti pensano alle loro attività e obiettivi.
Barre dei menu standard
La struttura della barra dei menu standard è la seguente. Questo elenco mostra la categoria di menu e le etichette degli elementi, il relativo ordine con separatori, i tasti di scelta rapida e i relativi puntini di sospensione.
File
Nuovo CTRL+N
Aperto... CTRL+O
Chiudi Salva CTRL+S
Salva con nome... Invia a stampa... CTRL+P
Anteprima di stampa
Impostazioni di pagina
1 <filename>
2 <filename>
3 <filename>
...
Esci da ALT+F4 (scelta rapida in genere non specificata)
Modifica
Annulla CTRL+Z
Ripeti CTRL+Y
<separator>
Taglia CTRL+X
Copia CTRL+C
Incollare CTRL+V
<separator>
Selezionare tutti CTRL+A
<separator>
Elimina del (in genere non specificato)
<separator>
Trovare... CTRL+F
Trovare il successivo F3 (comando in genere non specificato)
Sostituire... CTRL+H
Vai a... CTRL+G
Visualizzazione
Barre degli strumenti
Status bar
<separator>
Zoom Zoom in Ctrl++
Zoom indietro CTRL+-
<separator>
Schermo intero F11
Aggiorna F5
Strumenti
<separator>
Guida della Guida <program name> opzioni F1
<separator>
Informazioni su <program name>
Pulsanti di menu della barra degli strumenti standard
I pulsanti di menu della barra degli strumenti standard sono i seguenti. Questo elenco mostra la categoria di menu e le etichette degli elementi, il relativo ordine con separatori, i tasti di scelta rapida e i puntini di sospensione.
- Strumenti
- Schermo interoF11(Riassegnare la chiave di accesso se viene usato anche Find). Barre degli strumenti(Si noti che il comando Barra dei menu viene visualizzato qui). < separatore> Stampa... Trovare... < separatore separatore> dimensioni <testo zoom> opzioni
- Nuova cartellaCtrl+N <separatore> CutCtrl+X CopyCtrl+C PasteCtrl+V <separatore> Select allCtrl+A <separator> DeleteDel(shortcut in genere not given) Rename <separator> Options
- Nuova finestraCtrl+N <separatore> Dimensioni testo zoom
Menu di scelta rapida standard
Il contenuto del menu di scelta rapida standard è il seguente. Questo elenco mostra le etichette delle voci di menu, l'ordine con separatori, i tasti di scelta e i puntini di sospensione. I menu di scelta rapida non mostrano i tasti di scelta rapida.
- Apri Esegui riproduzione Modifica stampa... < separatore> taglia incolla <separatore Elimina separatore> di ridenominazione <>
Bloccare l'oggetto <object name>(checkmark)
Proprietà
Uso dei puntini di sospensione
Mentre i comandi di menu vengono usati per azioni immediate, potrebbero essere necessarie ulteriori informazioni per eseguire l'azione. Indicare un comando che necessita di informazioni aggiuntive (inclusa una conferma) aggiungendo i puntini di sospensione alla fine dell'etichetta.
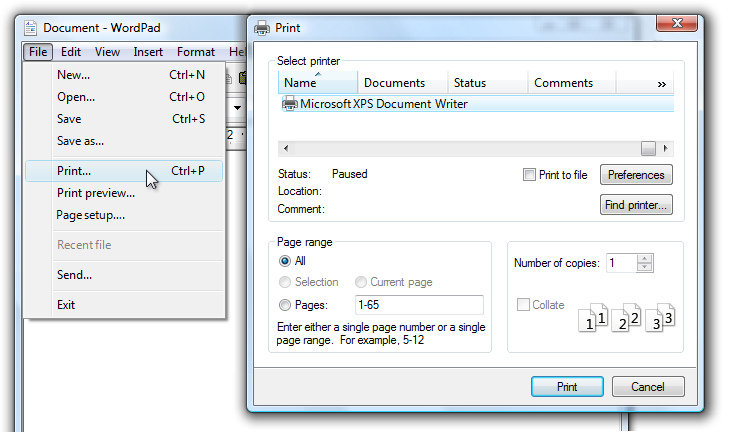
In questo esempio, stampa... il comando visualizza una finestra di dialogo Stampa per raccogliere altre informazioni.
L'uso corretto dei puntini di sospensione è importante per indicare che gli utenti possono effettuare ulteriori scelte prima di eseguire l'azione o persino annullare completamente l'azione. Il segnale visivo offerto dai puntini di sospensione consente agli utenti di esplorare il software senza paura.
Ciò non significa che è consigliabile usare i puntini di sospensione ogni volta che un'azione visualizza un'altra finestra solo quando sono necessarie informazioni aggiuntive per eseguire l'azione. Ad esempio, i comandi Informazioni, Avanzate, Guida, Opzioni, Proprietà e Impostazioni devono visualizzare un'altra finestra quando si fa clic, ma non richiedono informazioni aggiuntive dall'utente. Pertanto non hanno bisogno di puntini di sospensione.
In caso di ambiguità (ad esempio, l'etichetta del comando non contiene un verbo), decidere in base all'azione dell'utente più probabile. Se è sufficiente visualizzare la finestra è un'azione comune, non usare i puntini di sospensione.
Corretto:
Altri colori...
Informazioni sulla versione
Nel primo esempio, è molto probabile che gli utenti scelgano un colore, quindi l'uso di puntini di sospensione è corretto. Nel secondo esempio, è probabile che gli utenti visualizzino le informazioni sulla versione, rendendo i puntini di sospensione non necessari.
Nota
Quando si determina se un comando di menu necessita di puntini di sospensione, non usare la necessità di elevare i privilegi come fattore.
L'elevazione non è necessaria per eseguire un comando (invece, è per l'autorizzazione) e la necessità di elevare è indicata con lo scudo di sicurezza.
Etichette
-
Usare le maiuscole/minuscole come nelle frasi comuni.
- Eccezione: Per le applicazioni legacy, è possibile usare maiuscole in stile titolo, se necessario per evitare di combinare stili di maiuscola.
Nomi delle categorie di menu
- Usare i nomi delle categorie di menu che sono verbi di parola singola o sostantivi. Un'etichetta a più parole potrebbe essere confusa per due etichette di una parola.
- Preferisce nomi di menu basati sul verbo. Tuttavia, omettere il verbo se è Create, Show, View o Manage. Ad esempio, le categorie di menu seguenti non dispongono di verbi:
- Tabella
- Strumenti
- Finestra
- Per i nomi di categoria non standard, usare una singola parola specifica che descrive in modo chiaro e accurato il contenuto del menu. Anche se i nomi non devono essere così generali che descrivono tutto nel menu, dovrebbero essere prevedibili abbastanza in modo che gli utenti non siano sorpresi da ciò che trovano nel menu.
Nomi delle voci di menu
- Usare i nomi delle voci di menu che iniziano con una frase verbo, sostantivo o sostantivo.
- Preferisce nomi di menu basati sul verbo. Tuttavia, omettere il verbo se:
- Il verbo è Create, Show, View o Manage. Ad esempio, i comandi seguenti non dispongono di verbi:
- Informazioni
- Avanzato
- Schermo intero
- Nuovo
- Opzioni
- Proprietà
- Il verbo è lo stesso del nome della categoria di menu per evitare ripetizioni. Ad esempio, nella categoria di menu Inserisci usare Testo, Tabella e Immagine anziché Inserisci testo, Inserisci tabella e Inserisci immagine.
- Il verbo è Create, Show, View o Manage. Ad esempio, i comandi seguenti non dispongono di verbi:
- Usare verbi specifici. Evitare verbi generici, non utili, ad esempio Cambia e Gestisci.
- Usare nomi singolari per i comandi che si applicano a un singolo oggetto, in caso contrario, usare nomi plurali.
- Usare modificatori in base alle esigenze per distinguere tra comandi simili. Esempi: inserire una riga sopra, inserire la riga seguente.
- Per coppie di comandi complementari, scegliere nomi chiaramente complementari. Esempi: Aggiungi, Rimuovi; Mostra, Nascondi; Inserisci, Elimina.
- Scegliere i nomi delle voci di menu in base agli obiettivi utente e alle attività, non sulla tecnologia.
Corretto:

Non corretto:

Nell'esempio errato, la voce di menu si basa sulla sua tecnologia.
- Usare i nomi delle voci di menu seguenti per lo scopo indicato:
- Opzioni Per visualizzare le opzioni del programma.
- Personalizza Per visualizzare le opzioni del programma specifiche relative alla configurazione dell'interfaccia utente meccanica.
- Personalizzare Per visualizzare un riepilogo delle impostazioni di personalizzazione comunemente usate.
- Preferenze Non usare. Usare invece opzioni.
- Proprietà Per visualizzare la finestra delle proprietà di un oggetto.
- Impostazioni Non usare come etichetta di menu. Usare invece opzioni.
Nomi di sottomenu
- Le voci di menu che visualizzano sottomenu non hanno mai i puntini di sospensione sull'etichetta. La freccia del sottomenu indica che è necessaria un'altra selezione.
Non corretto:
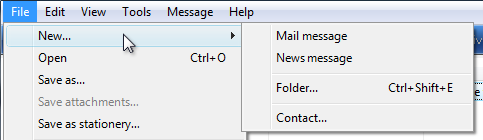
In questo esempio la voce di menu New ha un puntino di sospensione in modo errato.
Documentazione
Quando si fa riferimento ai menu:
- Nei comandi che mostrano o nascondino i menu, fare riferimento alle barre dei menu. Non fare riferimento a loro come menu classici.
- Fare riferimento ai menu in base alle etichette. Usare il testo esatto dell'etichetta, inclusa la maiuscola, ma non includere la sottolineatura della chiave di accesso o i puntini di sospensione.
- Per fare riferimento alle categorie di menu, usare "Nel
<category name>menu". Se la posizione di una voce di menu è chiara dal contesto, non è necessario menzionare la categoria di menu. - Per descrivere l'interazione utente delle voci di menu, usare clic, senza il menu o il comando di parola. Non usare scegliere, selezionare o selezionare. Non fare riferimento a una voce di menu come voce di menu, ad eccezione della documentazione tecnica.
- Per descrivere la rimozione di un segno di spunta da un'opzione di menu, fare clic per rimuovere il segno di spunta. Non usare cancella.
- Fare riferimento ai menu di scelta rapida come menu di scelta rapida, non ai menu di scelta rapida.
- Non usare la catena, il pull, l'elenco a discesa o il popup per descrivere i menu, ad eccezione della documentazione di programmazione.
- Fare riferimento alle voci di menu non disponibili come non disponibili, non come disattivato, disabilitato o grigio. Usare disabilitato nella documentazione di programmazione.
- Se possibile, formattare le etichette usando il testo grassetto. In caso contrario, inserire le etichette tra virgolette solo se necessario per evitare confusione.
Esempi:
- Nel menu File fare clic su Stampa per stampare il documento.
- Nel menu Visualizza scegliere Barre degli strumenti e quindi fare clic su Formattazione.